Hoe IP-adressen te verwijderen uit de verbindingsgeschiedenis van extern bureaublad
Bijgewerkt in januari 2024: Krijg geen foutmeldingen meer en vertraag je systeem met onze optimalisatietool. Haal het nu op - > deze link
- Download en installeer de reparatietool hier.
- Laat het uw computer scannen.
- De tool zal dan repareer je computer.
Verbinding met extern bureaublad of RDC slaat uw eerdere verbindingsgegevens voor extern bureaublad op.Dit is een goede eigenschap omdat u zich niet hoeft te vervelen door herhaaldelijk het IP-adres en de gebruikersnaam in te voeren.Maar dit kan u ook in moeilijkheden brengen als u meerdere externe verbindingen hebt aangesloten.U kunt deze inloggegevens niet eens van het RDC-paneel zelf verwijderen, omdat er geen directe opties beschikbaar zijn!In dit artikel hebben we u laten zien hoe u oude IP-adressen uit de RDC kunt verwijderen.
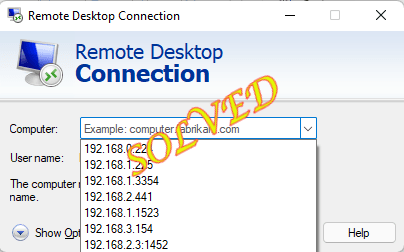
Fix 1 - Gebruik de Register-editor
U kunt de Register-editor gebruiken om de waarden die aan de IP-adressen zijn gekoppeld, te zoeken en te verwijderen.
Belangrijke opmerkingen:
U kunt nu pc-problemen voorkomen door dit hulpmiddel te gebruiken, zoals bescherming tegen bestandsverlies en malware. Bovendien is het een geweldige manier om uw computer te optimaliseren voor maximale prestaties. Het programma herstelt veelvoorkomende fouten die kunnen optreden op Windows-systemen met gemak - geen noodzaak voor uren van troubleshooting wanneer u de perfecte oplossing binnen handbereik hebt:
- Stap 1: Downloaden PC Reparatie & Optimalisatie Tool (Windows 11, 10, 8, 7, XP, Vista - Microsoft Gold Certified).
- Stap 2: Klik op "Start Scan" om problemen in het Windows register op te sporen die PC problemen zouden kunnen veroorzaken.
- Stap 3: Klik op "Repair All" om alle problemen op te lossen.
1.Nadat u eenmaal op de Windows-toets hebt gedrukt, typt u 'regedit'.
2.Tik vervolgens eenmaal in de zoekresultaten op 'Register-editor'.

OPMERKING -
Registerbewerkingen zijn gevaarlijk voor uw systeem en kunnen soms leiden tot een fatale fout.U moet altijd een registerback-up maken voordat u een registerbewerking uitvoert.Volg gewoon deze stappen -
a.Tik na het openen van de Register-editor op "Bestand" in de menubalk en klik vervolgens op de optie "Exporteren...".
b.Sla deze back-up nu gewoon op een veilige locatie op.
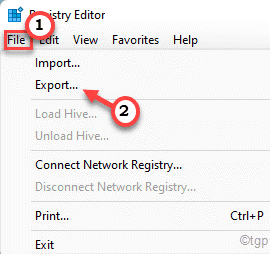
3.Ga in het linkerdeelvenster deze kant op -
HKEY_CURRENT_USERSoftwareMicrosoftTerminal Servers ClientDefault
4.Aan de rechterkant ziet u verschillende MRU binaire waarden.
5.Selecteer gewoon alle MRU-waarden BEHALVE de "Standaard"-waarde en druk op de "Delete"-toets van uw toetsenbord om ze allemaal te verwijderen.
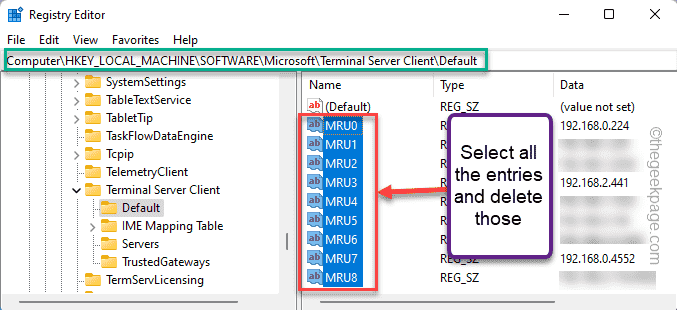
6.Als u nu naar de volgende stap gaat, ziet u in het linkerdeelvenster nog een subsleutel "Servers".
7.Tik gewoon met de rechtermuisknop op de toets en tik op "Verwijderen" om deze te verwijderen.Hiermee wordt elk item in die subsleutel verwijderd.
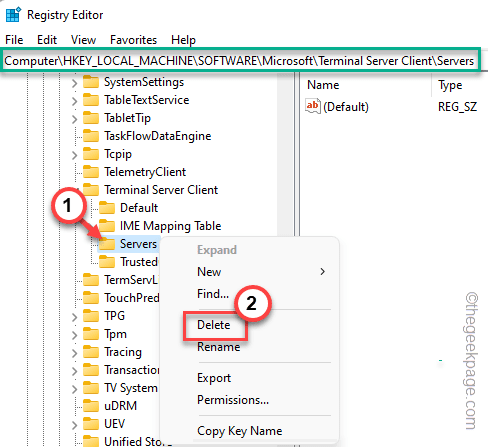
8.U hoeft nog maar één ding te doen: de subsleutel voor verwijderen opnieuw maken.
9.Dus tik met de rechtermuisknop op de "Terminal Servers Client" en tik op "Nieuw" en "Sleutel>" om de sleutel te maken.
10.Noem dit "Servers".
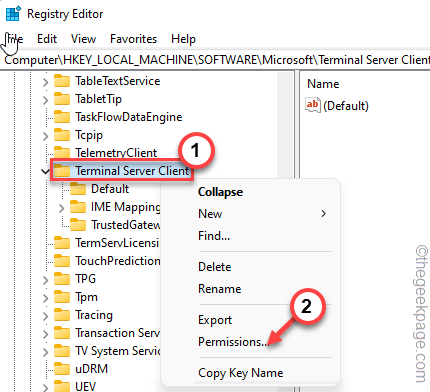
Nadat u dit allemaal hebt gedaan, sluit u de pagina Register-editor.
11.Open nu Verkenner.
12.Klik op de map "Documenten" om deze te openen.
13.Als je daar bent, tik je op het tabblad "Bekijken" en klik je op "Verborgen items>" en klik je verder op "Verborgen items".
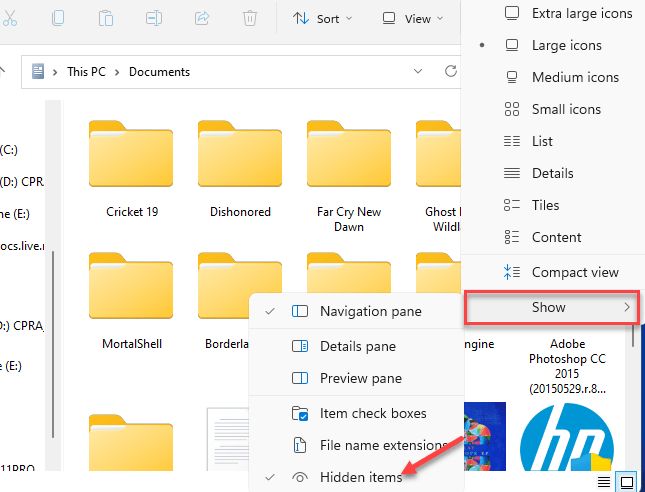
14.Zodra u het hebt gevonden, selecteert u het bestand "Default.rdp" en tikt u op het pictogram "Verwijderen" op het prullenbakpictogram om het van uw systeem te verwijderen.
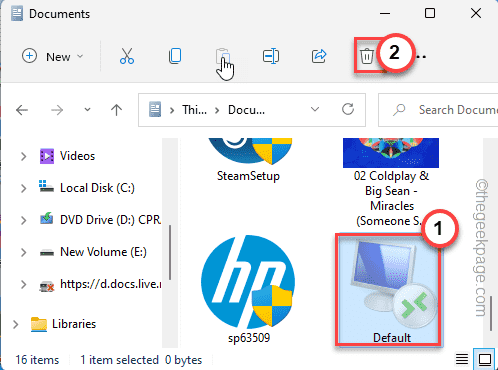
Sluit daarna alles en start het systeem opnieuw op.Check of dit voor jou werkt.
Fix 2 - Maak en gebruik een batchbestand
Als u niet in de Register-editor wilt komen, kunt u gewoon een batchbestand maken en gebruiken om de IP-adressen op te schonen.
[OPMERKING - We hebben het batchbestand voor u gemaakt en geüpload.Dus, als je het bestand gewoon wilt downloaden en uitvoeren, scroll dan naar beneden naar de onderkant van het bericht voor verdere instructies.]
1.Zoek gewoon naar "Kladblok" met behulp van het zoekvak.
2.Klik eenmaal op het "Kladblok" dat in de zoekresultaten verschijnt.
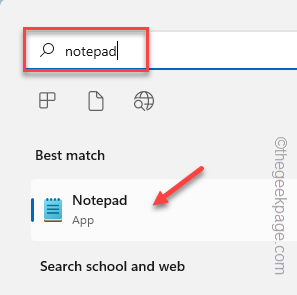
3.Kopieer en plak deze regels op de Kladblok-pagina.
echo offreg delete "HKEY_CURRENT_USERSoftwareMicrosoftTerminal Server ClientDefault" /va /freg delete "HKEY_CURRENT_USERSoftwareMicrosoftTerminal Server ClientServers" /freg add "HKEY_CURRENT_USERSoftwareMicrosoftTerminal Server ClientServers"cd %userprofile%documentsattrib Default.rdp -s -hdel Default.rdpecho "ip addresses have been removed from remote desktop connection, press any key to continue"pause
4.Klik gewoon op "Bestand" in de menubalk en tik op de optie "Opslaan als".
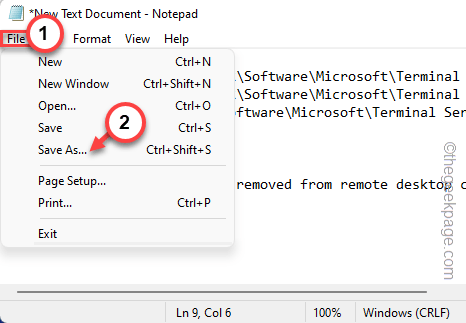
5.Stel nu, voordat u wijzigingen aanbrengt, het 'Bestandstype:' in op "Alle bestanden".
6.Noem het "IPremover.bat".
7.Kies een geschikte locatie om het bestand op te slaan (zoals - Desktop) en tik op "Opslaan" om het bestand op uw systeem op te slaan.
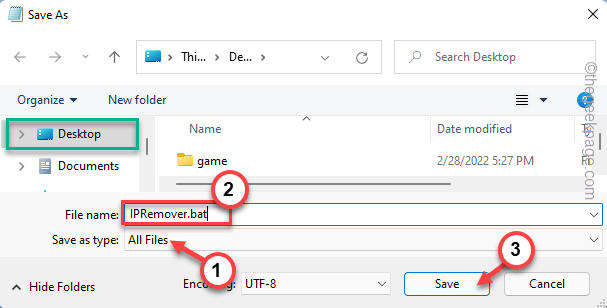
Nadat u het bestand hebt opgeslagen, hoeft u alleen het Kladblok-venster te sluiten.
8.Ga gewoon naar de locatie waar u het batchbestand hebt opgeslagen.
9.Klik met de rechtermuisknop op het batchbestand en tik op "Als administrator uitvoeren" om het batchbestand met beheerdersrechten uit te voeren.
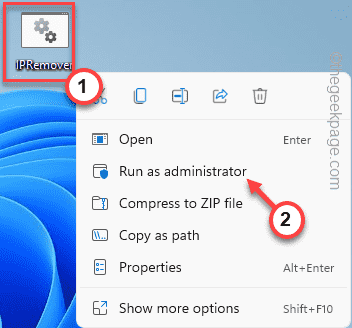
Hiermee wordt het batchbestand op uw systeem uitgevoerd.Zodra dit is gebeurd, opent u het paneel Remote Desktop Connection en controleert u of dit is gelukt.
OPMERKING -
Als u het batchbestand niet wilt maken, volgt u deze stappen.
1.Download het IPRemover-bestand op uw systeem.
2.Nu kunt u het zipbestand uitpakken naar elke gewenste locatie.
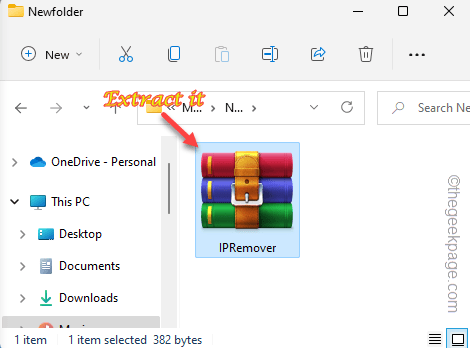
3.Klik met de rechtermuisknop op de "IPRemover" en tik op "Als administrator uitvoeren".
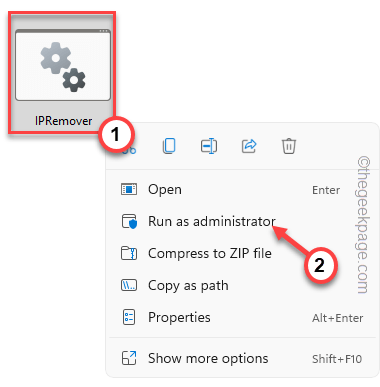
Op deze manier kunt u het batchbestand op uw systeem uitvoeren.
Fix 3 - Voer de PowerShell-opdrachten uit
Als de vorige twee methoden zijn mislukt en u deze powershell-opdrachten kunt uitvoeren om hetzelfde te proberen.
1.Druk op de Windows-toets en begin met het typen van "powershell".
2.Zodra u ziet dat "Windows PowerShell" in de zoekresultaten is verschenen, tikt u er met de rechtermuisknop op en klikt u op "Als administrator uitvoeren" om de powershell uit te voeren.
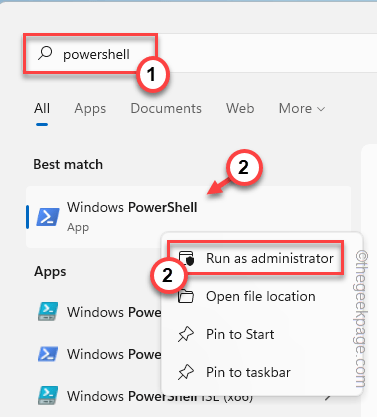
3.Kopieer deze codes vervolgens in de terminal en druk op Enter.
Get-ChildItem "HKCU:SoftwareMicrosoftTerminal Server Client" -Recurse | Remove-ItemProperty -Name UsernameHint -Ea 0Remove-Item -Path 'HKCU:SoftwareMicrosoftTerminal Server Clientservers' -Recurse 2>&1 | Out-NullRemove-ItemProperty -Path 'HKCU:SoftwareMicrosoftTerminal Server ClientDefault' 'MR*' 2>&1 | Out-Null$docs = [environment]::getfolderpath("mydocuments") + 'Default.rdp'remove-item $docs -Force 2>&1 | Out-Null
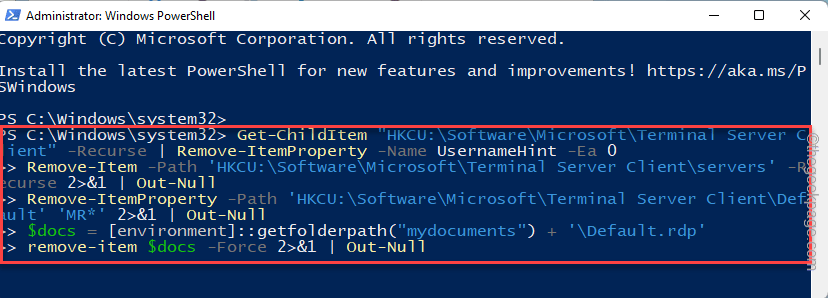
Sluit na het uitvoeren van deze code het PowerShell-scherm.Start vervolgens uw systeem opnieuw op.
Fix 4 - Verwijderen uit Windows-referenties
U kunt de oude IP-referenties ook verwijderen met behulp van Windows Credentials Manager.
1.Tik met de rechtermuisknop op het Windows-pictogram op de taakbalk en tik op "Uitvoeren".
2.Plak vervolgens deze voorwaarden en druk op Enter.
control /name Microsoft.CredentialManager
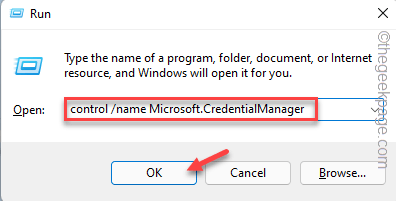
3.Wanneer de Credential Manager-pagina wordt geopend, klikt u op "Windows-referenties" om deze te beheren.
4.Hier vindt u een aantal referenties vermeld.Vouw de "Algemene referenties" uit.
Alle externe verbindingen die u op dit systeem hebt geregistreerd, worden hier opgeslagen.Ga dus één voor één door alle inloggegevens en zoek naar die RDC-inloggegevens die u niet wilt.
5.Klik nu op "Verwijderen" om de referentie te verwijderen.
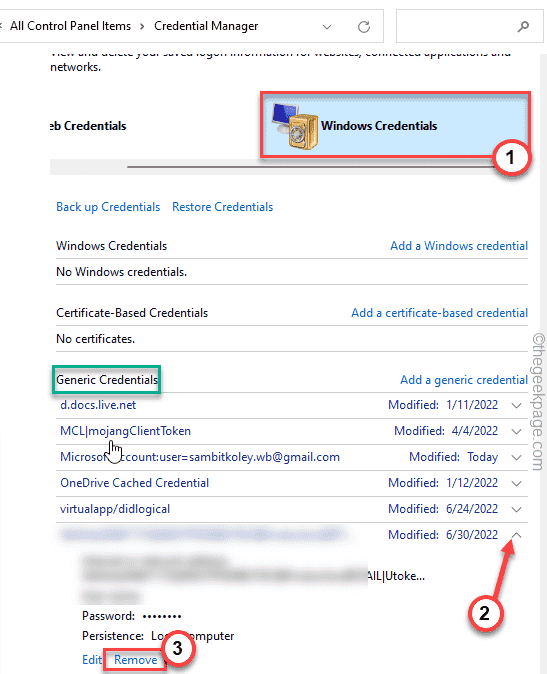
Herhaal op deze manier de stappen om ervoor te zorgen dat er geen onnodige referenties worden weggelaten.
Als u klaar bent, sluit u de pagina Credential Manager en opent u het RDC-paneel.Controleer of u die oude IP-adressen nog steeds ziet of niet.
Hoe voorkom je dat Windows de RDP-verbindingsgeschiedenis opslaat?
Zodra u alle inloggegevens hebt gewist, zijn ze mogelijk voorgoed verdwenen.Maar terwijl u zich aanmeldt op meer externe computers, blijft Windows die inloggegevens ook opslaan.U kunt zelfs voorkomen dat Windows de RDP-verbindingsgeschiedenis opslaat.
1.Druk op de Win-toets en de R-toets.
2.Typ vervolgens "regedit" in het paneel en klik op "OK".

3.Zodra u op de Register-editor bent beland, gaat u rechtstreeks naar dit adres -
HKEY_CURRENT_USERSoftwareMicrosoftTerminal Servers Client
4.Klik nu met de rechtermuisknop op de "Terminal Server Client" en tik op "Machtigingen...".
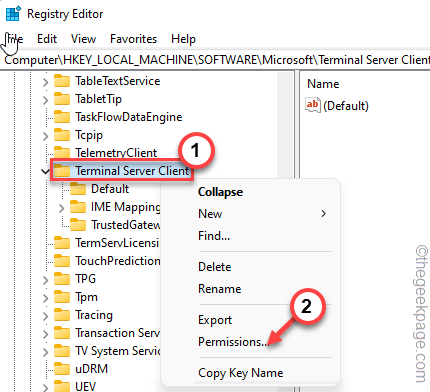
5.Klik in het venster Machtigingen op de "Geavanceerde" instellingen om toegang te krijgen.
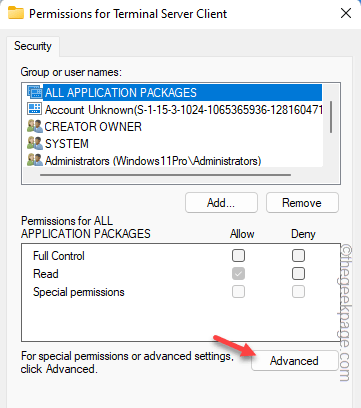
6.Aan de onderkant van het scherm moet u op "Overerving uitschakelen" klikken om de overerving uit te schakelen.
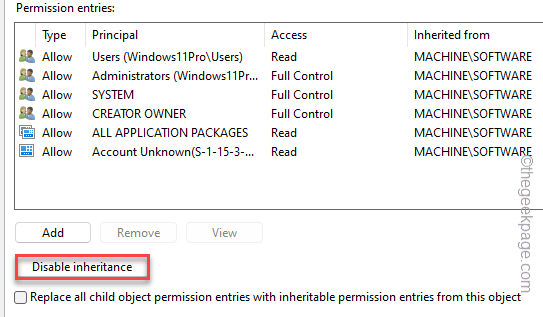
7.U ziet een prompt om te beslissen wat te doen met de reeds overgenomen machtigingen.U kunt kiezen voor "Verwijder alle overgenomen machtigingen van dit object." om elk conflict te vermijden.
Of u kunt de machtigingen gewoon converteren met de optie "Overgenomen machtigingen omzetten in expliciete machtigingen voor dit object". keuze.
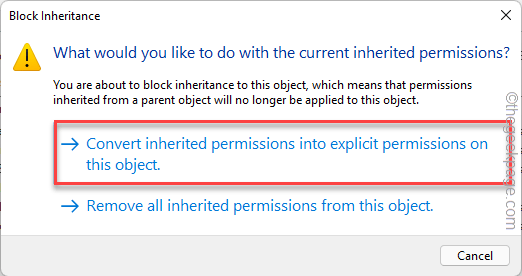
8.Als u klaar bent, tikt u eerst op "Toepassen" om de wijziging toe te passen en klikt u op "OK".
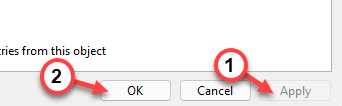
9.Als u terugkeert naar de oorspronkelijke machtigingenpagina, selecteert u het account "Gebruikers" in de lijst.
[Bovendien kunt u uw gebruikersnaam selecteren en doorgaan als u andere gebruikers niet wilt storen.]
10.Vink gewoon het vakje 'Weigeren' aan in de optie "Volledig beheer".
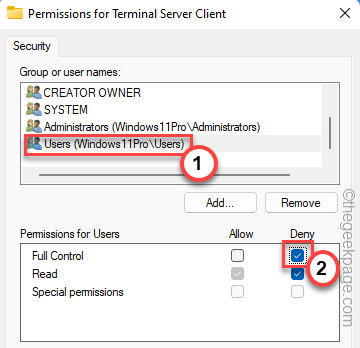
11.Tik ten slotte op "Toepassen" en "OK" om dit alles op te slaan.
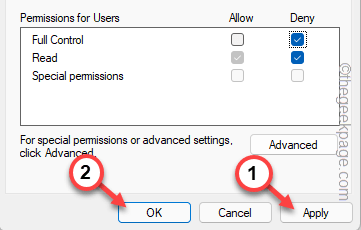
Nadat u dit allemaal hebt gedaan, sluit u het scherm Register-editor.Start het systeem vervolgens opnieuw op.MSTC zal de RDP-verbindingen niet meer registreren.Dit zou voor eens en voor altijd een einde moeten maken aan de kwestie.
U kunt deze pc-reparatietool ook downloaden om elk pc-probleem te lokaliseren en op te lossen:Stap 1 -Download de Restoro PC Reparatie Tool van hierStap 2 - Klik op Scan starten om elk pc-probleem automatisch te vinden en op te lossen.

