Hoe Instagram te repareren werkt niet in de Chrome-browser
Bijgewerkt in januari 2024: Krijg geen foutmeldingen meer en vertraag je systeem met onze optimalisatietool. Haal het nu op - > deze link
- Download en installeer de reparatietool hier.
- Laat het uw computer scannen.
- De tool zal dan repareer je computer.
Instagram is een enorm populair platform voor het delen van foto's met miljoenen gebruikers die het elke dag gebruiken en niet te vergeten, het gebruikersbestand is meer dan 2 miljard.Het heeft een volwaardige app, een lichtere versie van de app en een webversie, zij het met enigszins beperkte functionaliteiten dan zijn mobiele tegenhanger.Na het scannen door Reddit en andere forums, kwamen we een probleem tegen, d.w.z.Instagram werkt niet in de Chrome-browser.Zoals gewoonlijk heb ik hier en daar wat probleemoplossing gedaan om een oplossing te vinden, en hier is een lijst met mogelijke oplossingen die u kunt gebruiken.
Pagina-inhoud
1.Controleren op uitval
Belangrijke opmerkingen:
U kunt nu pc-problemen voorkomen door dit hulpmiddel te gebruiken, zoals bescherming tegen bestandsverlies en malware. Bovendien is het een geweldige manier om uw computer te optimaliseren voor maximale prestaties. Het programma herstelt veelvoorkomende fouten die kunnen optreden op Windows-systemen met gemak - geen noodzaak voor uren van troubleshooting wanneer u de perfecte oplossing binnen handbereik hebt:
- Stap 1: Downloaden PC Reparatie & Optimalisatie Tool (Windows 11, 10, 8, 7, XP, Vista - Microsoft Gold Certified).
- Stap 2: Klik op "Start Scan" om problemen in het Windows register op te sporen die PC problemen zouden kunnen veroorzaken.
- Stap 3: Klik op "Repair All" om alle problemen op te lossen.
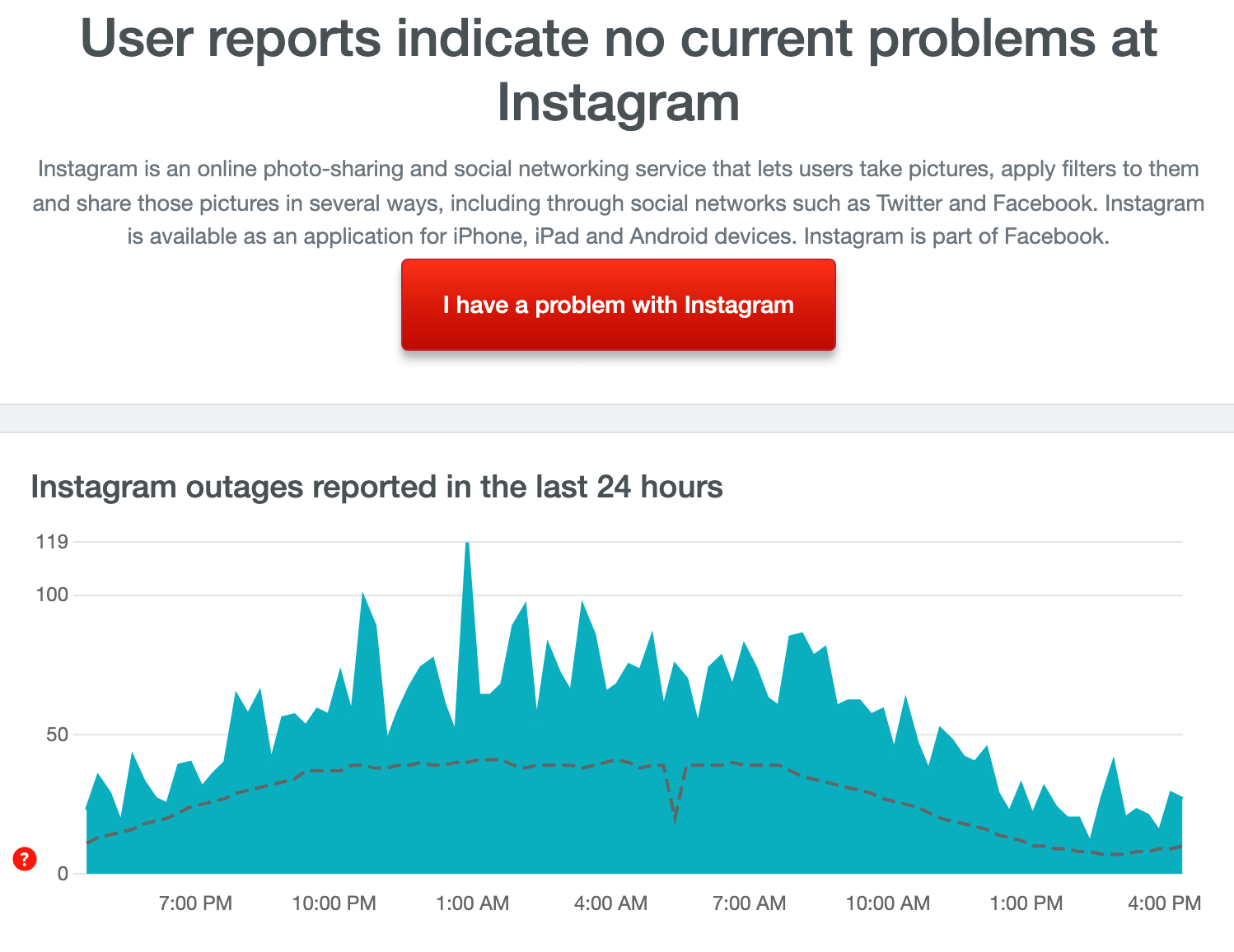
Dit is de legitieme eerste stap die u moet nemen, omdat u nooit zou weten of Instagram niet werkt in uw Chrome-browser vanwege een storing of vanwege een browserprobleem.Bekijk portals zoals DownDetector, Is It Just Me of Everyone of Services Down om te zien of er een server is.Wacht als er een is of ga verder als er geen is.
2.Sitegegevens wissen
Als de Instagram-site niet werkt in Chrome, is het voldoende om de sitegegevens te wissen.Hiermee worden alle informatie, cache en andere gegevens van Instagram in de browser gewist.
- Instagram openen.
- Klik op het hangslot of het 'i'-pictogram.
- Open Site-instellingen.
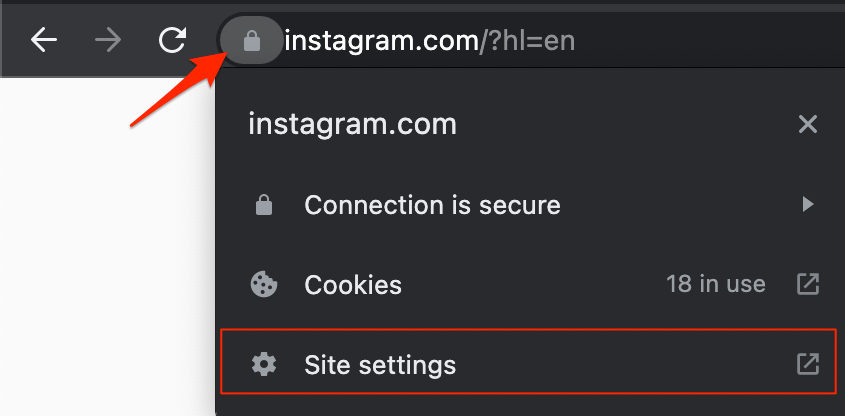
- Druk op gegevens wissen.
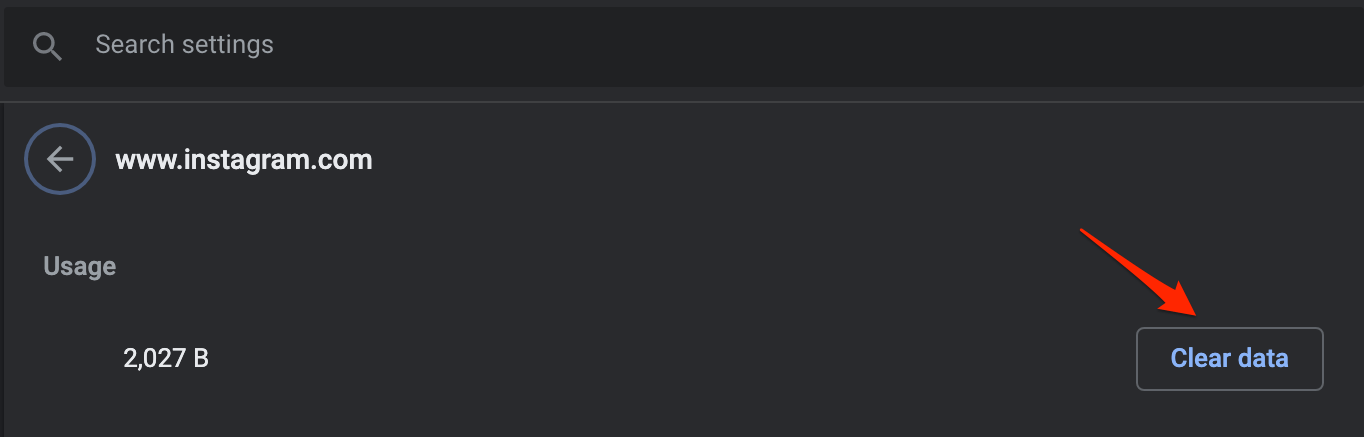
3.Chrome-cache wissen
Blijkt dat cachebestanden worden geassocieerd met problemen bij het laden van Instagram of vrijwel elke website in Chrome.U kunt proberen de cachebestanden te wissen, wat niet veel tijd kost.Hier is hoe.
- In chrome://settings/clearBrowserData in het URL-vak.
- Het dialoogvenster Browsegegevens wissen verschijnt.
- Klik op het tabblad Geavanceerd.
- Standaard zijn cookies en andere sitegegevens, afbeeldingen en bestanden in de cache voorzien van een vinkje.Als dit niet het geval is, selecteert u deze twee opties handmatig.
- Het is niet nodig om het wachtwoord/inloggegevens te selecteren.
- Als u klaar bent, klikt u op Gegevens wissen.
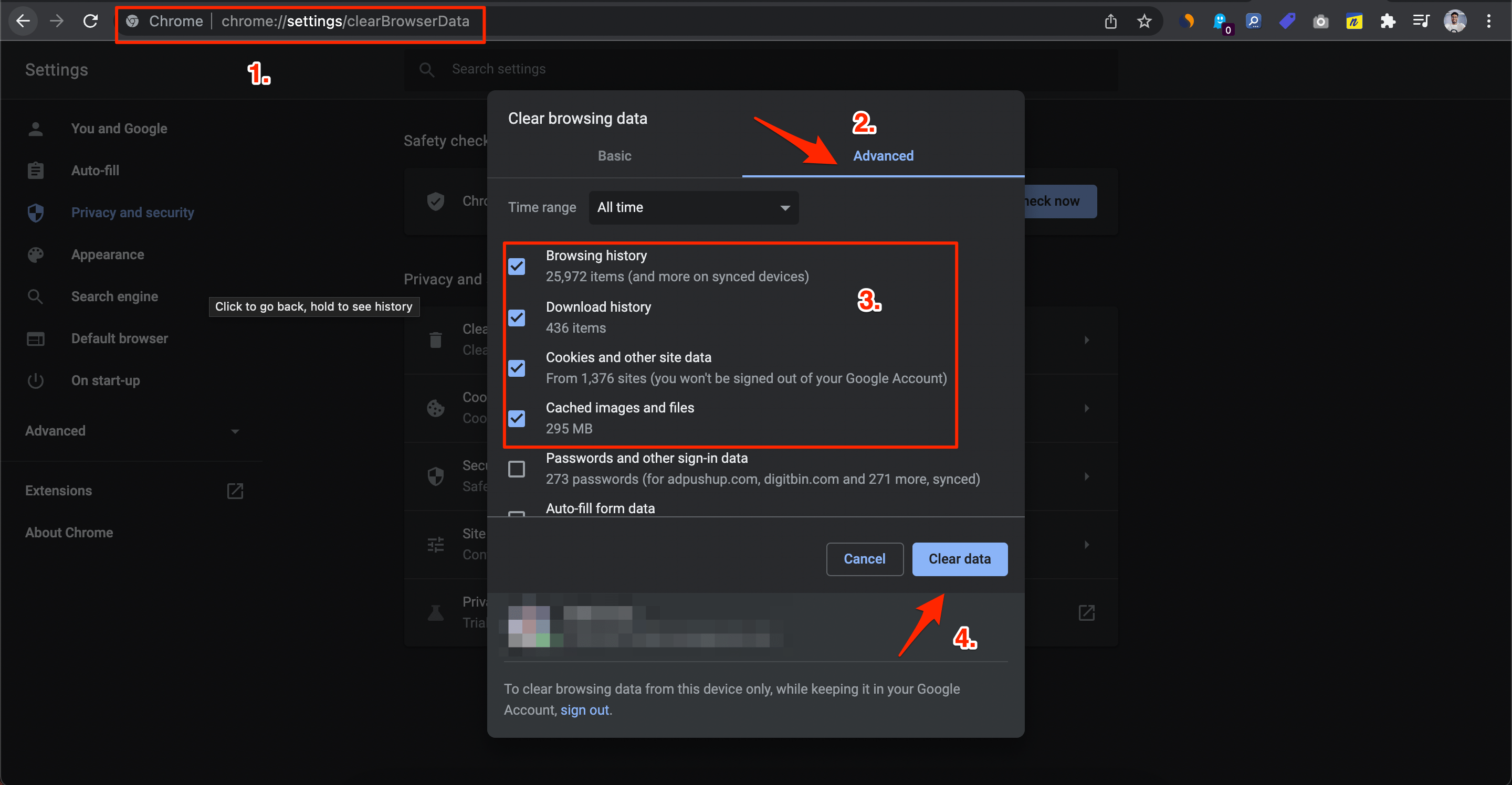
- Sluit Google Chrome, wacht een paar seconden en start het om te controleren of Instagram nu werkt of niet.
4.Verwijder ongewenste extensies
Geloof het of niet, extensies kunnen bugs veroorzaken.Ik heb het niet over extensies die u regelmatig gebruikt, het zijn extensies die u niet zo vaak gebruikt, en toch liggen ze inactief in uw browser.Deze verbruiken nog steeds middelen, zij het in veel kleinere brokken.Het kan dus helpen om ongewenste extensies te verwijderen.
- Ga naar Google Chrome, klik op de menuoptie met 3 stippen en ga naar "Meer tools" en selecteer "Extensies".
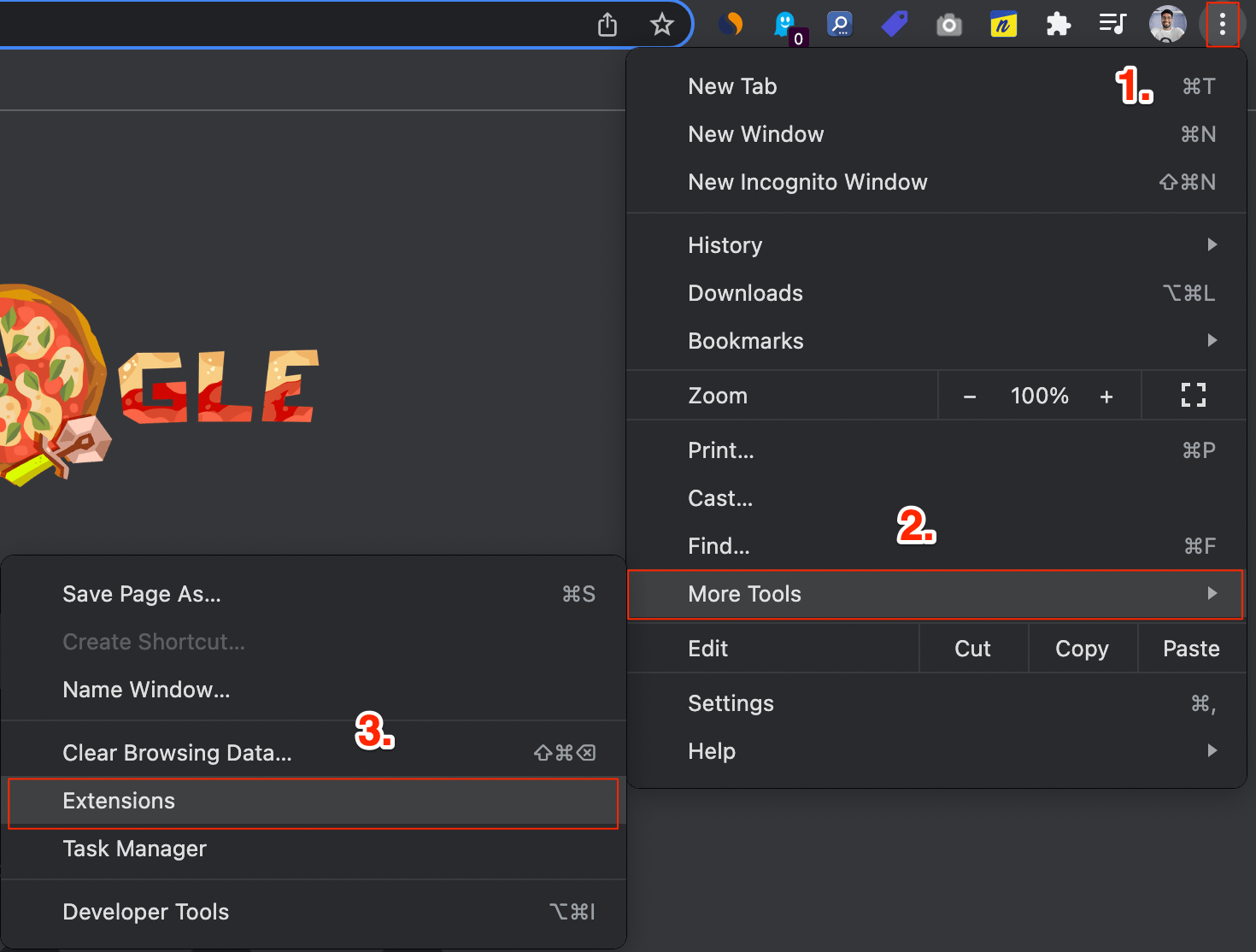
- Nu kunt u vrijelijk een extensie uitschakelen of verwijderen die u lijkt te hinderen.
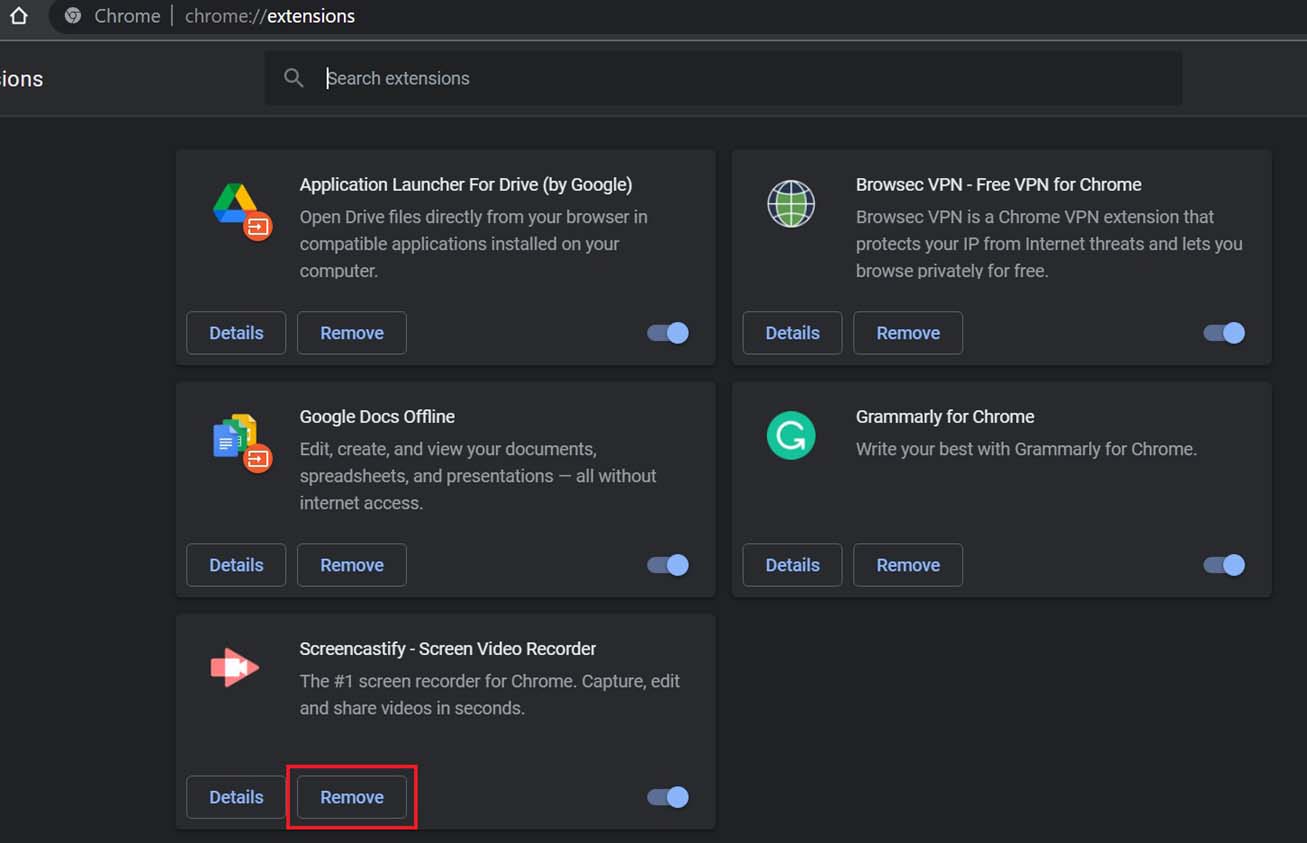
5.Update de browser
Een andere methode die voor veel gebruikers lijkt te werken, is door simpelweg de Google Chrome-browser bij te werken.Het kost niet veel tijd en de kansen om het probleem op te lossen zijn hier exponentieel.
- Start Google Chrome.
- Ga naar "Meer".
- Ga naar "Help >> Over Google Chrome".
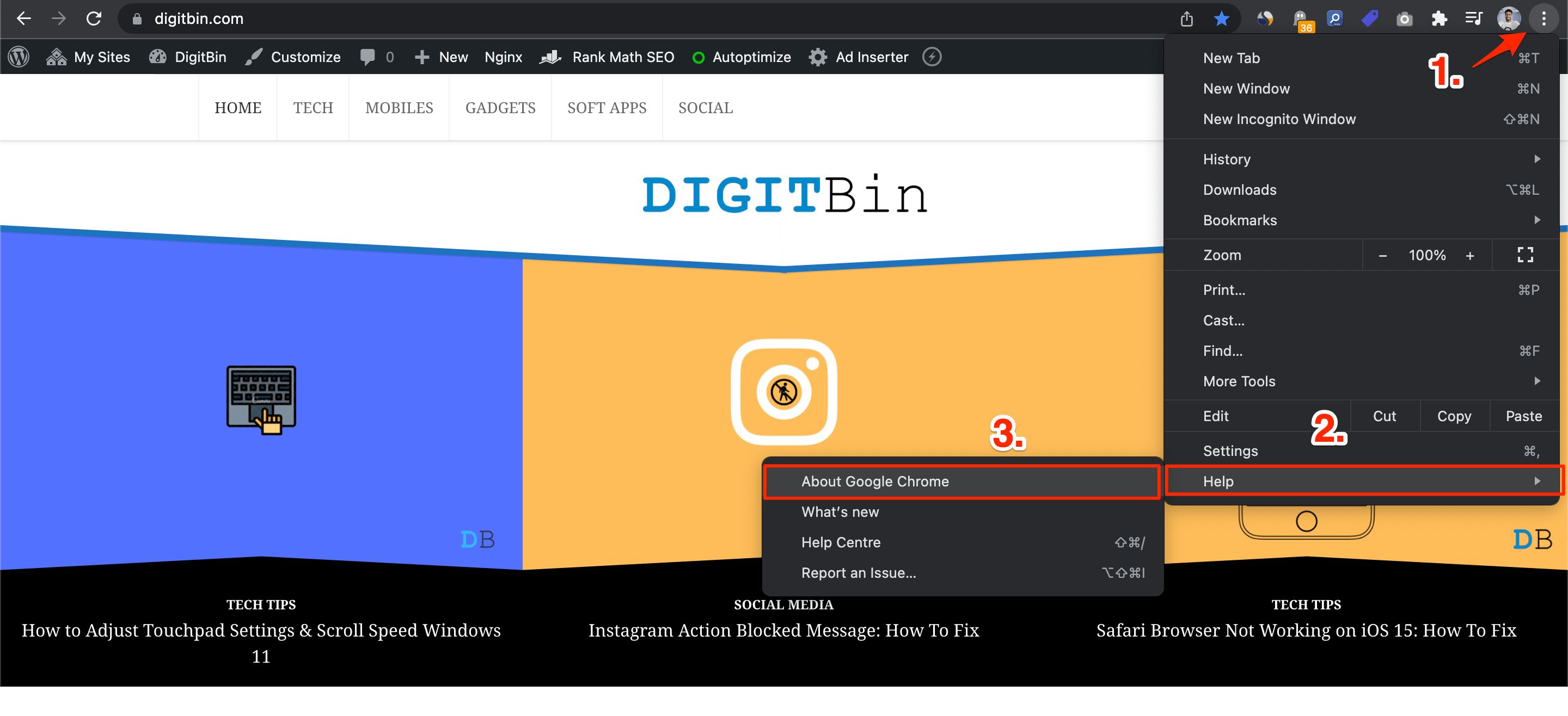
- Vervolgens controleert de browser automatisch of er een update beschikbaar is of niet.Zo ja, dan kunt u deze installeren.Het duurt slechts een paar minuten om te voltooien.
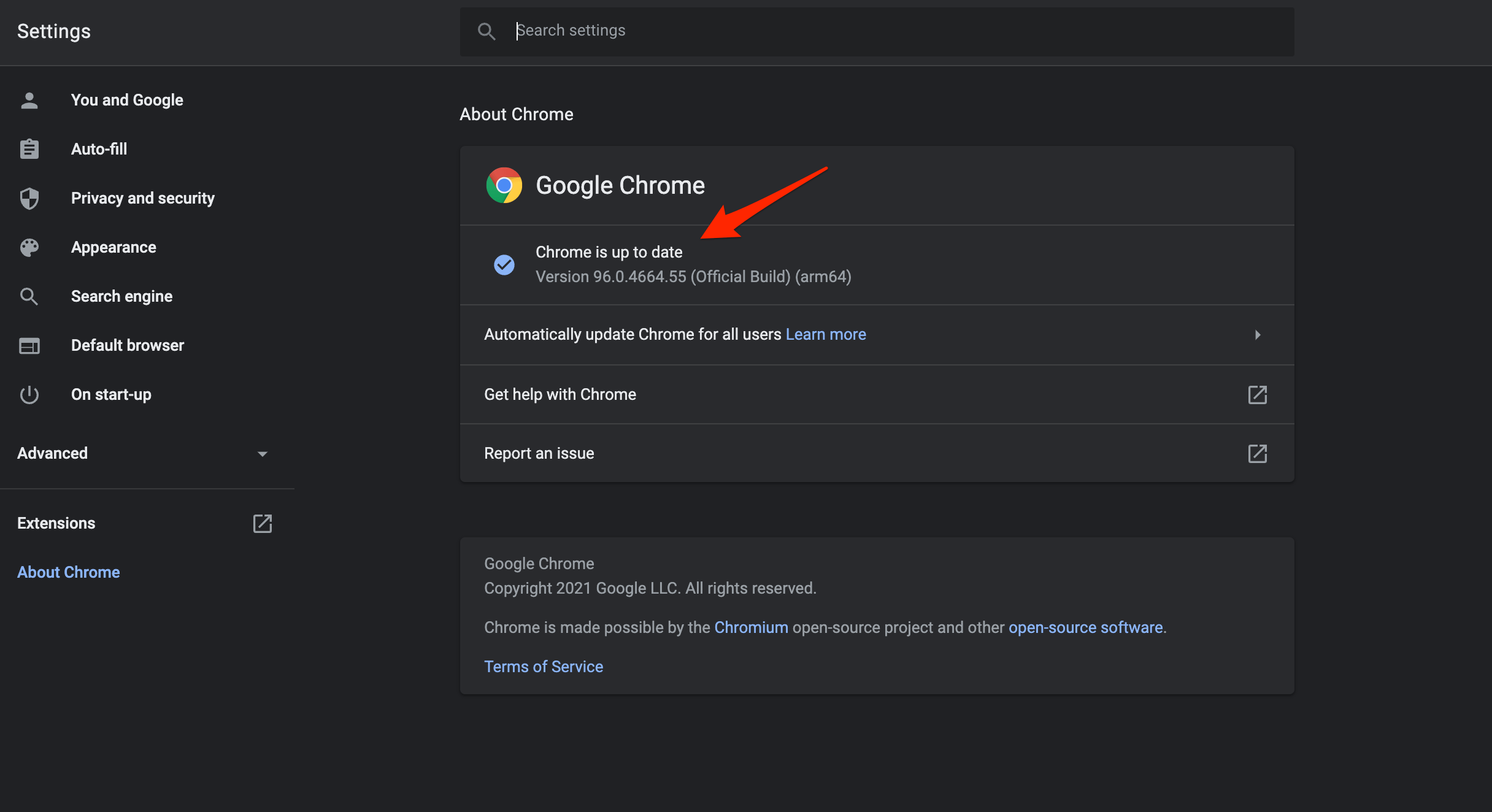
6.Flush DNS
Het doorspoelen van DNS kan in sommige gevallen helpen, dus waarom zou u het niet proberen en ja, u kunt gewoon de genoemde instructies volgen om het te doen.
- Open eerst CMD als beheerder.
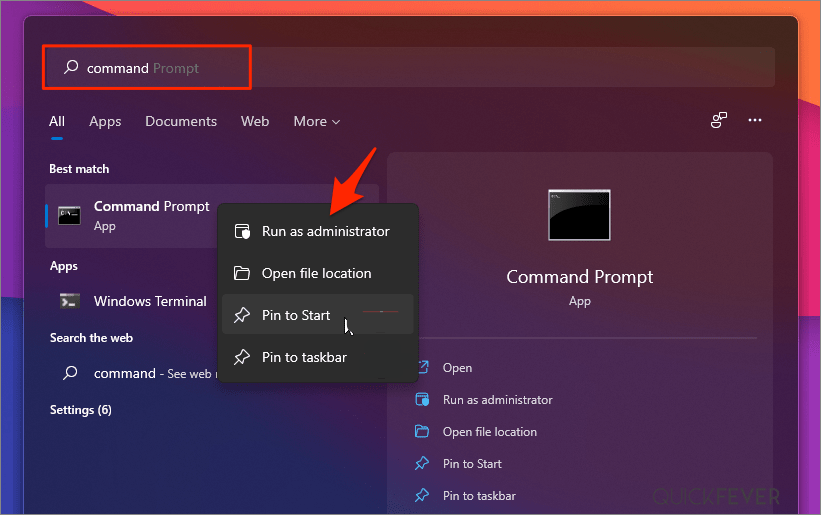
- Typ de genoemde opdracht en druk op enter: ipconfig/flushdns
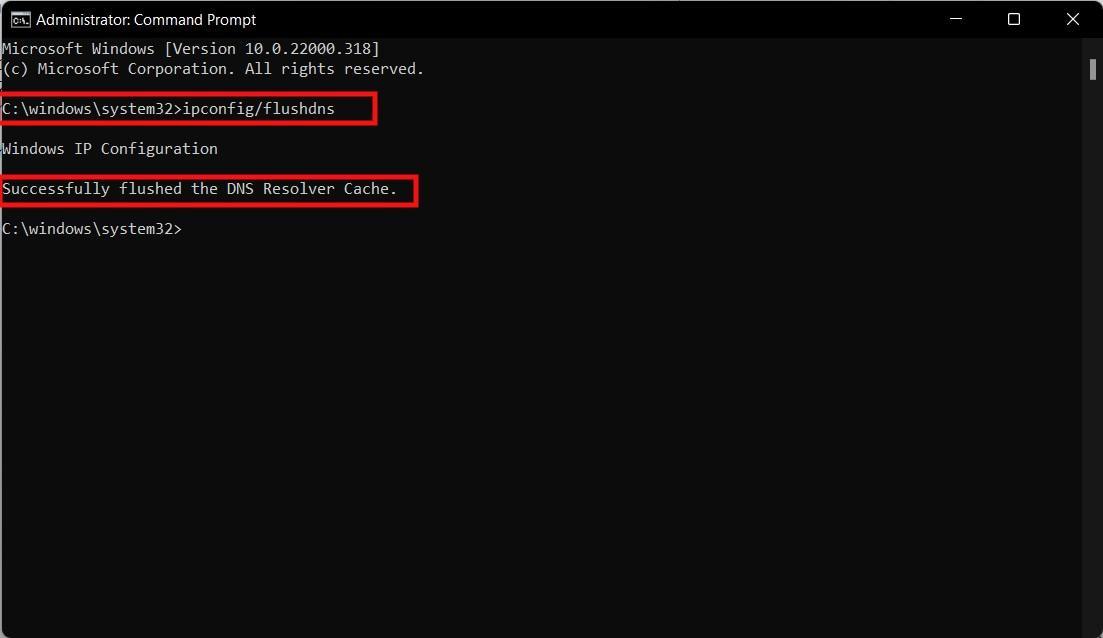
- U zult het DNS Resolver Cache-bericht met succes leegmaken, wat betekent dat het proces is voltooid.Je kunt nu controleren of Instagram op je pc werkt of niet.
7.DNS wijzigen
DNS is een lijst met records die op verzoek van de ISP worden opgehaald.De pc stelt automatisch de DNS in op basis van het netwerk, dit is waar de ISP soms geen verbinding kan maken met de hostserver van de site.Het wijzigen van de DNS lost het probleem op.
Fix 'Deze site kan niet worden bereikt'-fout op MacBook
- Open Instellingen op uw Windows 11 door op de Windows Key + I-snelkoppeling te drukken.
- Selecteer vervolgens Netwerk en internet in de linkermenubalk en ga naar Geavanceerde netwerkinstellingen.
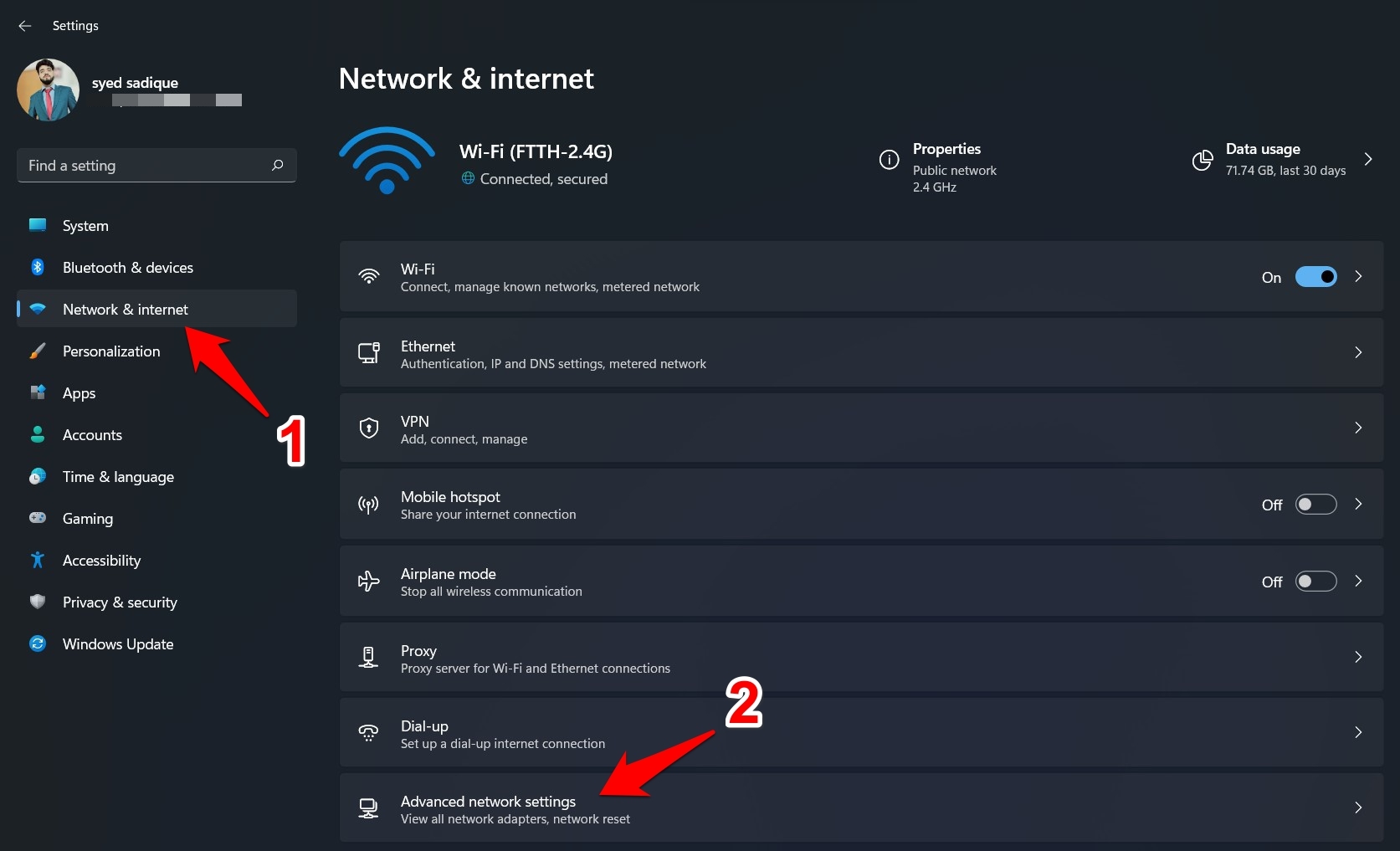
- Selecteer nu het netwerk dat u voor internet gebruikt, zoals Wi-Fi of Ethernet.
- Klik opAanvullende eigenschappen bekijken.
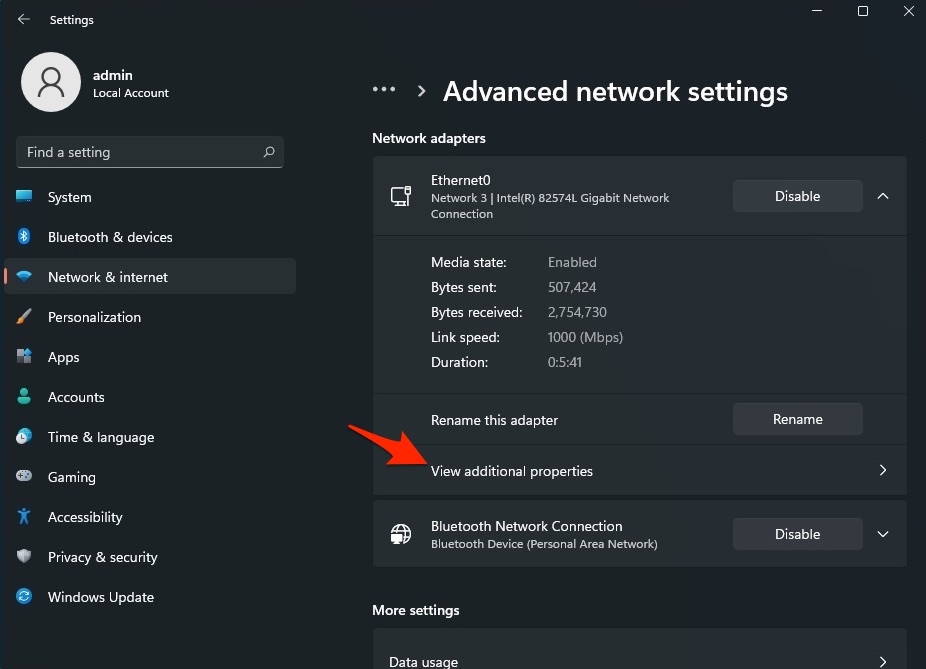
- Klik op Bewerken.
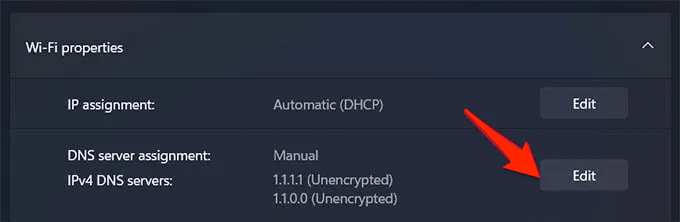
- Wijzig de DNS in Google DNS of een ander DNS-protocol dat hieronder wordt vermeld.
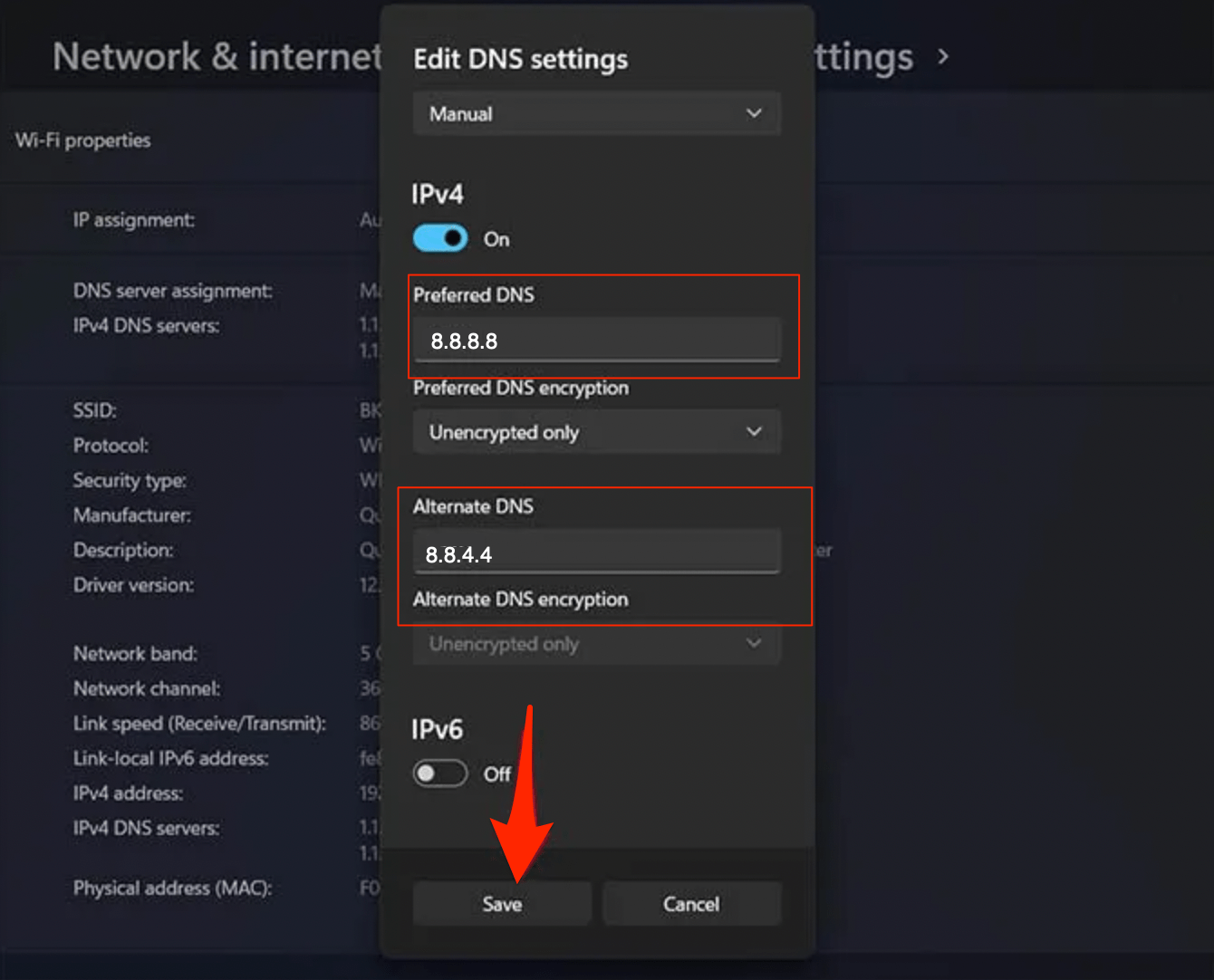
| DNS server | DNS 1 | DNS 2 |
|---|---|---|
| Openbare DNS van Google | 8.8.8.8 | 8.8.4.4 |
| Cloudflare-DNS | 1.1.1.1 | 1.0.0.1 |
| Quad9 DNS (IPv4) | 9.9.9.9 | 149.112.112.112 |
| Quad9 DNS (IPv6) | 2620:fe::fe | 2620:fe::9 |
| OpenDNS | 208.67.222.222 | 208.67.220.220 |
8.Chrome verwijderen en opnieuw installeren
Kun je nog steeds geen manier vinden om het probleem met Instagram op te lossen dat niet werkt met Google Chrome?U kunt proberen Google Chrome te verwijderen en opnieuw te installeren.
- Ga naar Start >> Instellingen om de app te verwijderen.
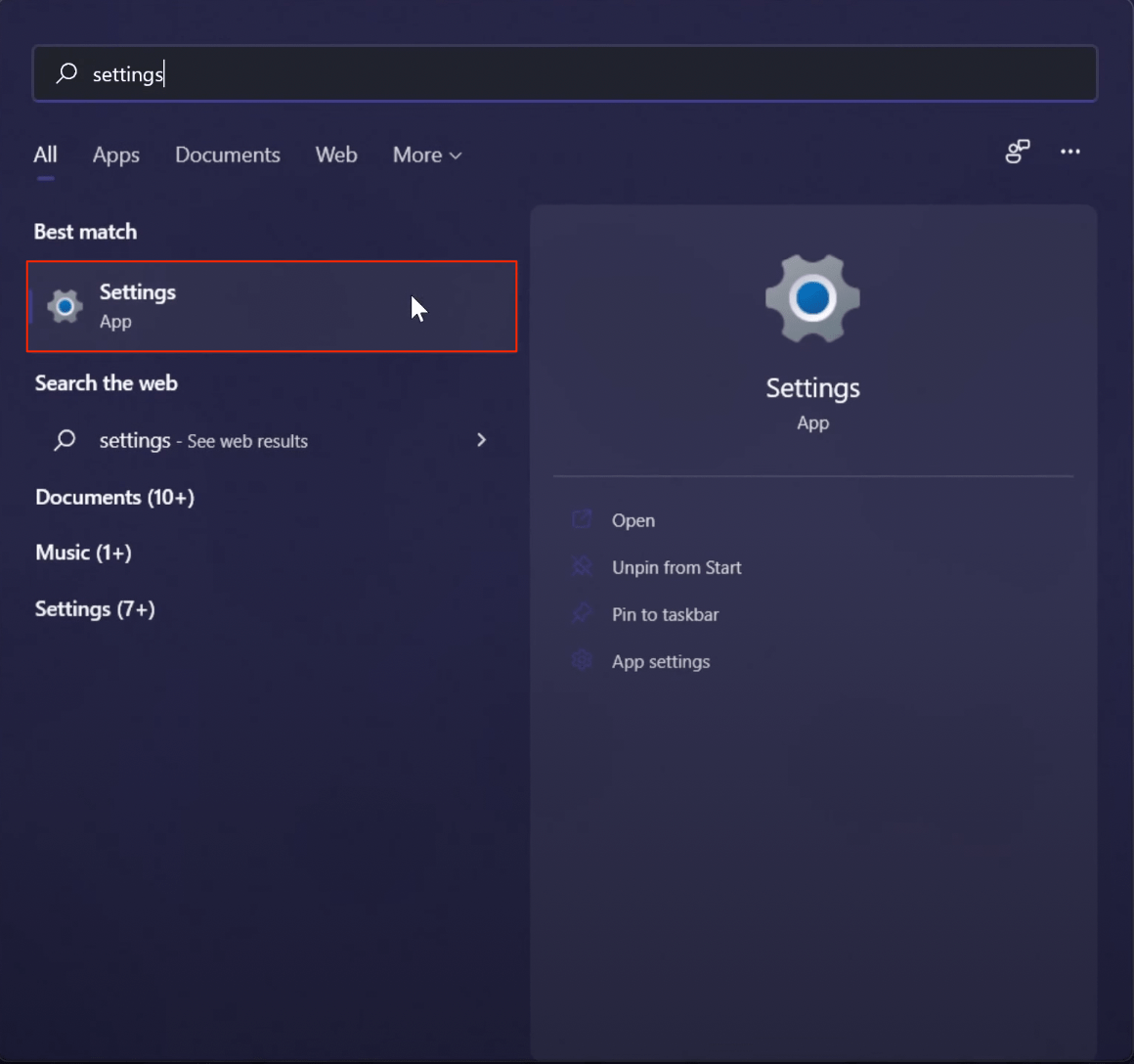
- Ga naar Apps >> Apps & Functies en zoek "Google Chrome".
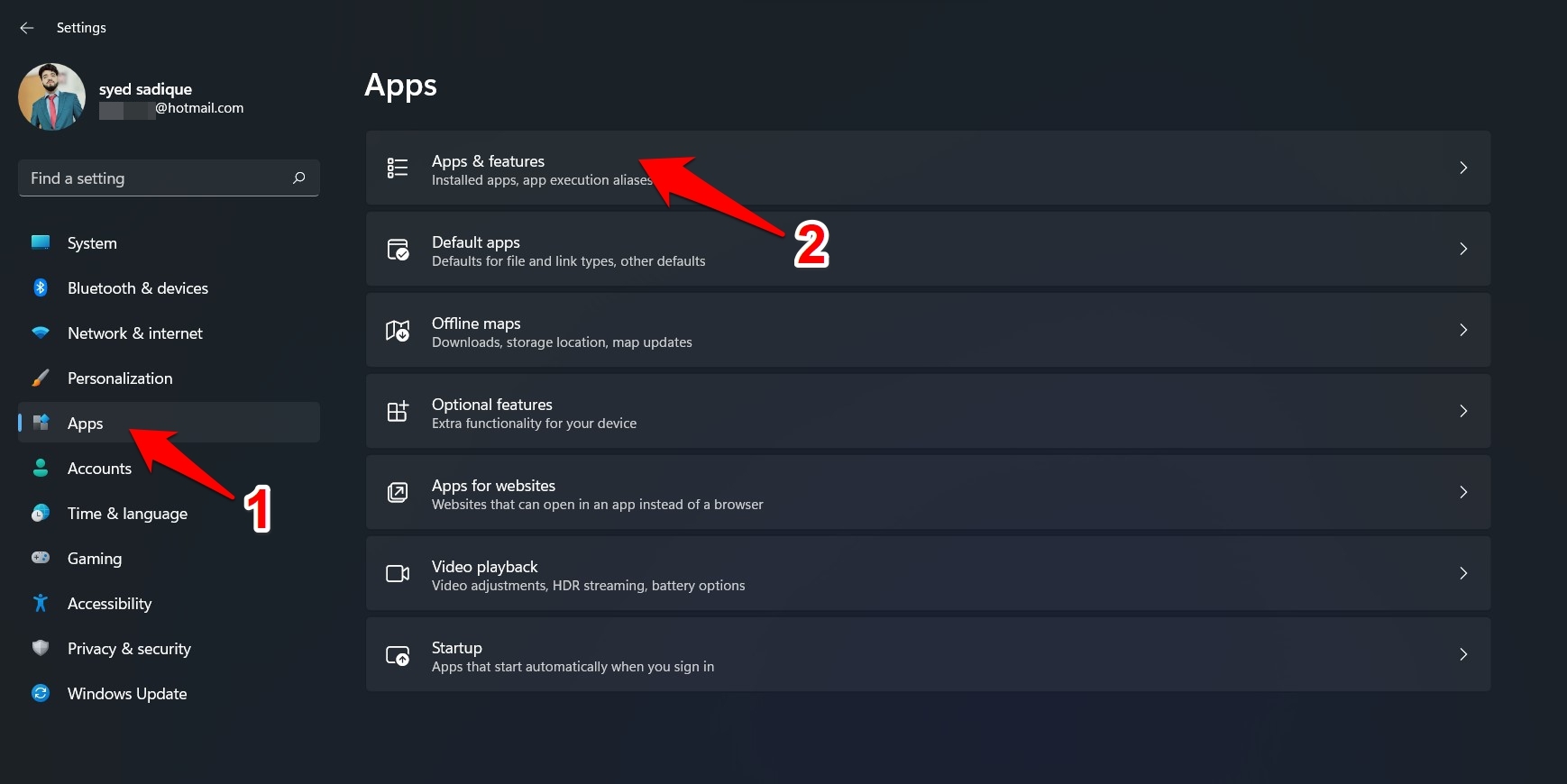
- Tik op de drie verticale stippen tegen Google Chrome en selecteer "Verwijderen".
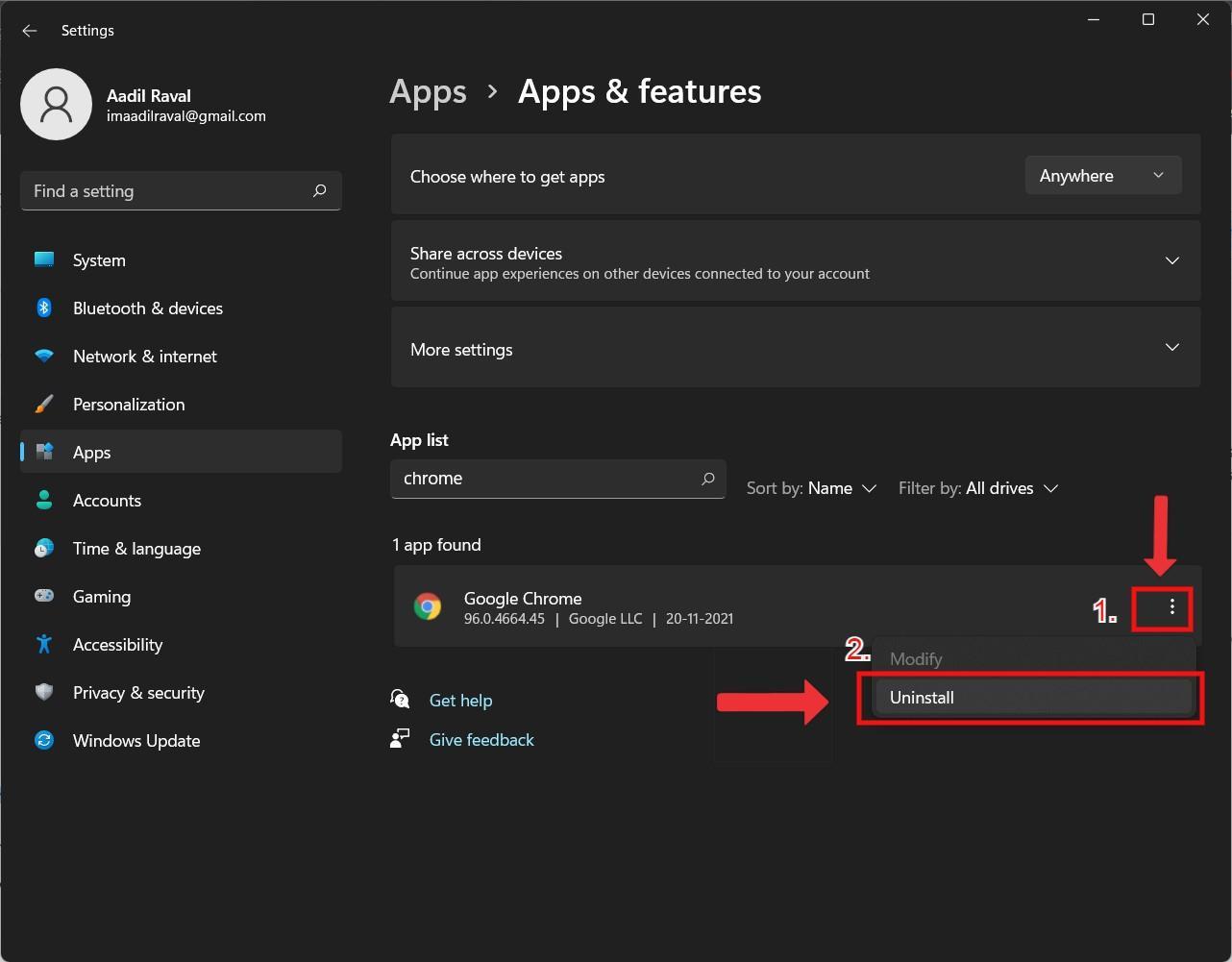
- Ga vervolgens naar de standaardbrowser, d.w.z.Microsoft Rand.
- Download Google Chrome op uw pc en installeer het.
- Controleer of dit het probleem met Instagram heeft opgelost.Als dat niet het geval is, kunt u naar de volgende methode gaan die de slag zou moeten slaan.
9.Gebruik een alternatief
10 beste Windows 11-browsers die snel zijn & op maat gemaakt
Dit lijkt een go-to-optie te zijn voor degenen die de Instagram-website lange tijd niet hebben geladen.Opera lijkt een legitiem alternatief te zijn, terwijl anderen, zoals Microsoft Edge, Brave-browser dingen ook een beetje gemakkelijker kunnen maken.Merk op dat ik heb vastgesteld dat Mozilla Firefox ook soortgelijke problemen heeft, hoewel op kleinere schaal, maar u kunt het zelf proberen.
Slotwoorden
Dit zijn enkele van de methoden die worden aanbevolen als Instagram of andere websites om de een of andere reden niet meer op uw computer werken.
Als je ideeën hebt over hoe je Instagram kunt repareren die niet wordt geopend in de Chrome-browser?, voel je dan vrij om het onderstaande opmerkingenveld in te vullen.Abonneer u ook op ons DigitBin YouTube-kanaal voor instructievideo's.Proost!

