Hoe incompatibele stuurprogramma's te repareren Fout voor geheugenintegriteit in Windows 11
Bijgewerkt in januari 2024: Krijg geen foutmeldingen meer en vertraag je systeem met onze optimalisatietool. Haal het nu op - > deze link
- Download en installeer de reparatietool hier.
- Laat het uw computer scannen.
- De tool zal dan repareer je computer.
4 eenvoudige methoden om de fout "Incompatibele stuurprogramma's" op te lossen en geheugenintegriteit in Windows-beveiliging op uw pc in te schakelen.
Geheugenintegriteit is een op virtualisatie gebaseerde beveiligingsfunctie op uw Windows-computer.Als u dit inschakelt, worden alle kritieke processen die u nodig heeft om uw pc goed te laten functioneren, beschermd en wordt deze op kernelniveau tegen verschillende soorten aanvallen beschermd.
Hoewel de functie en de functionaliteit ervan zeer technisch klinkt, is het heel gemakkelijk en ongecompliceerd om dit te bereiken.Wanneer ze echter proberen de functie in te schakelen, hebben veel gebruikers naar verluidt te maken met een probleem van incompatibele stuurprogramma's die bij het venster worden weergegeven.
Belangrijke opmerkingen:
U kunt nu pc-problemen voorkomen door dit hulpmiddel te gebruiken, zoals bescherming tegen bestandsverlies en malware. Bovendien is het een geweldige manier om uw computer te optimaliseren voor maximale prestaties. Het programma herstelt veelvoorkomende fouten die kunnen optreden op Windows-systemen met gemak - geen noodzaak voor uren van troubleshooting wanneer u de perfecte oplossing binnen handbereik hebt:
- Stap 1: Downloaden PC Reparatie & Optimalisatie Tool (Windows 11, 10, 8, 7, XP, Vista - Microsoft Gold Certified).
- Stap 2: Klik op "Start Scan" om problemen in het Windows register op te sporen die PC problemen zouden kunnen veroorzaken.
- Stap 3: Klik op "Repair All" om alle problemen op te lossen.
Bovendien ontvangt een subsectie van die gebruikers fouten voor stuurprogramma's en apparaten die ze niet eens hebben geïnstalleerd.Aangezien het probleem softwarematig is, is het vrij eenvoudig om de potentiële problemen te beperken en ze vanuit het comfort van uw huis op te lossen.
Er zijn meerdere methoden die dit probleem op uw systeem kunnen oplossen. Laten we eerst beginnen met oplossingen die de minste hoeveelheid tussenkomst van de gebruiker hebben en doorgaan naar oplossingen die grotendeels afhankelijk zijn van gebruikersinvoer om het probleem op te lossen.
Methode 1: Probeer in plaats daarvan de Groepsbeleid-editor
Als u de functie Geheugenintegriteit niet kunt inschakelen vanuit het instellingenmenu, kunt u hiervoor ook de Groepsbeleid-editor gebruiken.Houd er echter rekening mee dat alleen Windows 11 Pro-gebruikers toegang hebben tot de Groepsbeleid-editor.
Om geheugenintegriteit met deze methode in te schakelen, gaat u eerst naar het menu Start en typt u Groepsbeleid in het menu om ernaar te zoeken.Klik vervolgens op de tegel 'Groepsbeleid bewerken' om de Groepsbeleid-editor op uw scherm te openen.
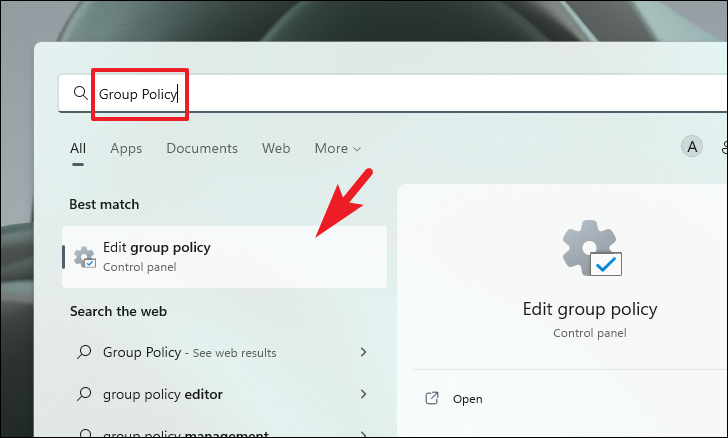
Dubbelklik daarna in het venster Groepsbeleid-editor op de optie 'Computerconfiguratie' in het rechtergedeelte van het venster.
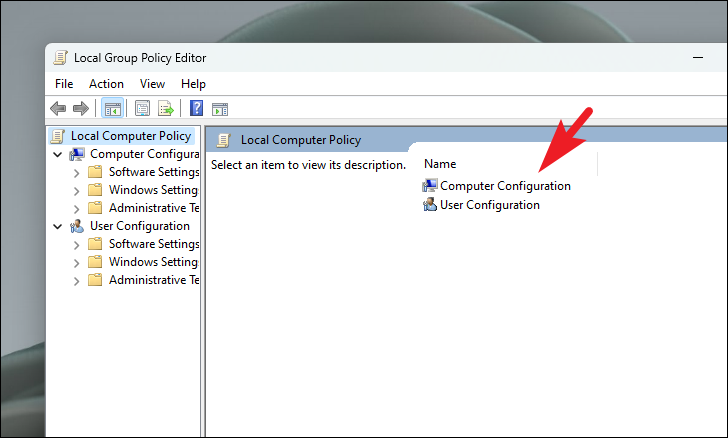
Dubbelklik in het volgende scherm op de map 'Administratieve sjablonen' om verder te gaan.
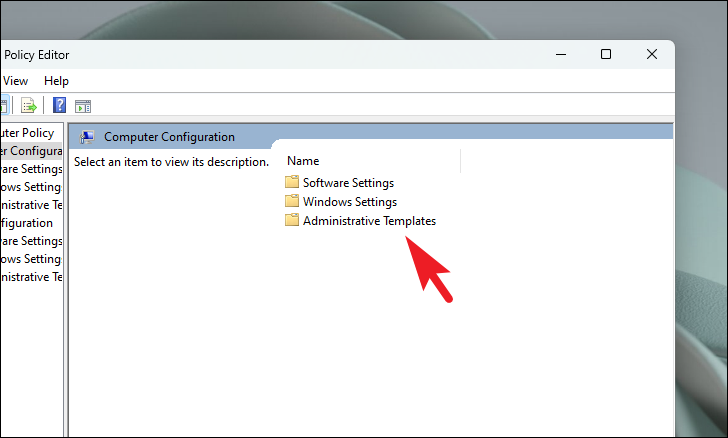
Zoek en dubbelklik vervolgens op de map 'Systeem' in de lijst met mappen om door te gaan.
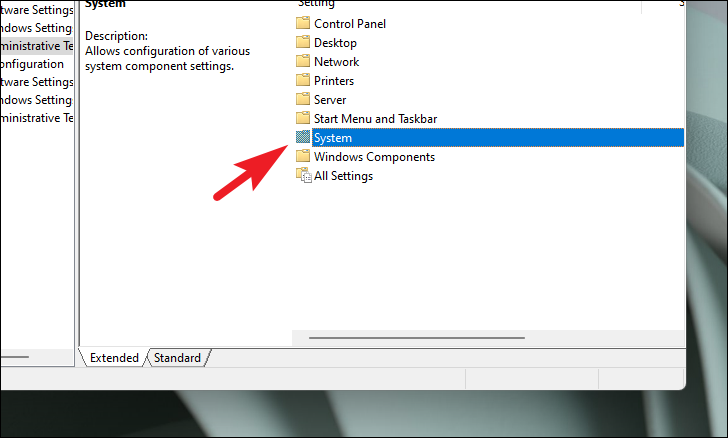
Zoek vervolgens in het volgende scherm naar de map 'Device Gaurd' en dubbelklik erop om door te gaan.
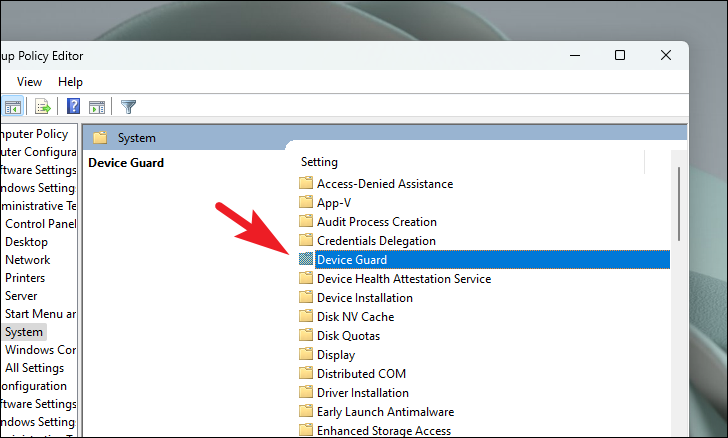
Dubbelklik nu ten slotte op het instellingenbestand 'Turn on Virtualization Based Securtiy'.Dit opent een apart venster op uw scherm.
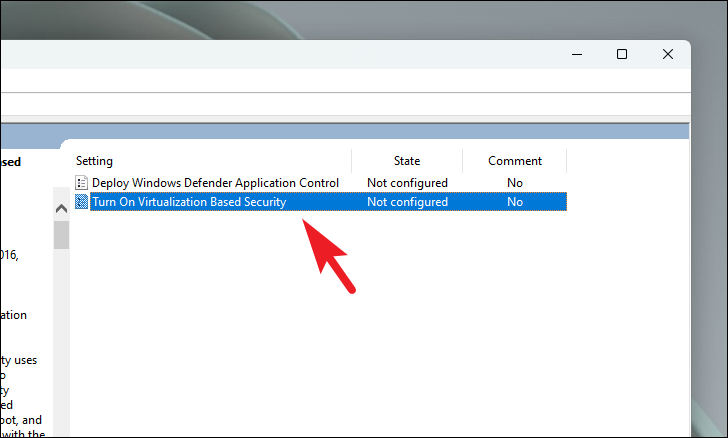
Klik vervolgens vanuit het afzonderlijk geopende venster op het keuzerondje voorafgaand aan de optie 'Ingeschakeld' in de linkerbovenhoek van het venster.
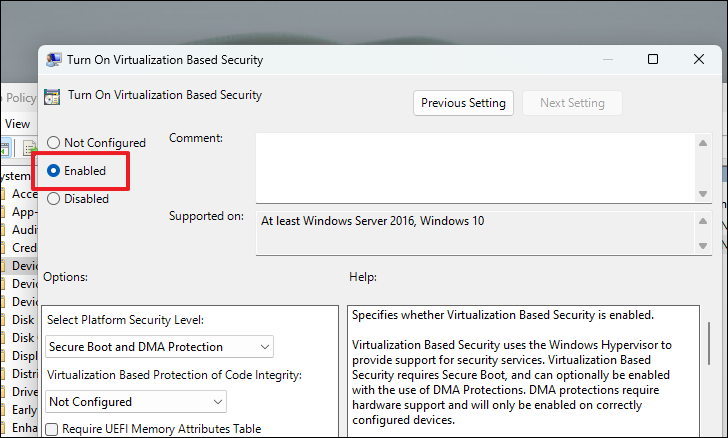
Klik daarna op de knop 'Toepassen' om de wijzigingen toe te passen en klik vervolgens op de knop 'OK' om het venster te sluiten.
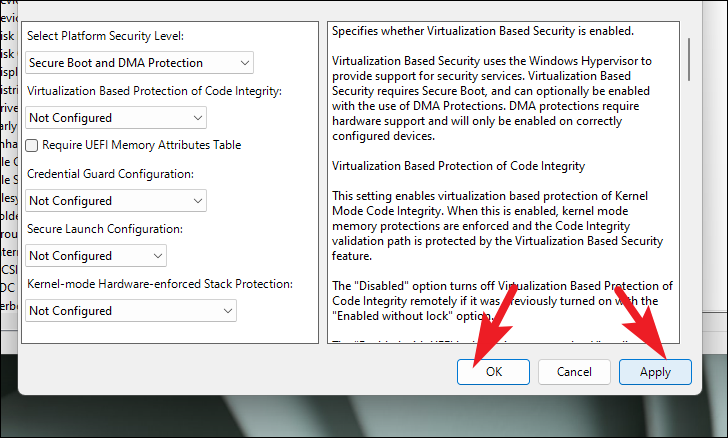
U kunt nu uw computer opnieuw opstarten vanuit het Startmenu en controleren of het probleem is opgelost,
Methode 2: Schakel de functies 'Virtual Machine Platform' en 'Windows Hypervisor Platform' in op uw Windows 11-apparaat
Als de functies 'Virtual Machine Platform' en 'Windows Hypervisor Platform' niet zijn ingeschakeld op uw Windows 11-apparaat, bestaat de mogelijkheid dat u de problemen waarmee u wordt geconfronteerd kunt oplossen door deze functies in te schakelen.
Om de optionele functies op uw Windows 11-apparaat in te schakelen, gaat u eerst naar het menu Start en klikt u op de tegel 'Instellingen' in het gedeelte 'Vastgezette apps'.Typ anders 'Instellingen' in het menu om ernaar te zoeken.
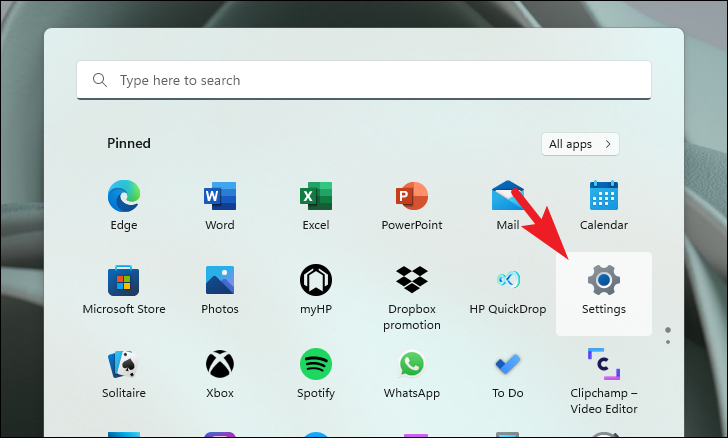
Klik daarna op het tabblad 'Apps' in de linkerzijbalk van het venster Instellingen om door te gaan.
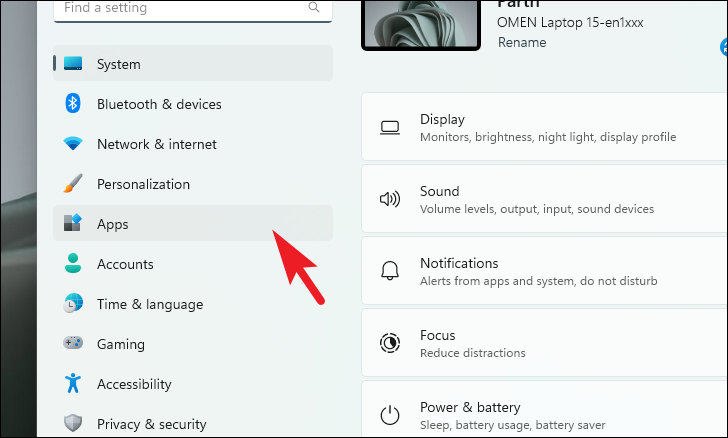
Zoek en klik vervolgens in het rechtergedeelte van het venster op de tegel 'Optionele functies' om door te gaan.
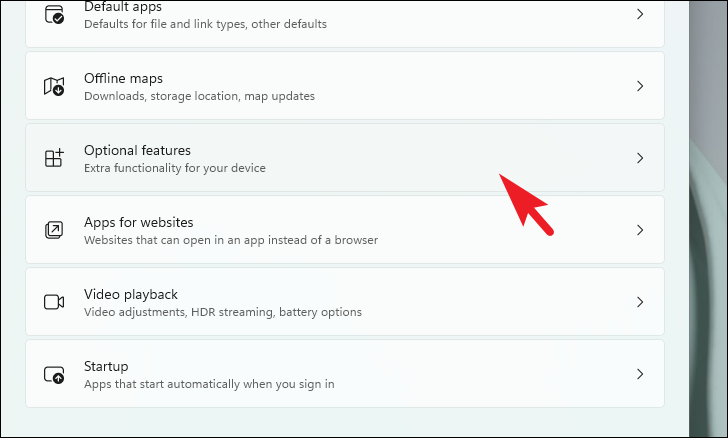
Scrol daarna op het volgende scherm omlaag naar de onderkant van de pagina en klik op de tegel 'Meer Windows-functies' die aanwezig is onder het gedeelte 'Verwante instellingen'.Dit brengt een apart venster op uw scherm.
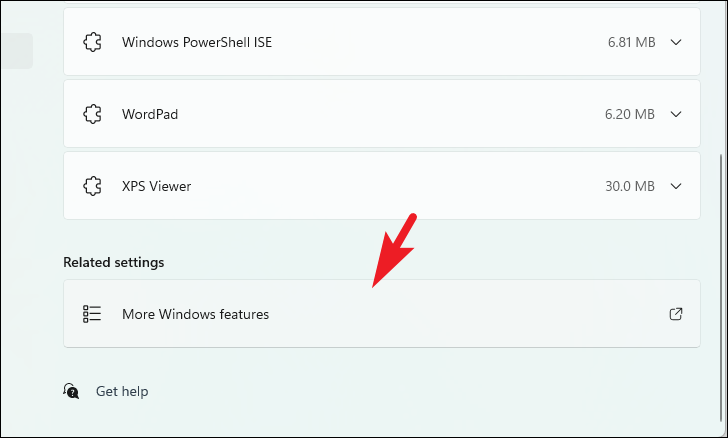
Blader nu vanuit het afzonderlijk geopende venster naar beneden totdat u de optie 'Virtual Machine Platform' vindt.Klik vervolgens op het selectievakje voorafgaand aan de optie om deze te selecteren.Daarna vindt u net onder het 'Virtual Machine Platform' de optie 'Windows Hypervisor Platform'.Eenmaal gevonden, klikt u op het selectievakje voorafgaand aan de optie om deze te selecteren.Klik ten slotte op de knop 'OK' om verder te gaan.
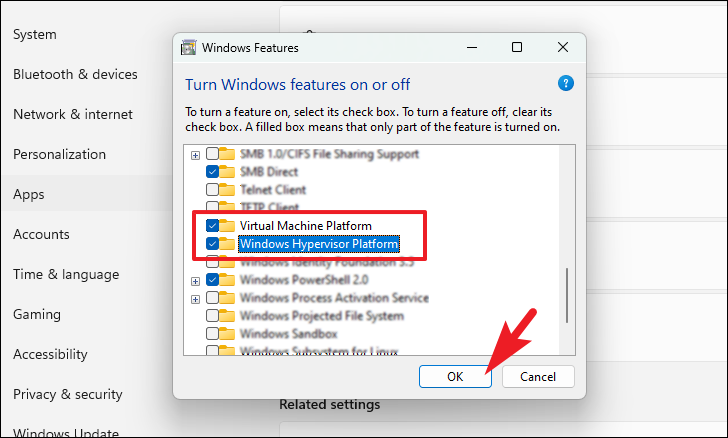
Nu zal Windows de functies op uw pc toevoegen, u zou de voortgang moeten kunnen volgen vanuit het afzonderlijk geopende venster op uw scherm.
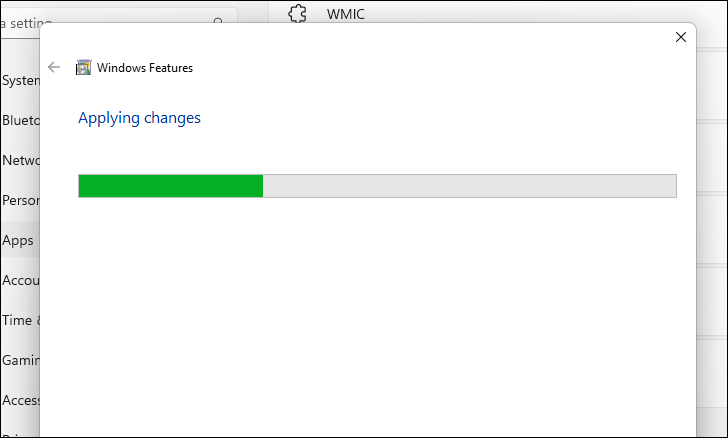
Als u klaar bent, start u uw pc opnieuw op door op de knop 'Nu opnieuw opstarten' in de rechterbenedenhoek van het venster te klikken.Als u niet opnieuw wilt opstarten, klikt u op de knop 'Later opnieuw opstarten' om dit te doen.
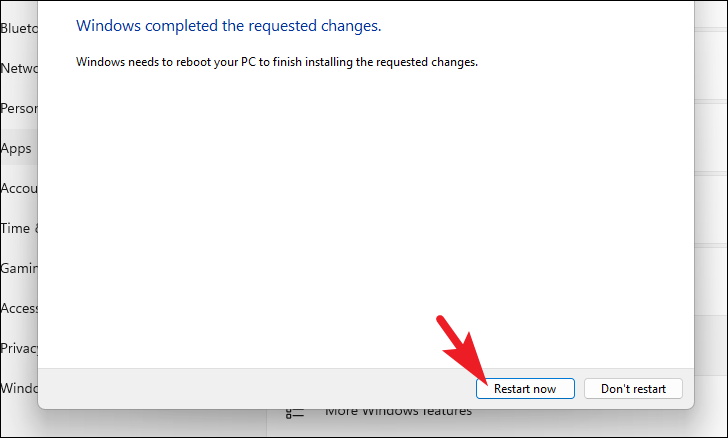
Methode 3: Verwijder het incompatibele stuurprogramma met behulp van de Windows Terminal
Zelfs nadat ze de functies 'Virtual Machine Platform' en 'Windows Hypervisor Platform' op het systeem hadden ingeschakeld, meldden veel gebruikers dat ze te maken hadden met een specifiek probleem met de driver waardoor ze de functie Memory Integrity op hun pc niet konden inschakelen.
Opmerking: Voordat u begint, moet u ervoor zorgen dat u de gepubliceerde naam van het stuurprogramma noteert.De informatie is direct beschikbaar op het scherm 'Core isolation' van waaruit u de functie probeert in te schakelen.Als u het niet kunt zien, klikt u gewoon op de driverfouttegel die op hetzelfde scherm wordt weergegeven en zoekt u het veld 'Gepubliceerde naam:' erop.
Om het stuurprogramma van uw systeem te verwijderen, gaat u eerst naar het menu Start en typt u Terminal in het menu om ernaar te zoeken.Klik vervolgens vanuit de zoekresultaten met de rechtermuisknop op de tegel om het overloopmenu weer te geven en klik op de optie 'Als administrator uitvoeren'.
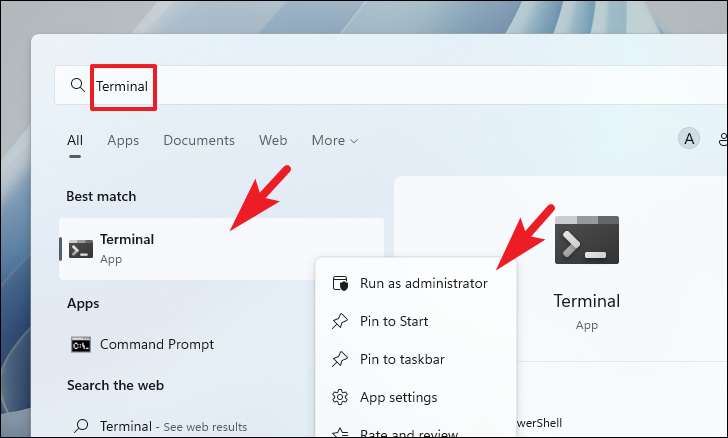
Nu verschijnt een UAC-scherm (User Account Control) op uw scherm.Als u niet bent aangemeld met een beheerdersaccount, voert u de inloggegevens voor een account in.Klik anders op de knop 'Ja' om verder te gaan.
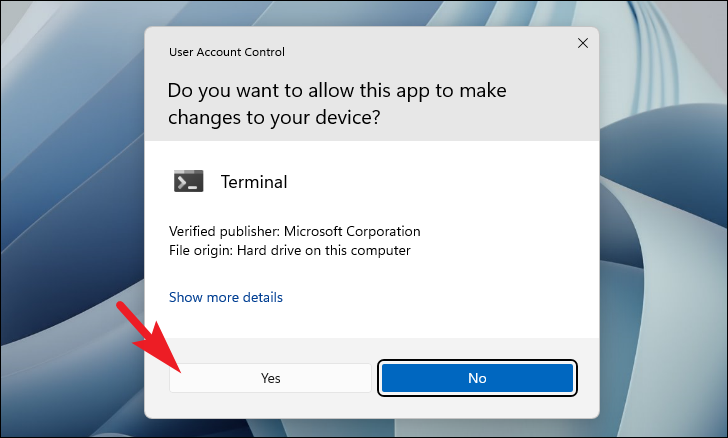
Typ of kopieer en plak nu de onderstaande code in het Terminal-venster en druk op Enter op uw toetsenbord om de lijst met alle stuurprogramma's te bekijken die momenteel op uw systeem zijn geïnstalleerd.
pnputil /enum-drivers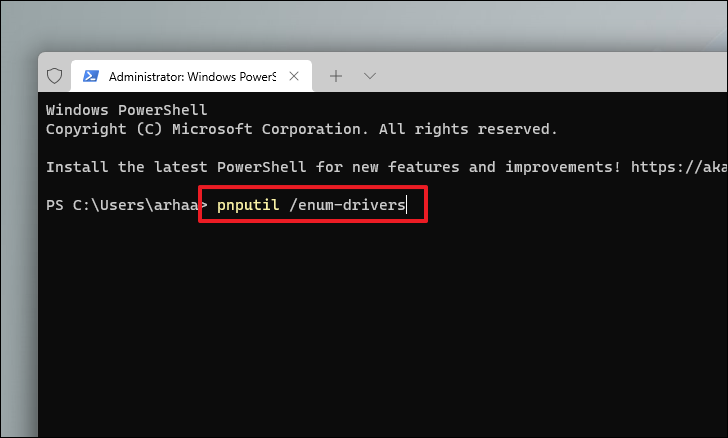
Scrol daarna op het Terminal-scherm naar beneden om het stuurprogramma te vinden dat het probleem op uw systeem veroorzaakt met behulp van het veld 'Gepubliceerde naam' dat u eerder op de pagina 'Core-isolatie' hebt genoteerd.
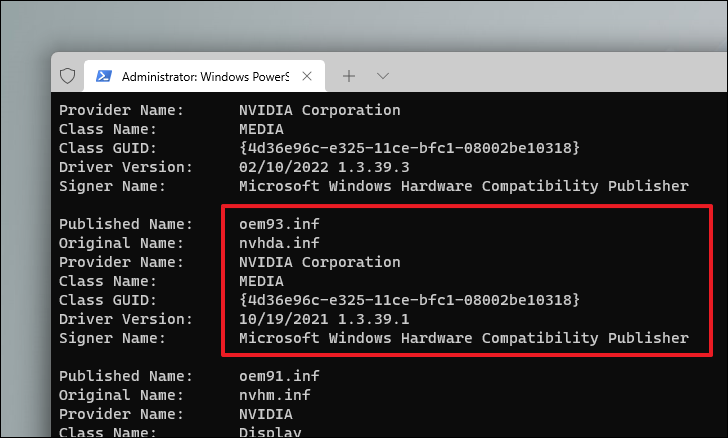
Eenmaal gevonden, typ of kopieer en plak je de onderstaande code in het Terminal-venster en druk je opBinnenkomenom de opdracht uit te voeren.Hiermee wordt het stuurprogramma onmiddellijk van uw Windows-pc verwijderd.
Opmerking: vervang de tijdelijke aanduiding in de onderstaande opdracht door het werkelijke aantal dat aanwezig is in uw Terminal-venster.
pnputil /delete-driver oem.infOpmerking: Microsoft raadt af om stuurprogramma's van uw systeem te verwijderen om deze functionaliteit van uw pc in te schakelen.Verwijder daarom het stuurprogramma naar eigen goeddunken.
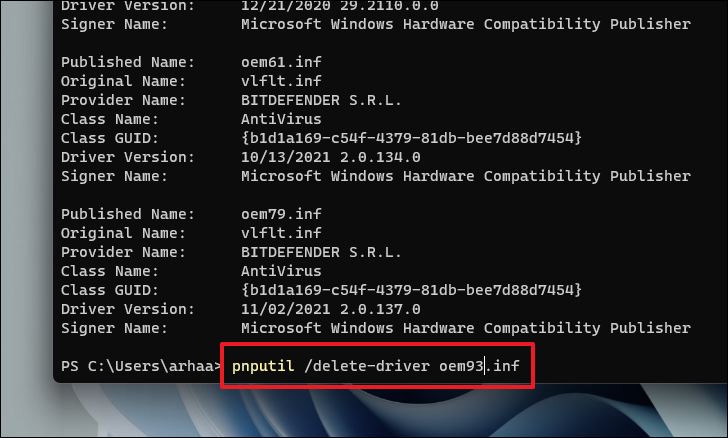
Ga daarna naar het venster 'Core isolation' in de Windows Security-app en probeer de functionaliteit in te schakelen.Deze keer zou u geen driverfout moeten tegenkomen wanneer u deze probeert in te schakelen.
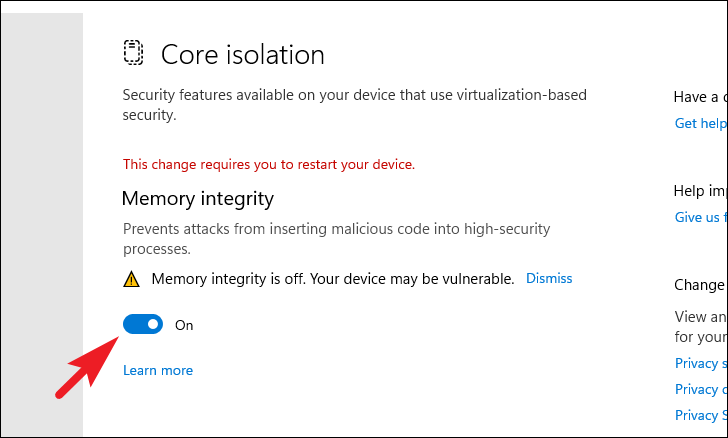
Eenmaal ingeschakeld, start u het systeem opnieuw op door op de knop 'Opnieuw opstarten' in het meldingsvenster in de rechterbenedenhoek van uw scherm te klikken. Ga anders naar het menu Start en start de pc later opnieuw op om de wijzigingen toe te passen en de geheugenintegriteitsfunctionaliteit in te schakelen uw pc.
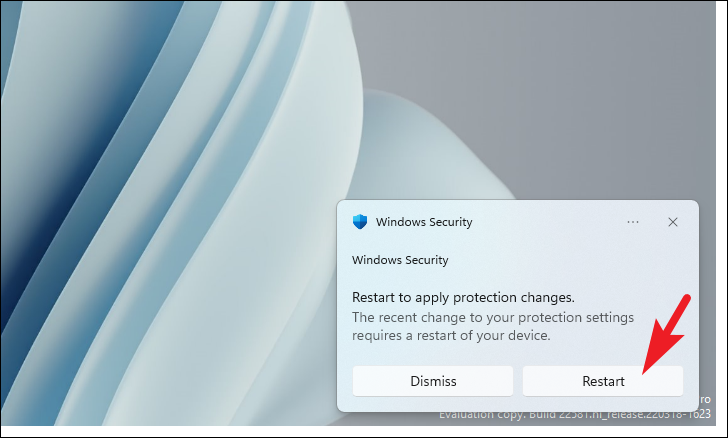
Methode 4: Geheugenintegriteit inschakelen na het uitvoeren van een schone start
Als niets tot nu toe voor u heeft gewerkt, is het laatste redmiddel uw pc schoon op te starten waarbij alle services behalve essentiële Microsoft-services zijn uitgeschakeld, schakel de functionaliteit op uw pc in en start uw pc vervolgens opnieuw op in de normale modus.
Opmerking: Clean Boot verwijdert geen gegevens van uw systeem.Het schakelt alleen alle essentiële services van Microsoft op uw computer uit die nodig zijn voor de werking van het systeem.Daarom worden alle services van derden die de functionaliteit 'Geheugenintegriteit' kunnen verstoren ook uitgeschakeld, zodat u deze zonder enige hindernissen kunt inschakelen.
Het opstarten van uw pc in een schone opstartstatus is vrij eenvoudig en duidelijk.Druk eerst op deramen+Rtoetsen samen op uw toetsenbord om het hulpprogramma Run command te openen.Typ vervolgensmsconfigen druk op Enter op uw toetsenbord om het systeemconfiguratievenster op uw scherm te openen.
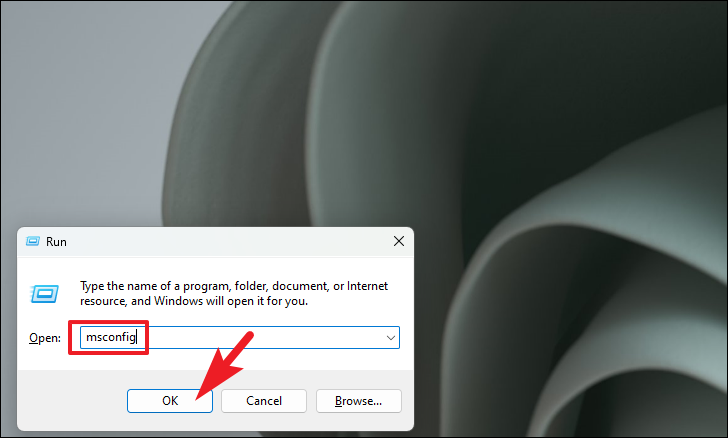
Controleer daarna in het venster Systeemconfiguratie of u het tabblad 'Algemeen' hebt geselecteerd.Klik vervolgens op het keuzerondje voorafgaand aan de optie 'Selectief opstarten'.Klik daarna op het selectievakje voorafgaand aan de optie 'Systeemservices laden' en schakel elke andere optie uit als deze is aangevinkt.
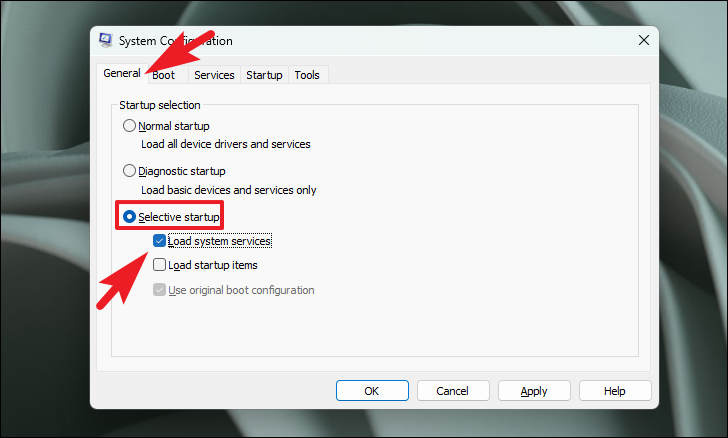
Klik vervolgens op het tabblad 'Services' in het venster en klik vervolgens op het selectievakje voorafgaand aan de optie 'Alle Microsoft-services verbergen' in de linkerbenedenhoek van het venster.Klik vervolgens op de knop 'Alles uitschakelen' om alle services behalve Microsoft uit te schakelen.
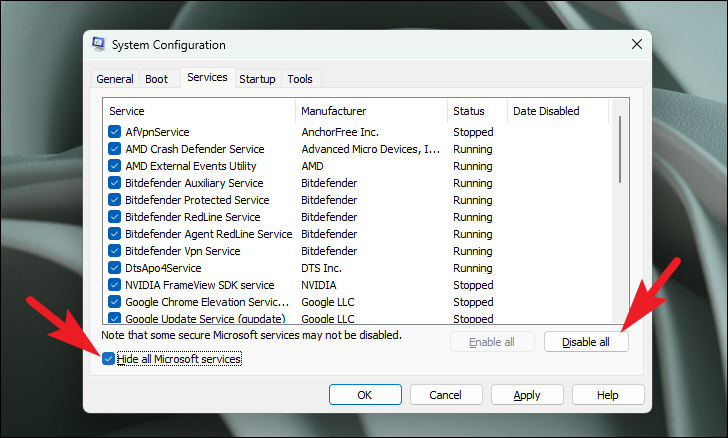
Klik vervolgens op de knop 'Toepassen' om de wijzigingen toe te passen en klik op de knop 'OK' om het venster te sluiten.
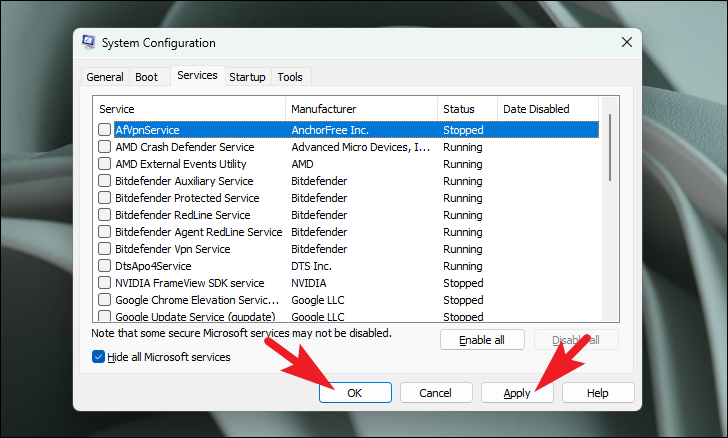
Start nu uw pc opnieuw op vanuit het Startmenu om het systeem in een schone opstartomgeving te laden.Ga na het opnieuw opstarten naar de instellingenpagina 'Core Isolation' van de Windows Security-app en schakel de optie 'Memory Inegrity' in.Het moet zonder enige hindernissen worden ingeschakeld.
Daar ga je mensen, hopelijk zou je met behulp van deze gids de incompatibele stuurprogramma-problemen op je pc moeten kunnen oplossen en de optie Geheugenintegriteit kunnen inschakelen.

