Hoe in veilige modus booten met automatisch herstel wanneer je niet kunt booten
Bijgewerkt in januari 2024: Krijg geen foutmeldingen meer en vertraag je systeem met onze optimalisatietool. Haal het nu op - > deze link
- Download en installeer de reparatietool hier.
- Laat het uw computer scannen.
- De tool zal dan repareer je computer.
De veilige modus is een handige manier om conflicterende programma's te verwijderen of bepaalde dingen te herstellen wanneer u dit normaal niet kunt doen.Maar wat als je niet naar de veilige modus kunt gaan en je niet in staat bent om het systeem op te starten.Hieronder vindt u de stappen om het systeem op te starten via de veilige modus als u niet in staat bent het Windows OS normaal te openen.
Stappen om naar veilige modus te gaan als u niet kunt opstarten (Optioneel)
Opmerking: - Als u niet kunt opstarten in uw systeem, probeer dan naar het automatische herstelscherm te gaan met behulp van de onderstaande stappen.
1.Zet uit.uw computer.
Belangrijke opmerkingen:
U kunt nu pc-problemen voorkomen door dit hulpmiddel te gebruiken, zoals bescherming tegen bestandsverlies en malware. Bovendien is het een geweldige manier om uw computer te optimaliseren voor maximale prestaties. Het programma herstelt veelvoorkomende fouten die kunnen optreden op Windows-systemen met gemak - geen noodzaak voor uren van troubleshooting wanneer u de perfecte oplossing binnen handbereik hebt:
- Stap 1: Downloaden PC Reparatie & Optimalisatie Tool (Windows 11, 10, 8, 7, XP, Vista - Microsoft Gold Certified).
- Stap 2: Klik op "Start Scan" om problemen in het Windows register op te sporen die PC problemen zouden kunnen veroorzaken.
- Stap 3: Klik op "Repair All" om alle problemen op te lossen.
2.Dan,startuw computer één keer met de aan/uit-knop.
Zodra er iets op het scherm verschijnt (meestal het logo van de fabrikant van uw laptop), houdt u de aan/uit-knop gedurende 5 seconden ingedrukt om uw apparaat geforceerd uit te schakelen.

3.Blijf dit proces herhalen (Forceer afsluiten en dan opnieuw beginnen) voor2�\xBD?strong>3 keer tot jeScherm voor automatisch herstel.

4.Klik dan op �\xBD?strong>Uitgebreide opties�\xBD?in het volgende scherm.
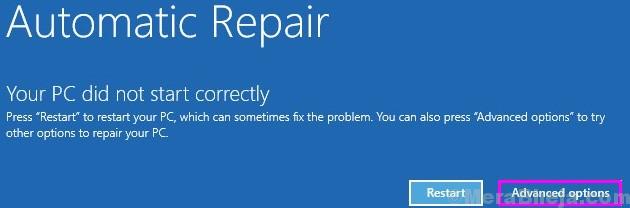
5.Daarna moet u klikken op �\xBD?strong>Troubleshoot�\xBD?

6.Klik dan op de �\xBD?strong>Uitgebreide opties�\xBD?

7.Om toegang te krijgen tot de �\xBD?strong>Start Instellingen�\xBD?klik erop.

8.Om tenslotte uw toestel op de juiste manier te herstarten, klikt u op "Herstart".

9.Hier zult u verschillende mogelijkheden van opstart types ontdekken.
10.Druk dan opF4op uw toetsenbord om de optie te kiezen die zegt "Veilige modus inschakelen".

Al snel zal uw computer opstarten in de veilige modus.Zodra het in de veilige modus is, volg de onderstaande stappen.

