Hoe in- of uitschakelen Wie Chrome gebruikt Pop-up na het starten van Chrome
Bijgewerkt in januari 2024: Krijg geen foutmeldingen meer en vertraag je systeem met onze optimalisatietool. Haal het nu op - > deze link
- Download en installeer de reparatietool hier.
- Laat het uw computer scannen.
- De tool zal dan repareer je computer.
Elke keer dat u de Google Chrome-toepassing op uw Windows-systeem hebt gestart, is het u opgevallen dat er een vervelende pop-up is met de naam Wie gebruikt Chrome?bladzijde.Rechts?Veel Windows-gebruikers hebben geklaagd dat ze niet weten hoe ze deze pop-up moeten verwijderen telkens wanneer ze de Chrome-browser openen.
Welnu, er is een kleine instelling die moet worden gewijzigd om deze pop-up te verbergen en niet elke keer te laten verschijnen wanneer een gebruiker de Chrome-toepassing op hun systeem probeert te starten.In dit artikel wordt uitgelegd hoe u de pop-up Wie gebruikt Chrome kunt in- of uitschakelen nadat u de Chrome-browser hebt geopend.
Uitschakelen Wie Chrome gebruikt Pop-up na het starten van de Chrome-app
Stap 1: Druk op de Windows-toets en typ google chrome op het toetsenbord.
Belangrijke opmerkingen:
U kunt nu pc-problemen voorkomen door dit hulpmiddel te gebruiken, zoals bescherming tegen bestandsverlies en malware. Bovendien is het een geweldige manier om uw computer te optimaliseren voor maximale prestaties. Het programma herstelt veelvoorkomende fouten die kunnen optreden op Windows-systemen met gemak - geen noodzaak voor uren van troubleshooting wanneer u de perfecte oplossing binnen handbereik hebt:
- Stap 1: Downloaden PC Reparatie & Optimalisatie Tool (Windows 11, 10, 8, 7, XP, Vista - Microsoft Gold Certified).
- Stap 2: Klik op "Start Scan" om problemen in het Windows register op te sporen die PC problemen zouden kunnen veroorzaken.
- Stap 3: Klik op "Repair All" om alle problemen op te lossen.
Stap 2: Selecteer de Chrome-app uit de zoekresultaten zoals weergegeven in de onderstaande afbeelding.
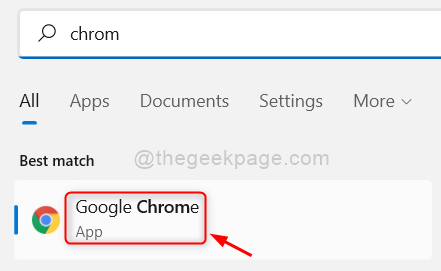
Stap 3: Nadat de Chrome-app is geopend, verschijnt de pagina Wie gebruikt Chrome.
Stap 4: Op deze pop-uppagina staat een selectievakje met de naam Weergeven bij opstarten in de rechterbenedenhoek.
Stap 5: U moet dit selectievakje uitschakelen door erop te klikken om te voorkomen dat deze pop-up verschijnt telkens wanneer u de Chrome-app start, zoals weergegeven in de onderstaande schermafbeelding.
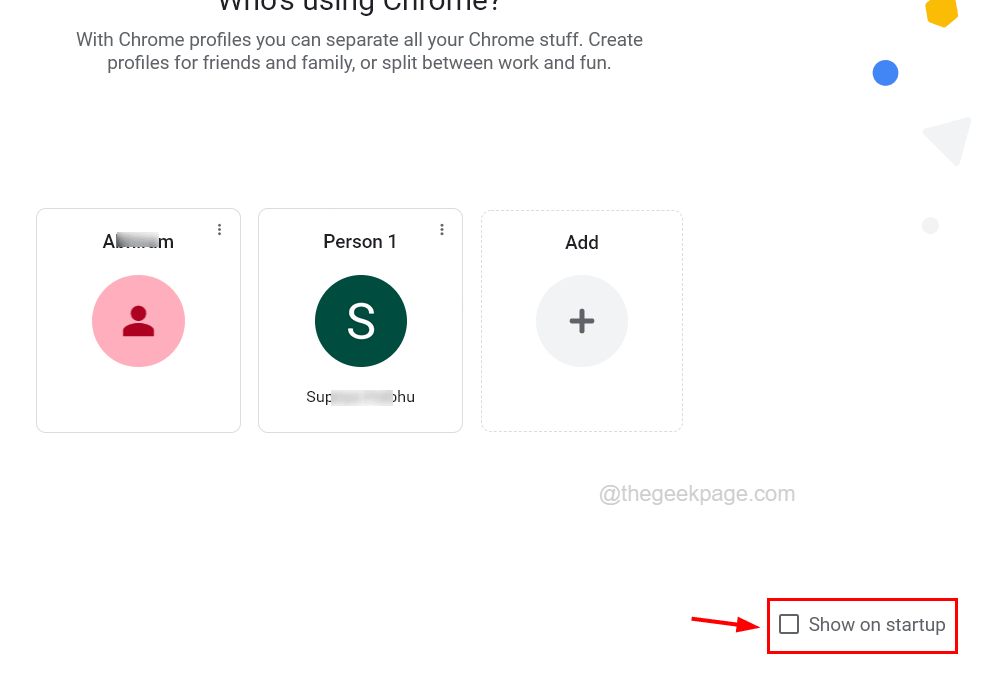
Stap 6: Als u klaar bent, kiest u een profiel om de Chrome-app te blijven gebruiken.
Inschakelen wie Chrome gebruikt Pop-up na het starten van de Chrome-app
Stap 1: Om de pop-uppagina Wie gebruikt Chrome in te schakelen na het starten van de Chrome-app, opent u de Chrome-app op uw systeem.
Stap 2: Nadat de Chrome-app is geopend, klikt u op het profielpictogram in de rechterbovenhoek van het Chrome-app-venster, zoals weergegeven in de onderstaande schermafbeelding.
Stap 3: Klik vervolgens op het tandwielvormige pictogram naast Andere profielen, zoals hieronder weergegeven.
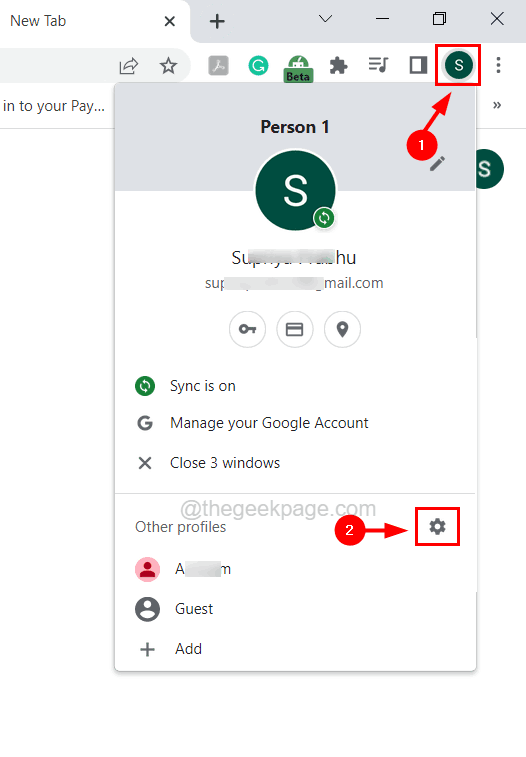
Stap 4: Dit opent de pagina Wie gebruikt Chrome.
Stap 5: Vink gewoon het selectievakje Weergeven bij opstarten aan in de rechterbenedenhoek van de pagina, zoals hieronder wordt weergegeven.
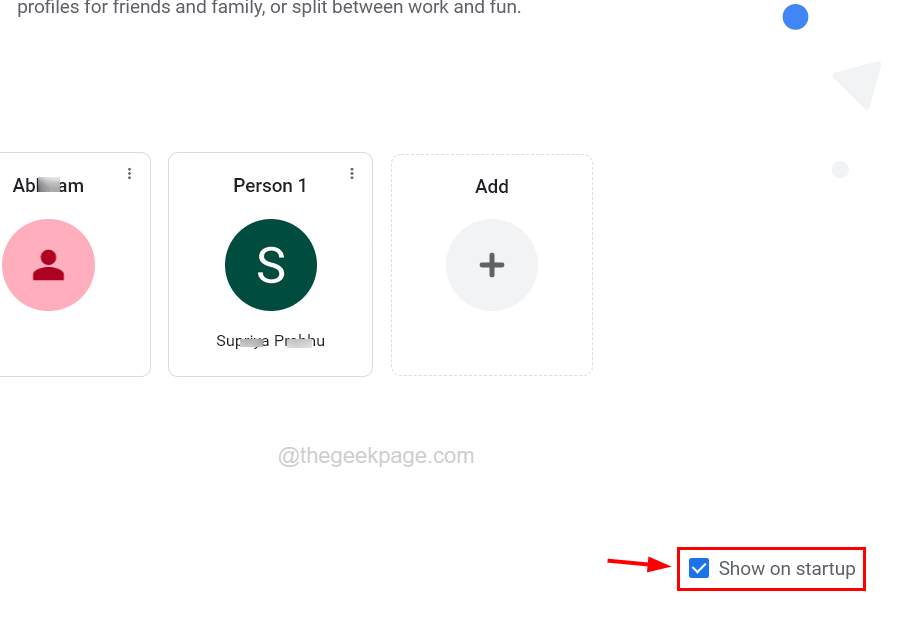
Stap 6: Selecteer het profiel en ga verder met de Chrome-app.

