Hoe het Yellow Screen of Death-probleem in Windows 10 op te lossen-
Bijgewerkt in januari 2024: Krijg geen foutmeldingen meer en vertraag je systeem met onze optimalisatietool. Haal het nu op - > deze link
- Download en installeer de reparatietool hier.
- Laat het uw computer scannen.
- De tool zal dan repareer je computer.
Hoewel een blauw scherm van de dood (BSoD) of een dood met een zwart scherm een veelvoorkomende fout is die bij alle Windows-gebruikers bekend is, zijn rood, wit, groen, oranje, bruin, paars en zelfs geel scherm des doods ook een realiteit.Vandaag zullen we in dit bericht praten over hoe je het gele scherm van de dood in Windows 10-systemen kunt repareren.Een van de belangrijkste redenen waarom u deze fout kunt zien, is te wijten aan hardwarestoringen en de gele kleur voor de fout helpt het Microsoft-team de urgentie te begrijpen en gebruikers te helpen op basis van de prioriteit. Hoewel u het probleem soms kunt oplossen door enige tijd te wachten tot de computer opstart naar het bureaublad, werkt het meestal niet.Voor dergelijke situaties hebben we enkele oplossingen voor u die u kunnen helpen de fout op te lossen.Laten we eens kijken hoe.
Methode 1: Installeer het stuurprogramma voor de grafische kaart opnieuw
Stap 1: Klik met de rechtermuisknop op het menu Start en selecteer Uitvoeren om het opdrachtvenster Uitvoeren te starten.

Stap 2: Typ appwiz.cpl in het venster Opdracht uitvoeren en druk op OK om het venster Programma's en onderdelen in het Configuratiescherm te openen.
Belangrijke opmerkingen:
U kunt nu pc-problemen voorkomen door dit hulpmiddel te gebruiken, zoals bescherming tegen bestandsverlies en malware. Bovendien is het een geweldige manier om uw computer te optimaliseren voor maximale prestaties. Het programma herstelt veelvoorkomende fouten die kunnen optreden op Windows-systemen met gemak - geen noodzaak voor uren van troubleshooting wanneer u de perfecte oplossing binnen handbereik hebt:
- Stap 1: Downloaden PC Reparatie & Optimalisatie Tool (Windows 11, 10, 8, 7, XP, Vista - Microsoft Gold Certified).
- Stap 2: Klik op "Start Scan" om problemen in het Windows register op te sporen die PC problemen zouden kunnen veroorzaken.
- Stap 3: Klik op "Repair All" om alle problemen op te lossen.
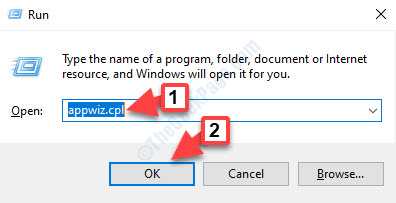
Stap 3: Ga in het venster Programma's en onderdelen naar de rechterkant van het paneel.
Klik nu onder Een programma verwijderen of wijzigen met de rechtermuisknop op het stuurprogramma van de grafische kaart en selecteer Installatie ongedaan maken.
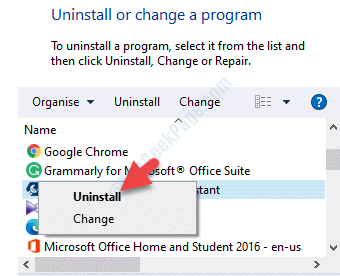
Stap 4: Klik op Ja om de verwijdering te bevestigen.U krijgt dan een prompt te zien met de vraag of u alle opgeslagen profielen wilt verwijderen.
Als u op Ja klikt, worden alle gerelateerde software en opgeslagen profielen verwijderd.
Als u op Nee klikt, wordt alleen de software verwijderd, maar blijven alle opgeslagen profielen op de harde schijf intact.
Zodra het verwijderen is voltooid, start u uw pc opnieuw op en installeert u het stuurprogramma van uw grafische kaart opnieuw en het probleem zou moeten zijn opgelost.
Methode 2: Werk uw stuurprogramma's bij
Oplossing 1: Apparaatbeheer gebruiken
Stap 1: Druk tegelijkertijd op de Win + R-toetsen op uw toetsenbord om het opdrachtvenster Uitvoeren te openen.
Stap 2: In het zoekvak Opdracht uitvoeren schrijft u devmgmt.msc en drukt u op OK om het venster Apparaatbeheer te openen.
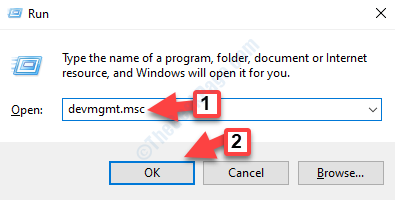
Stap 3: Vouw in het venster Apparaatbeheer het gedeelte Beeldschermadapters uit.
Klik nu met de rechtermuisknop op het stuurprogramma van de grafische kaart en selecteer Stuurprogramma bijwerken.
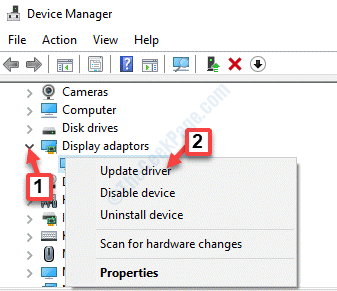
Stap 4: Klik in het volgende venster dat verschijnt op Automatisch zoeken naar stuurprogramma's en het zal zoeken naar de nieuwste stuurprogramma's.
Als er de nieuwste stuurprogramma's beschikbaar zijn, werkt Windows het stuurprogramma van de grafische kaart automatisch bij naar de nieuwste versie.
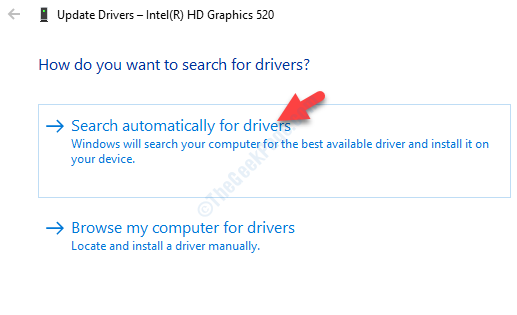
*Opmerking - Als er geen updates beschikbaar zijn voor het stuurprogramma, klikt u met de rechtermuisknop op het stuurprogramma van de grafische kaart en selecteert u Apparaat verwijderen.
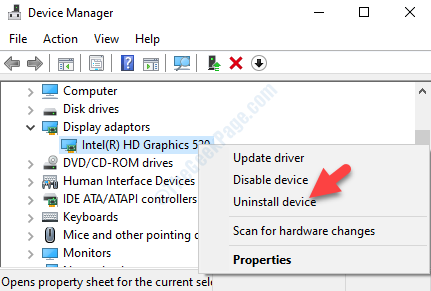
Start vervolgens uw pc opnieuw op en het stuurprogramma wordt automatisch opnieuw geïnstalleerd.
Zodra het stuurprogramma van de grafische kaart is bijgewerkt of opnieuw is geïnstalleerd, zou u het gele scherm van de dood niet meer moeten zien.
Als alternatief kunt u ook het stuurprogramma van de grafische kaart bijwerken (indien beschikbaar) in het gedeelte Geluids-, video- en gamecontrollers in Apparaatbeheer.Laten we eens kijken hoe.
Stap 1: Klik met de rechtermuisknop op het menu Start en selecteer Apparaatbeheer.

Stap 3: Vouw in het venster Apparaatbeheer het gedeelte Geluids-, video- en gamecontrollers uit.
Klik met de rechtermuisknop op het stuurprogramma van de grafische kaart (indien beschikbaar) en selecteer Stuurprogramma bijwerken.
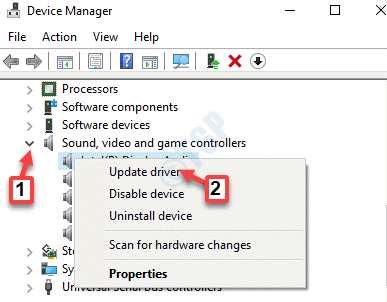
Stap 4: Klik vervolgens op Automatisch zoeken naar stuurprogramma's en het zal zoeken naar de nieuwste stuurprogramma's.
Indien beschikbaar, wordt het stuurprogramma automatisch bijgewerkt naar de nieuwste versie.
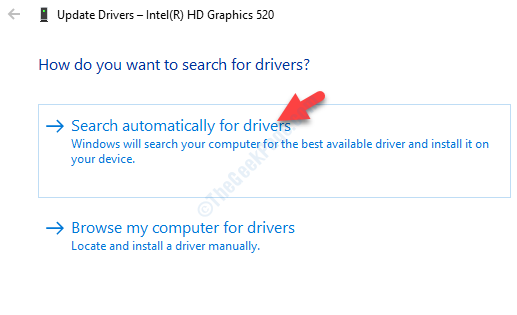
Zodra de update is voltooid, start u uw pc opnieuw op en zou u de gele scree of death niet meer moeten zien.
Oplossing 2: Windows Update gebruiken
Stap 1: Navigeer naar het menu Start, klik erop en selecteer Instellingen (tandwielpictogram).
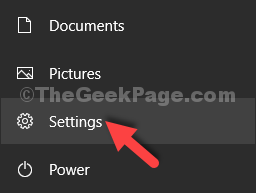
Stap 2: Klik in het venster Instellingen op Update & Beveiliging.

Stap 3: U gaat rechtstreeks naar het gedeelte Windows Update.
Ga nu naar de rechterkant van het paneel en klik op Controleren op updates.
Als er updates beschikbaar zijn, zal Windows de updates automatisch downloaden en installeren.

Zodra uw pc opnieuw is opgestart, zou u moeten opmerken dat het gele scherm van de doodsfout verdwenen is.
Methode 3: Start uw pc op in de veilige modus
Stap 1: Druk tegelijkertijd op de Win + I-toetsen op uw toetsenbord om het venster Instellingen te openen.
Stap 2: Klik in het venster Instellingen op Update & Beveiliging.

Stap 3: Klik vervolgens aan de linkerkant van het paneel op Herstel.
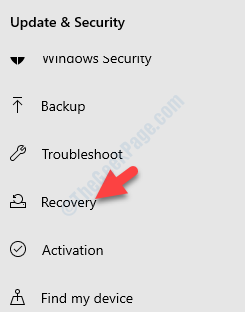
Stap 4: Ga nu naar de rechterkant van het paneel, scrol omlaag en klik onder Geavanceerd opstarten op Nu opnieuw opstarten.
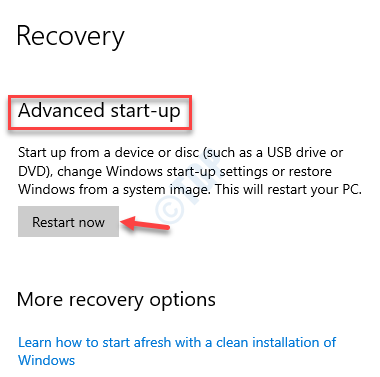
Stap 5: Als het opnieuw wordt opgestart, wordt u doorgestuurd naar het scherm Kies een optie.
Klik op Problemen oplossen.
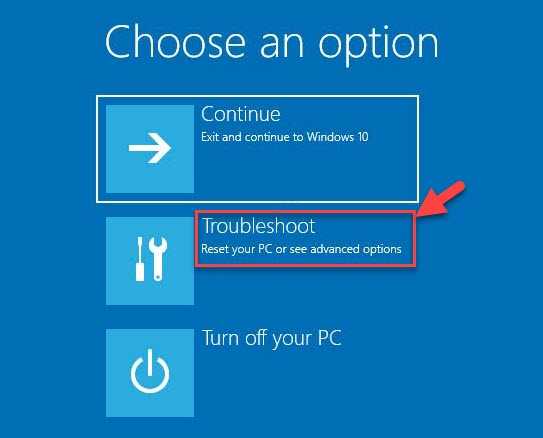
Stap 6: Klik in het volgende scherm op Geavanceerde opties en klik vervolgens op Opstartinstellingen.
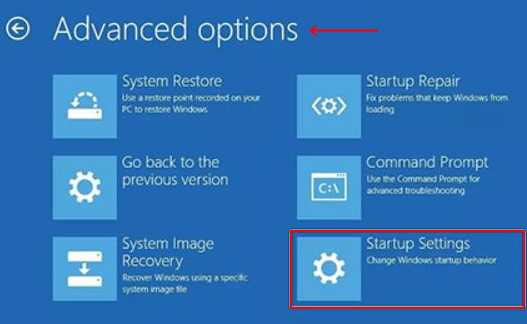
Stap 7: Klik nu op Opnieuw opstarten.
Zodra de pc opnieuw is opgestart, ziet u een lijst met opties waaruit u kunt kiezen.
Druk op 4 of F4 op uw toetsenbord om uw computer op te starten in de veilige modus.
Probeer alle problematische software die u in het verleden hebt geïnstalleerd tijdens deze veilige modus te verwijderen.Start nu uw computer normaal op.
Methode 4: Voer een schone start uit
Stap 1: Druk op de sneltoets Win + R op uw toetsenbord om de opdracht Uitvoeren te openen.
Stap 2: Typ in het venster Opdracht uitvoeren msconfig in het zoekvak en druk op Enter om het venster Systeemconfiguratie te openen.
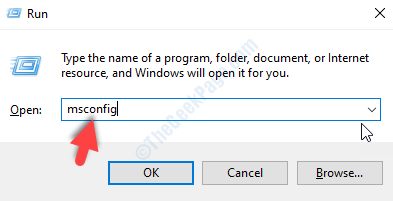
Stap 3: Ga in het venster Systeemconfiguratie naar het tabblad Services.
Vink nu het vakje aan naast de optie Alle Microsoft-services verbergen.
Klik op Alles uitschakelen.
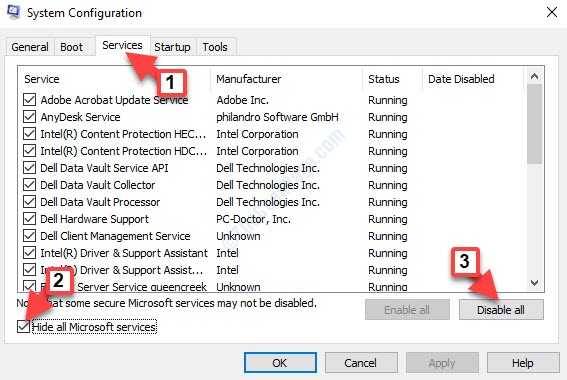
Stap 4: Selecteer nu het tabblad Opstarten en klik op Taakbeheer openen.
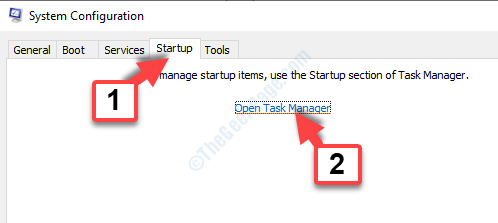
Stap 5: Sluit nu het venster Taakbeheer en druk vervolgens op OK in de systeemconfiguratie, onder het tabblad Opstarten.
Start uw pc opnieuw op en het gele scherm van de dood zou verdwenen moeten zijn.
Methode 5: Voer een automatische reparatie uit
Voordat u doorgaat met de methode, moet u ervoor zorgen dat u de Windows 10 ISO downloadt en een Windows-installatiemedia maakt met een andere pc.
Stap 1: Plaats de Windows-installatiemedia of de pen drive en start uw pc opnieuw op.
Je zou een bericht zien met de tekst - Druk op een willekeurige toets om op te starten vanaf dvd.
Doe het nodige.
Stap 2: U ziet nu het scherm Windows installeren waar u op de optie Uw computer herstellen moet klikken.
Hiermee wordt de Windows-herstelomgeving gestart.
Stap 2: Ga naar het scherm Kies een optie en klik op Problemen oplossen.
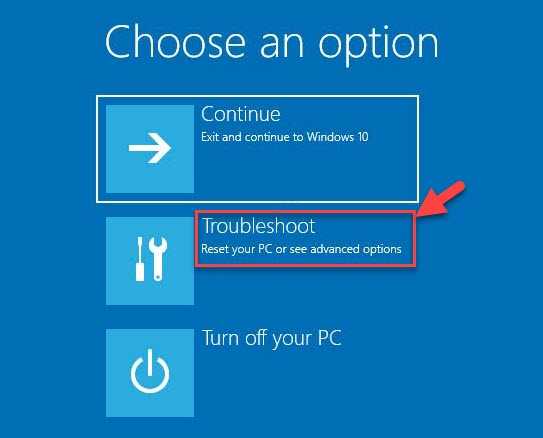
Stap 3: Klik vervolgens op Geavanceerde opties.
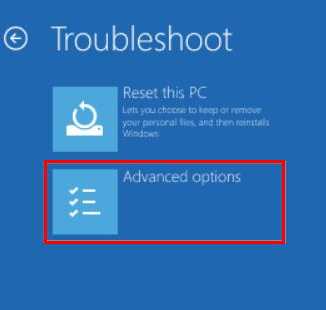
Stap 4: Selecteer in het volgende scherm Automatische reparatie.
Wacht nu tot het proces is voltooid en terwijl uw systeem opnieuw wordt opgestart, zou u het gele scherm van de dood niet meer moeten zien.
Methode 6: BIOS bijwerken
Als u echter niet het bericht ziet met de tekst - Druk op een willekeurige toets om op te starten vanaf dvd, moet u de opstartvolgorde in uw BIOS-instellingen wijzigen om op te starten vanaf de schijf of de pen drive.Wees uiterst voorzichtig bij het wijzigen van de BIOS-instellingen, aangezien de BIOS-interface speciaal is ontworpen voor ervaren gebruikers en als kritieke instellingen per ongeluk worden gewijzigd, kan het zijn dat uw computer niet goed opstart.Ga daarom alleen verder met de onderstaande methode als u er heel zeker van bent en wanneer u een compatibiliteitsprobleem wilt oplossen.Ga verder met de onderstaande stappen zoals het is:
Stap 1: Kijk tijdens het herstartproces zorgvuldig of er instructies op het scherm staan om de normale opstart te voorkomen.
Stap 2: Druk op de F2-, F10-, ESC- of DELETE-toets (op basis van uw bcomputer-merk) om het BIOS-setupprogramma te openen.
Stap 3: U zou nu de opstartvolgorde, opstartopties of opstarttabbladen in de BIOS-instellingen moeten zien.
Stap 4: Navigeer naar Boot Order met behulp van de pijltjestoetsen.
Stap 5: Zoek de USB- of de Windows-installatiemedia in de opstartlijst.
Stap 6: De opstartvolgorde is nu gewijzigd van dvd, cd of USB-flashstation om op te starten.
Druk op F10 om de wijzigingen op te slaan en de BIOS Setup Utility te sluiten.
Stap 7: Klik nu op Ja in de prompt om uw pc normaal opnieuw op te starten.
Wacht tot de scan is voltooid en verwijder eventuele bedreigingen die uw computer kunnen infecteren.
Stap 8: U kunt nu de taal, valuta, tijd, toetsenbord of een andere invoermethode naar keuze selecteren.
Klik vervolgens op Volgende en druk vervolgens op de optie Repareren.
Stap 9: Selecteer het besturingssysteem dat u wilt repareren.
Klik vervolgens in het gedeelte Kies een optie op Volgende.
Stap 10: Klik nu op Problemen oplossen.
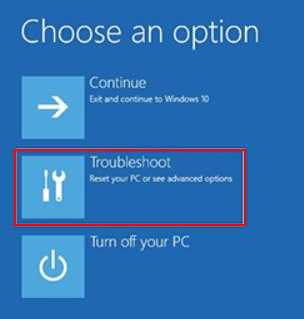
Stap 11: Selecteer in het volgende scherm Geavanceerde opties.
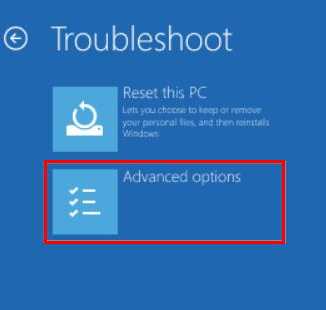
Stap 11: Klik in het gedeelte Geavanceerde opties op Opstartinstellingen.
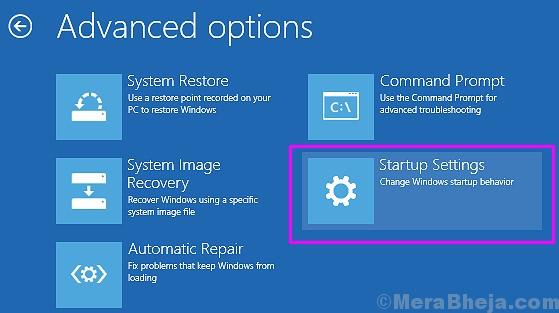
Laat het reparatieproces nu voltooien.Als het klaar is, zou je het gele scherm van de dood niet meer moeten zien bij het opstarten van het systeem.

