Hoe het 'Win32kfull.Sys Failed'-probleem op een Windows-pc op te lossen?
Bijgewerkt in januari 2024: Krijg geen foutmeldingen meer en vertraag je systeem met onze optimalisatietool. Haal het nu op - > deze link
- Download en installeer de reparatietool hier.
- Laat het uw computer scannen.
- De tool zal dan repareer je computer.
Dit techquack-artikel bevat methoden om Win32kfull.Sys BSOD-fout op Windows 10 op te lossen.Deze methoden zijn getest en geverifieerd om goed te werken.U kunt deze methoden gebruiken om het probleem op te lossen zonder geld uit te geven aan dure software.
Wat zijn de redenen voor het blauwe scherm win32kfull.sys?

Er treedt een blauw schermfout op wanneer u Windows 10 probeert te starten.Dit is een veel voorkomende fout bij computergebruikers.Er zijn echter veel redenen waarom u dit probleem zou kunnen ervaren.In feite kan het optreden als gevolg van een aantal verschillende problemen.Om u te helpen dit probleem op te lossen, bespreken we enkele van de meest voorkomende oorzaken van deze fout.
- Hardwareproblemen: als uw hardwarecomponenten defect zijn geraakt of beschadigd zijn geraakt, kunnen ze deze fout veroorzaken.Als uw harde schijf bijvoorbeeld niet meer goed functioneert, kan dit deze fout veroorzaken.Evenzo, als uw moederbord niet goed werkt, kan dat ook de reden zijn achter deze fout.
- Softwarefouten: Er zijn verschillende softwaretoepassingen die deze fout kunnen veroorzaken.Een van die toepassingen is Microsoft Office.Als u een oudere versie van dit programma gebruikt, moet u upgraden naar een nieuwere.Een andere softwaretoepassing die deze fout kan veroorzaken, is Adobe Photoshop.Als u deze applicatie gebruikt, zorg er dan voor dat u deze bijwerkt naar de nieuwste versie.
- Virusinfecties: ook een virusinfectie kan tot deze fout leiden.Het is mogelijk dat uw systeem is geïnfecteerd door een virus.Als dit het geval is, moet u het virus van uw systeem verwijderen.
- Problemen met systeemconfiguratie: soms kan een probleem in de configuratie van uw systeem deze fout veroorzaken.Als u bijvoorbeeld een nieuw stuurprogramma op uw systeem hebt geïnstalleerd, maar bent vergeten uw computer opnieuw op te starten nadat u deze hebt geïnstalleerd, kan dit de reden zijn voor het optreden van deze fout.
- Driverproblemen: soms kan een defecte driver deze fout veroorzaken.Zorg er dus voor dat u, voordat u nieuwe stuurprogramma's op uw systeem installeert, controleert of de bestaande goed werken met uw systeem.
Wat is een blauw scherm van de dood?
Voordat we ingaan op de mogelijke oorzaken van deze fout, laten we het kort hebben over wat een blauw scherm van de dood eigenlijk is.Deze fout wordt weergegeven wanneer een kritiek onderdeel van het besturingssysteem niet correct wordt geladen.Wanneer dit gebeurt, geeft het besturingssysteem een blauw scherm van de dood weer.De reden achter deze fout is meestal gerelateerd aan hardwareproblemen zoals geheugenbeschadiging, onvoldoende schijfruimte, incompatibele stuurprogramma's, enz.
Belangrijke opmerkingen:
U kunt nu pc-problemen voorkomen door dit hulpmiddel te gebruiken, zoals bescherming tegen bestandsverlies en malware. Bovendien is het een geweldige manier om uw computer te optimaliseren voor maximale prestaties. Het programma herstelt veelvoorkomende fouten die kunnen optreden op Windows-systemen met gemak - geen noodzaak voor uren van troubleshooting wanneer u de perfecte oplossing binnen handbereik hebt:
- Stap 1: Downloaden PC Reparatie & Optimalisatie Tool (Windows 11, 10, 8, 7, XP, Vista - Microsoft Gold Certified).
- Stap 2: Klik op "Start Scan" om problemen in het Windows register op te sporen die PC problemen zouden kunnen veroorzaken.
- Stap 3: Klik op "Repair All" om alle problemen op te lossen.
Start de systeembestandscontrole

Als u problemen ondervindt met Windows 10, zoals crashes, vastlopen, vertragingen, enz., kan er een ernstig probleem zijn met een van uw systeembestanden.Deze problemen kunnen grote hoofdpijn veroorzaken en het gebruik van uw computer bemoeilijken.Gelukkig biedt Microsoft een tool genaamd System File Checker om corrupte systeembestanden te helpen identificeren en repareren.
- Na de installatie opent u het programma en selecteert u Nu scannen.Hiermee wordt uw harde schijf gescand op beschadigde systeembestanden.
- Als u klaar bent, klikt u op OK om het programma af te sluiten.Als u fouten ontvangt, volgt u de instructies om deze op te lossen.
- Nadat u uw computer opnieuw hebt opgestart, kunt u testen of het hulpprogramma voor bestandscontrole het probleem heeft opgelost.
- Als u nog steeds problemen ondervindt, probeer dan de nieuwste versie van de software te downloaden en te installeren.
Controleer Windows-pc op updates
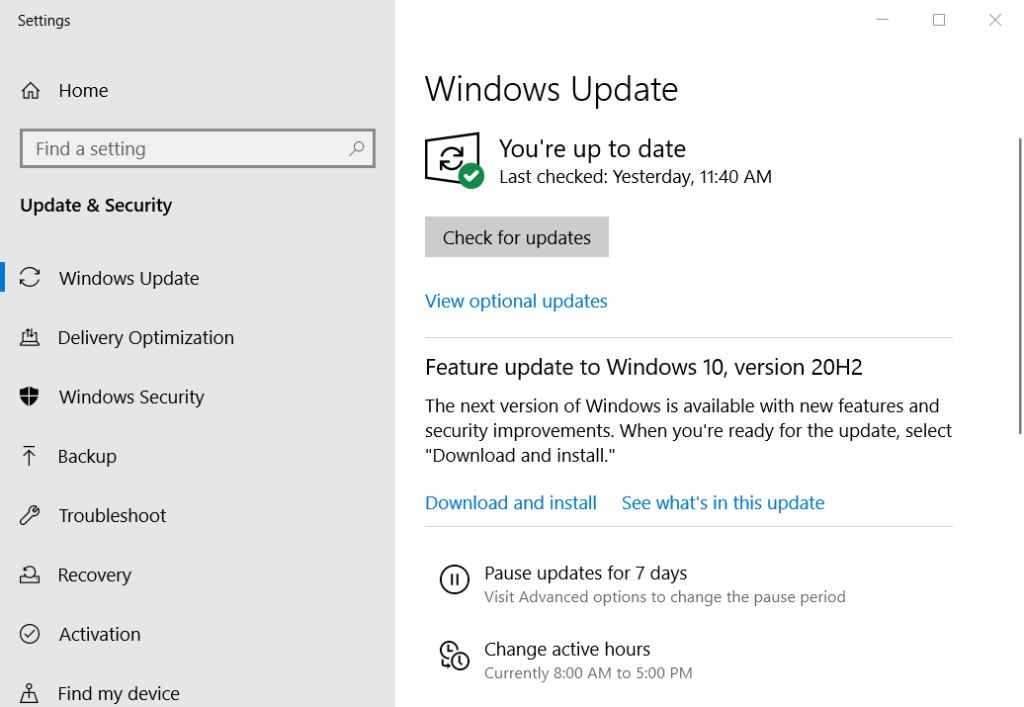
Om de volledige win32k-fout op te lossen, moet u automatische updates uitvoeren.Als u dit niet kunt doen vanwege een firewall of antivirussoftware, gebruikt u een van de volgende methoden om ervoor te zorgen dat u automatisch updates ontvangt.
- Klik op Start, typ "Windows Update" en druk op Enter.
- Selecteer in het linkerdeelvenster Geïnstalleerde updates weergeven.
- Selecteer Updates weergeven die aanbevolen, belangrijk of optioneel zijn.
- Selecteer Aanbevolen updates.
- Selecteer Belangrijke updates.
- Selecteer Optionele updates.
- Selecteer Downloaden en installeren.
- Wacht tot alle beschikbare updates zijn gedownload en geïnstalleerd.
Verwijder nieuwe programma's die aan uw pc zijn toegevoegd
Het Windows 10-besturingssysteem bevat veel apps die vooraf zijn geïnstalleerd door Microsoft.Deze apps omvatten de Edge-browser, Groove Music, OneDrive, Maps, Photos, Cortana, Xbox Live, Skype, enz.Misschien wil je sommige van die programma's verwijderen omdat ze niet veel waarde voor je hebben.Sommige veroorzaken zelfs problemen.
Wanneer u een nieuw programma installeert, wordt het automatisch toegevoegd aan de lijst met geïnstalleerde programma's.Zo kom je er gemakkelijk achter welke programma's je al hebt geïnstalleerd.Maar soms zult u merken dat er enkele apps worden vermeld onder 'Geïnstalleerde apps'.Ze maken niet echt deel uit van het besturingssysteem en worden niet weergegeven in het Startmenu, tenzij je ze handmatig toevoegt.
Werk de apparaatstuurprogramma's bij
Het Windows-besturingssysteem gebruikt veel verschillende soorten apparaatstuurprogramma's om ervoor te zorgen dat alles naar behoren werkt.Deze stuurprogramma's worden regelmatig bijgewerkt om compatibiliteit met nieuwere hardwareapparaten te garanderen.Soms blijven oude of incompatibele apparaatstuurprogramma's echter geïnstalleerd, ook al zijn er nieuwere versies.Dit veroorzaakt problemen zoals blue screens of death, crashes en bevriest.Als u niet weet hoe u dit probleem zelf kunt oplossen, raden we u aan contact op te nemen met het Windows-ondersteuningsteam voor hulp.
Zorg ervoor dat uw computer voldoende geheugen heeft
Blauwe schermen worden meestal veroorzaakt door beschadigd RAM-geheugen.Als u er een ziet terwijl u op uw computer werkt, controleer dan of de geheugenmodule beschadigd is.Volg hiervoor de onderstaande stappen.
- Zet de computer uit.
- Verwijder het netsnoer van het moederbord.
- Koppel het toetsenbord en de muis los.
- Koppel de monitorkabel los.
- Druk tegelijkertijd op de "Power On/Off"-knop en de "On"-knop.
- Wacht 10 seconden en zet de computer vervolgens weer aan.
Voer een malwarescan uit
Een virusscan helpt u te bepalen of er malware op uw computer aanwezig is.
- Om een virusscan uit te voeren, opent u gewoon een verhoogde opdrachtprompt en typt u MSConfig.Selecteer "Uitvoeren als beheerder".
- Nadat u het opdrachtpromptvenster hebt geopend, selecteert u de optie "Scannen op virussen".Hiermee wordt uw systeem op virussen gescand.
- Als u iets verdachts ziet, kunt u dit handmatig verwijderen.Of u kunt ervoor kiezen om Windows het automatisch te laten repareren.Klik OK.
Voer een systeemherstel uit
Als u deze foutmelding krijgt, kan dit betekenen dat uw systeem is geïnfecteerd met malware.In dergelijke gevallen moet u een volledig systeemherstel uitvoeren om alle sporen van schadelijke software te verwijderen.Als u uw Windows-installatie-cd of -dvd echter niet kunt vinden, kunt u een andere methode gebruiken om een systeemherstel uit te voeren.Volg onderstaande stappen:
- Zet uw computer uit.
- Verwijder het netsnoer van het moederbord van de computer.
- Koppel de toetsenbord- en muiskabels los.
- Koppel de monitorkabel los.Druk vervolgens herhaaldelijk op de toets "F8" totdat u het menu Geavanceerde opstartopties bereikt.
- Kies de optie Systeemherstel.
- Druk op Enter wanneer daarom wordt gevraagd om de actie te bevestigen.
- Wacht tot het proces is voltooid.

