Hoe het voorbeeldvenster te repareren werkt niet in Windows 11
Bijgewerkt in januari 2024: Krijg geen foutmeldingen meer en vertraag je systeem met onze optimalisatietool. Haal het nu op - > deze link
- Download en installeer de reparatietool hier.
- Laat het uw computer scannen.
- De tool zal dan repareer je computer.
Een van de functies die bij Windows File Explorer worden geleverd, is het voorbeeldvenster, dat een voorbeeld toont van het bestand dat door u is geselecteerd.Dit betekent dat u de inhoud van de bestanden kunt bekijken voordat u ze opent.Het voorbeeldvenster van de bestandsverkenner biedt een voorbeeld van de verschillende soorten bestanden, zoals Office-gerelateerde documenten, pdf's, tekstbestanden, afbeeldingen en video's.Het werkt vaak zonder problemen, maar er zijn momenten waarop het voorbeeld van bestanden niet beschikbaar is.Onlangs hebben veel Windows 11-gebruikers een probleem naar voren gebracht waarbij het voorbeeldvenster van de bestandsverkenner niet werkt en ze de voorbeeldweergave van de bestanden niet kunnen bekijken.
Heeft u te maken met het probleem dat het voorbeeldvenster niet werkt op uw Windows-computer?Ga je gang en lees dit artikel.Hier hebben we een lijst samengesteld met methoden voor probleemoplossing die u kunnen helpen het voorbeeldvenster op uw pc te repareren.
Fix 1 - Zorg ervoor dat het voorbeeldvenster is ingeschakeld
1.Druk op de toetscombinatie Windows + E om Verkenner te openen.
Belangrijke opmerkingen:
U kunt nu pc-problemen voorkomen door dit hulpmiddel te gebruiken, zoals bescherming tegen bestandsverlies en malware. Bovendien is het een geweldige manier om uw computer te optimaliseren voor maximale prestaties. Het programma herstelt veelvoorkomende fouten die kunnen optreden op Windows-systemen met gemak - geen noodzaak voor uren van troubleshooting wanneer u de perfecte oplossing binnen handbereik hebt:
- Stap 1: Downloaden PC Reparatie & Optimalisatie Tool (Windows 11, 10, 8, 7, XP, Vista - Microsoft Gold Certified).
- Stap 2: Klik op "Start Scan" om problemen in het Windows register op te sporen die PC problemen zouden kunnen veroorzaken.
- Stap 3: Klik op "Repair All" om alle problemen op te lossen.
2.Klik bovenaan op het menu Bekijken.
3.Kies de optie Tonen om een nieuw submenu te openen.
4.Zorg ervoor dat in het submenu dat wordt geopend de optie Preview Pane is aangevinkt.
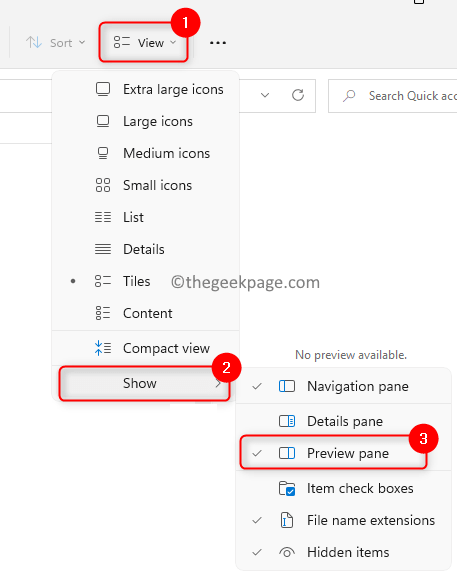
5.Zodra u deze optie selecteert, ziet u het voorbeeldvenster aan de rechterkant van de Verkenner.
Opmerking: Maximaliseer de bestandsverkenner zodat het voorbeeldvenster zichtbaar is.
Fix 2 - Preview-handlers inschakelen
1.Druk op de Windows-toets en typ bestandsverkenner in het Windows-zoekvak.
2.Selecteer de optie Verkenner.
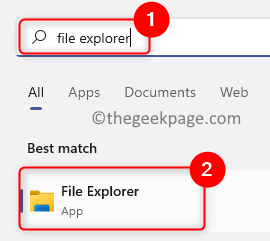
3.Tik op de drie horizontale stippen bovenaan naast Weergeven om meer opties te zien.
4.Selecteer Opties in het menu dat wordt geopend om het venster Mapopties te zien.
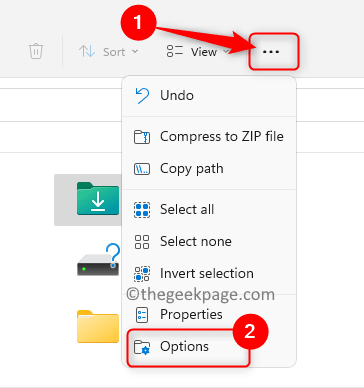
5.Kies het tabblad Weergave.
6.Vink in het gedeelte Geavanceerde instellingen, onder het kopje Bestanden en mappen, de optie Toon voorbeeldhandlers in voorbeeldvenster aan.
7.Klik op Toepassen en vervolgens op OK om de wijzigingen op te slaan.
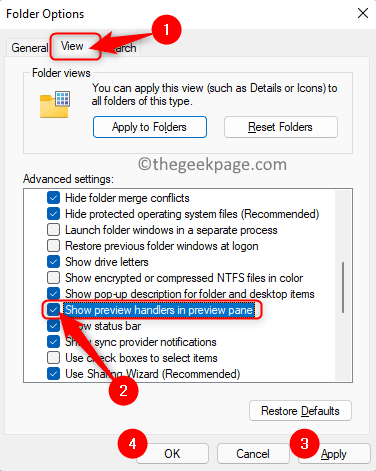
8.Start de bestandsverkenner opnieuw om te controleren of het voorbeeldvenster werkt of niet.
Fix 3 - Schakel instellingen voor pictogram weergeven uit
1.Druk op de Windows-toets en typ Mapopties in de Windows-zoekbalk.
2.Klik op Opties voor bestandsverkenner in het zoekresultaat om het venster Mapopties te openen.
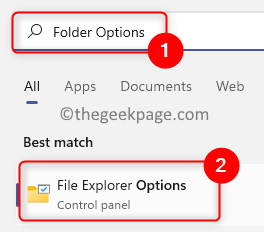
3.Ga naar het tabblad Weergave.
4.Vink in het gedeelte Geavanceerde instellingen het vakje aan dat is gekoppeld aan de optie Altijd pictogrammen weergeven, nooit miniaturen onder Bestanden en mappen.
5.Klik op Toepassen en vervolgens op OK.
![]()
6.Sluit en open Verkenner om te controleren of u een voorbeeld van de geselecteerde bestanden kunt zien.
Fix 4 - Wijzig de opstartmodus voor bestandsverkenner
1.Open de mapopties voor de bestandsverkenner zoals hierboven vermeld.
2.Selecteer het tabblad Algemeen in het venster Mapopties.
3.Gebruik de vervolgkeuzelijst die hoort bij 'Open File Explorer to:' en selecteer de optie Deze pc.
4.Klik op Toepassen en vervolgens op OK om de wijzigingen te bevestigen.
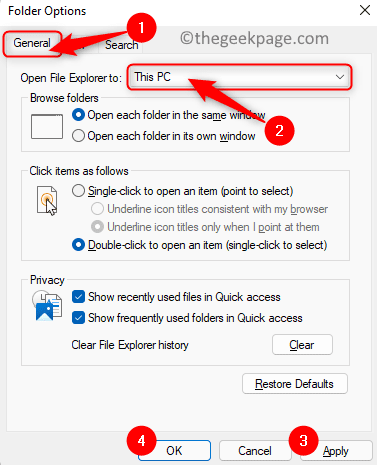
5.Start de bestandsverkenner opnieuw en controleer of het probleem is opgelost.
Fix 5 - Wijzig de systeemprestatiemodus in geavanceerde systeeminstellingen
1.Druk op Windows + R om het dialoogvenster Uitvoeren te openen.
2.Typ sysdm.cpl en druk op Enter om Systeemeigenschappen te openen.
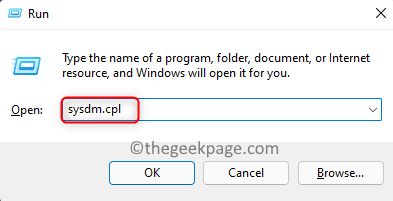
3.Kies in het venster Systeemeigenschappen het tabblad Geavanceerd.
4.Klik nu op de knop Instellingen in het gedeelte Prestaties.
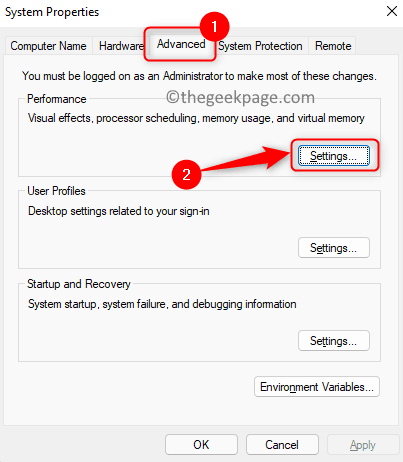
5.Zorg ervoor dat u zich in het venster Prestatie-opties op het tabblad Visuele effecten bevindt.
6.Selecteer hier de optie Aanpassen voor het beste uiterlijk.
7.Klik op Toepassen en vervolgens op OK.
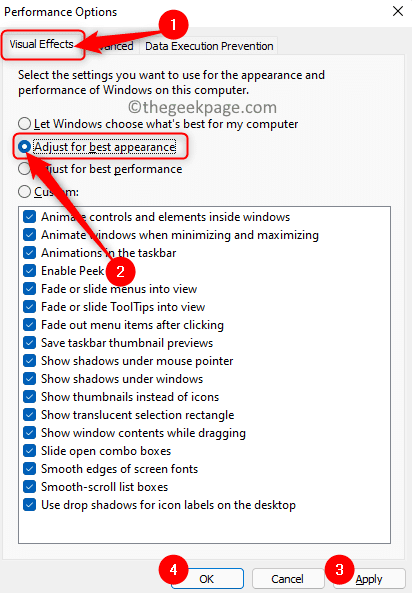
8.Start File Explorer opnieuw om te controleren of een voorbeeld van de bestanden zichtbaar is.
Fix 6 - Voer een systeembestandscontrole (SFC)-scan uit
1.Open Uitvoeren met de toetsencombinatie Windows en R.
2.Typ cmd en druk op Ctrl + Shift + Enter om de opdrachtprompt als beheerder uit te voeren.
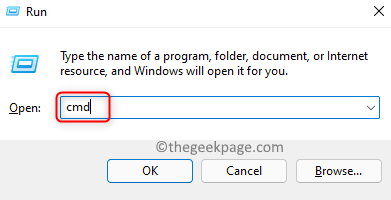
3.Typ de onderstaande opdracht en druk op Enter om deze uit te voeren.
sfc /scannow
4.Wacht enige tijd totdat de scan is voltooid.Het zal controleren op corrupte bestanden en deze repareren.

5.Start uw systeem opnieuw op na de scan.Controleer of het probleem is opgelost na het opstarten van het systeem.
Fix 7 - Reset de instellingen van de bestandsverkenner
1.Druk op Windows + R om Uitvoeren te openen.
2.Typ controlemappen en druk op Enter om de mapopties te openen.
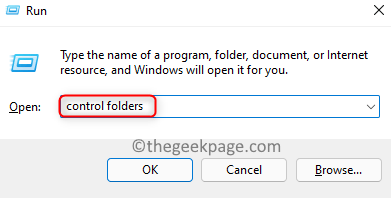
3.Klik op het tabblad Algemeen op de knop Standaardwaarden herstellen om de algemene instellingen te resetten.
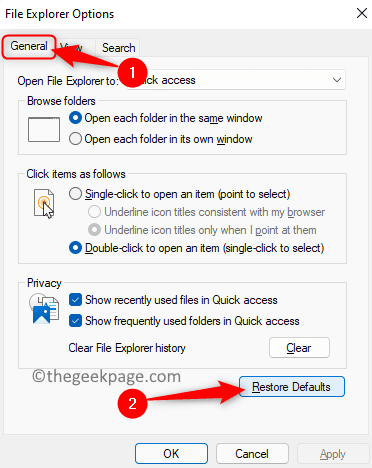
4.Selecteer het tabblad Weergave.Klik hier op Standaardwaarden herstellen om de geavanceerde instellingen van de Verkenner opnieuw in te stellen.
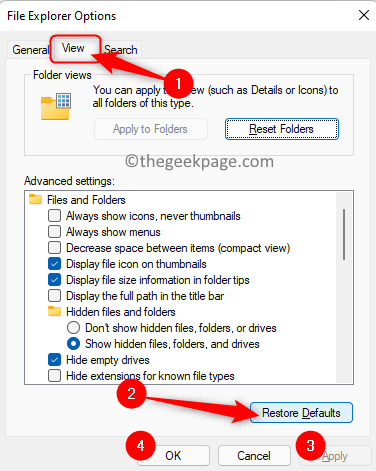
5.Klik op Toepassen en vervolgens op OK.
6.Start File Explorer opnieuw en controleer of het probleem is opgelost.
Als geen van de in het artikel genoemde oplossingen werkt en u het voorbeeldvenster nog steeds niet kunt zien, probeer dan een aantal alternatieve apps van derden uit de Store, zoals QuickLook.Met dergelijke toepassingen kunt u een voorbeeld van de bestanden bekijken.
Bedankt voor het lezen.
Vond u dit artikel informatief genoeg bij het oplossen van het probleem met het voorbeeldvenster dat niet werkt?We hopen dat u nu een voorbeeld van uw bestanden moet kunnen zien in Verkenner.Laat ons de oplossing weten die voor u heeft gewerkt in de sectie Opmerkingen hieronder.
U kunt deze pc-reparatietool ook downloaden om elk pc-probleem te lokaliseren en op te lossen:
Stap 1 -
Download de Restoro PC Reparatie Tool van hier

