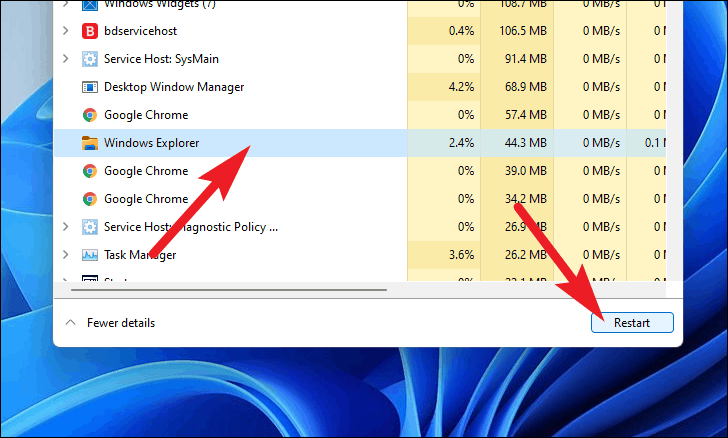Hoe het te repareren wanneer Windows 11 Verkenner niet reageert
Bijgewerkt in januari 2024: Krijg geen foutmeldingen meer en vertraag je systeem met onze optimalisatietool. Haal het nu op - > deze link
- Download en installeer de reparatietool hier.
- Laat het uw computer scannen.
- De tool zal dan repareer je computer.
Snelle tips om de meest voorkomende problemen met de bestandsverkenner op Windows 11 op te lossen.
Er zijn veel processen vereist om uw Windows-computer te laten werken.Bestandsverkenner is echter een van de meest kritieke processen omdat het de gebruiker de grafische gebruikersinterface (GUI) biedt om door het besturingssysteem te navigeren en toegang te krijgen tot alle menu's, samen met bestanden en mappen.
Als de bestandsverkenner nu willekeurig begint te crashen of zichzelf halverwege een taak niet meer reageert, kan dit zich vertalen in een enorme blunder.Gelukkig zijn hieronder enkele oplossingen die u zeker zullen helpen de functionaliteit van uw computer terug te krijgen.
Belangrijke opmerkingen:
U kunt nu pc-problemen voorkomen door dit hulpmiddel te gebruiken, zoals bescherming tegen bestandsverlies en malware. Bovendien is het een geweldige manier om uw computer te optimaliseren voor maximale prestaties. Het programma herstelt veelvoorkomende fouten die kunnen optreden op Windows-systemen met gemak - geen noodzaak voor uren van troubleshooting wanneer u de perfecte oplossing binnen handbereik hebt:
- Stap 1: Downloaden PC Reparatie & Optimalisatie Tool (Windows 11, 10, 8, 7, XP, Vista - Microsoft Gold Certified).
- Stap 2: Klik op "Start Scan" om problemen in het Windows register op te sporen die PC problemen zouden kunnen veroorzaken.
- Stap 3: Klik op "Repair All" om alle problemen op te lossen.
Windows-bestandsverkenner repareren met behulp van de opdrachtprompt
Voor deze methode moet u een registerbestand verwijderen met behulp van de opdrachtprompt.Echter, ik (schrijf iets nieuws)
Druk hiervoor op deCtrl+Alt+Delsnelkoppeling op uw toetsenbord om het beveiligingsscherm op uw Windows-computer te openen.Klik vervolgens op de optie 'Taakbeheer' die op het scherm aanwezig is.
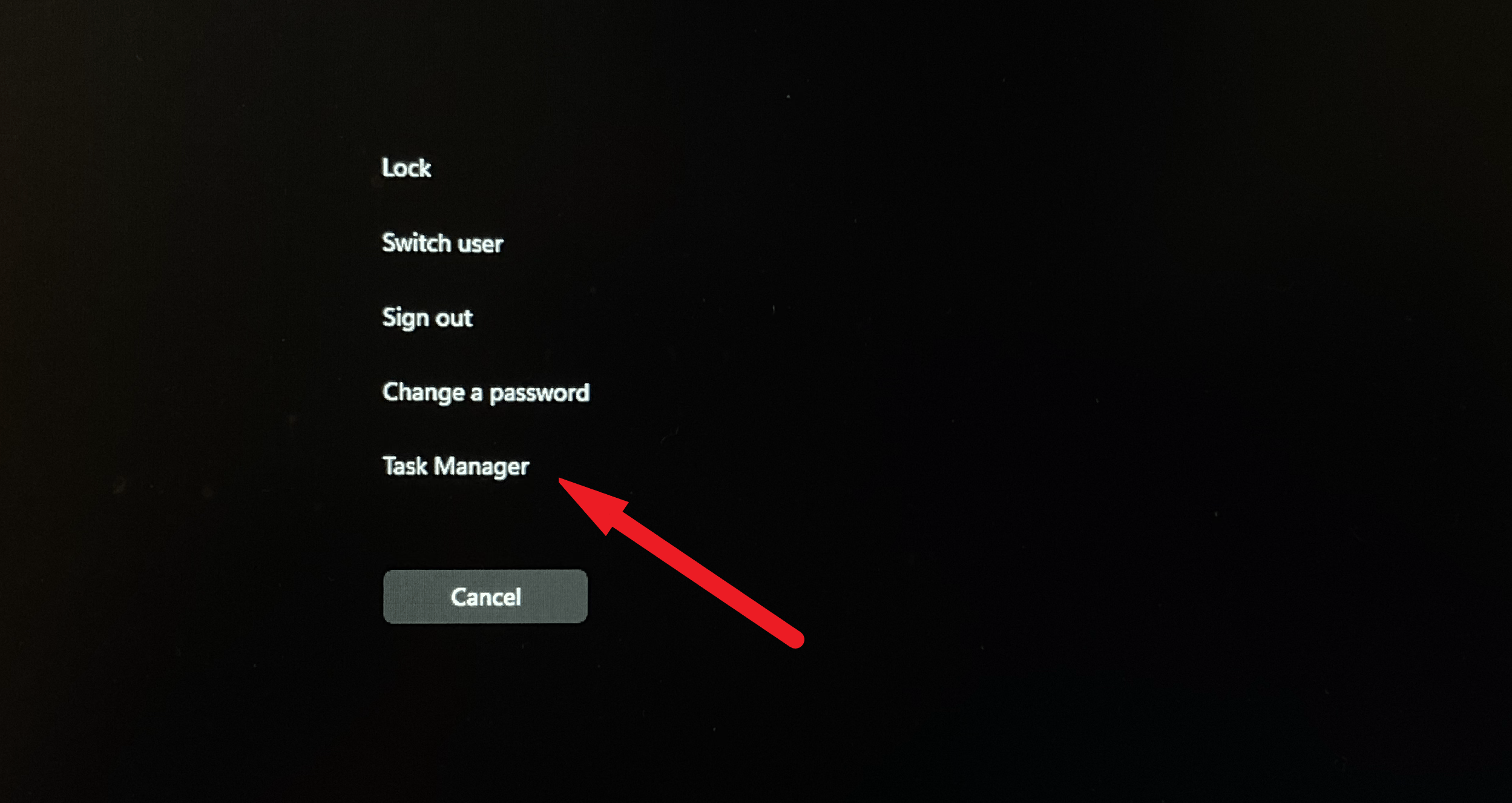
Klik vervolgens op de optie 'Meer details' in de linkerbenedenhoek van het Taakbeheer-venster.Hiermee wordt Taakbeheer uitgebreid naar zijn volledige grootte.
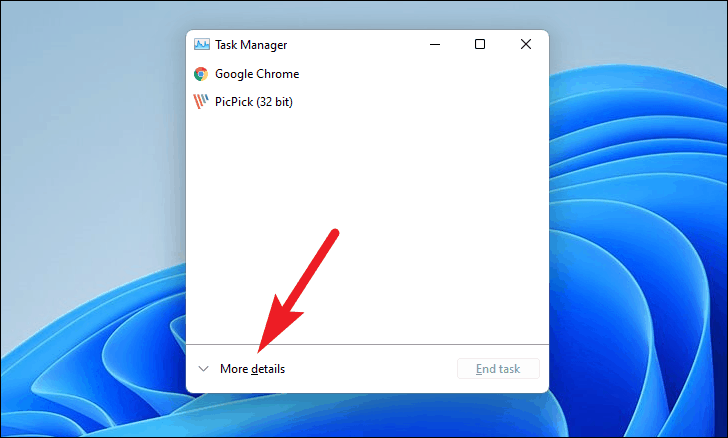
Eenmaal uitgevouwen, klikt u op het tabblad 'Bestand' in de linkerbovenhoek van het venster.Klik vervolgens op de knop 'Nieuwe taak uitvoeren' in het overlaymenu dat een overlayvenster op uw scherm opent.
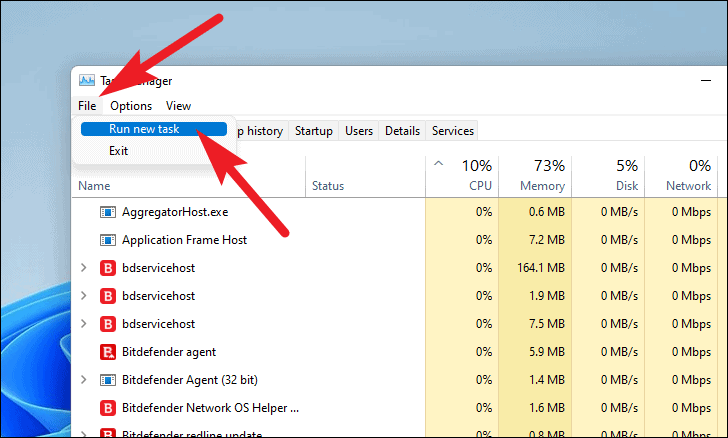
Typ vervolgens cmd in het tekstvak naast het veld 'Open:' en klik vervolgens op de knop 'OK' om de opdrachtprompt te starten.
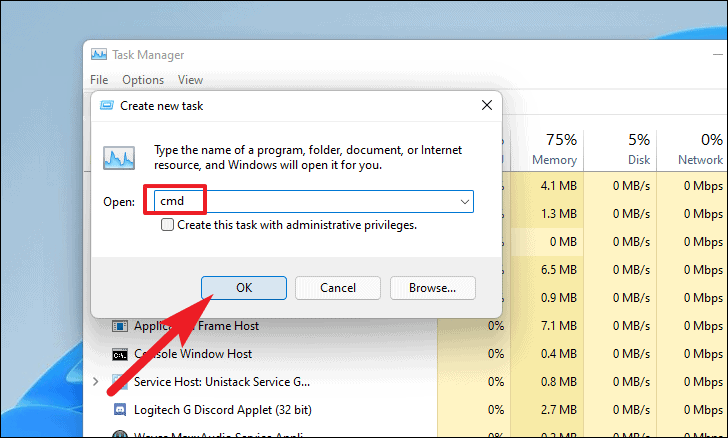
Plak daarna de volgende opdracht in de opdrachtprompt en druk opBinnenkomenop je toetsenbord.
reg delete HKCUSOFTWAREMicrosoftWindowsCurrentVersionIrisService /f && shutdown -r -t 0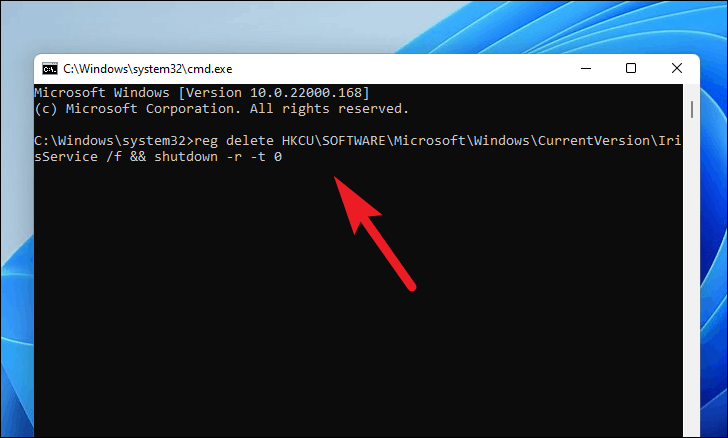
Uw Windows 11-pc zou nu opnieuw opstarten en het probleem met de bestandsverkenner zou moeten zijn opgelost.
Windows File Explorer repareren door een SFC-scan uit te voeren
SFC staat voor System File Checker, een SFC-scan scant uw Windows 11-computer op systeembestandsfouten en herstelt deze voor u.
Om een SFC-scan uit te voeren, moet u de opdrachtprompt oproepen.druk deCtrl+Alt+Delsnelkoppeling op uw toetsenbord om het beveiligingsscherm te openen.Klik vervolgens op de optie 'Taakbeheer' in de lijst.
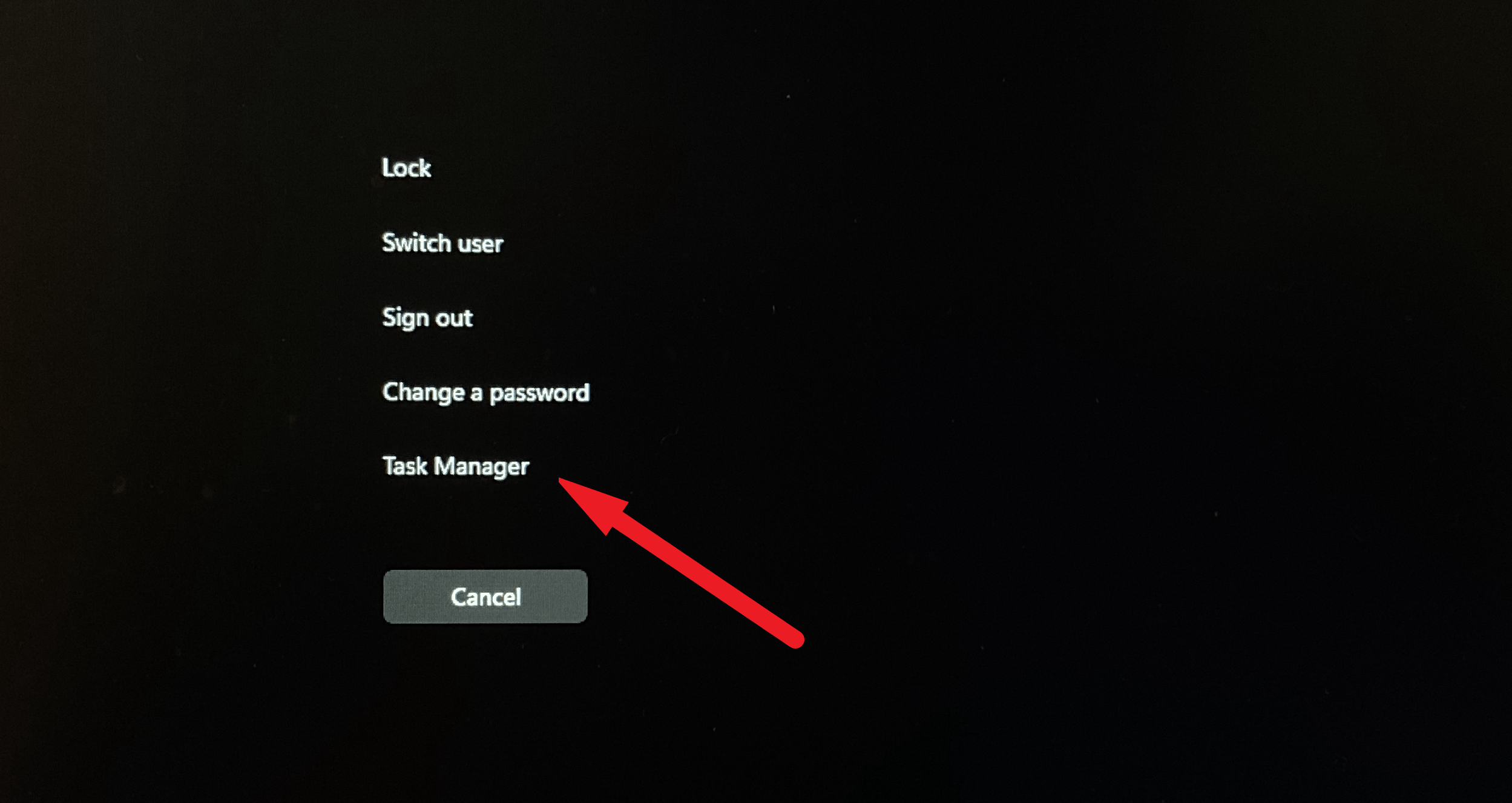
Klik vervolgens op de optie 'Meer details' in de linkerbenedenhoek van het Taakbeheer-venster.Hiermee wordt Taakbeheer uitgebreid naar zijn volledige grootte.
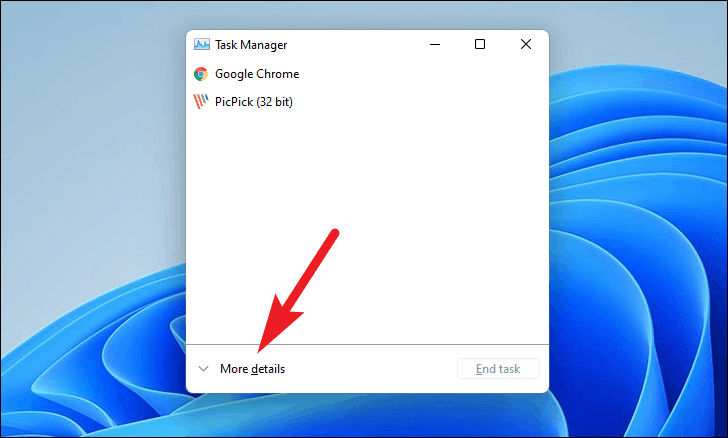
Klik daarna op het tabblad 'Bestand' in de linkerbovenhoek van het venster Taakbeheer en klik op de optie 'Nieuwe taak uitvoeren' in het overlaymenu.Hierdoor wordt een nieuw overlayvenster op uw scherm weergegeven.
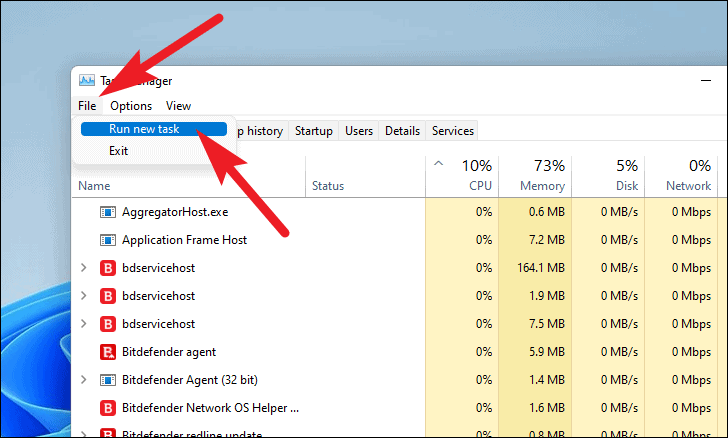
Typ vervolgenscmdin het tekstvak naast het veld 'Open:' en klik op het selectievakje voorafgaand aan de optie 'Deze taak maken met beheerdersrechten'.Klik vervolgens op de knop 'OK'.
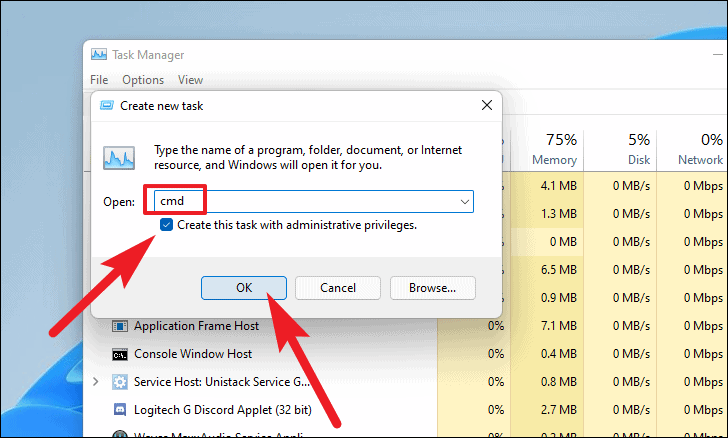
Daarna, als u niet bent aangemeld als beheerder, moet u de inloggegevens voor één invoeren.Klik anders op de knop 'Ja' in het venster UAC (User Account Control) om de opdrachtprompt te starten.
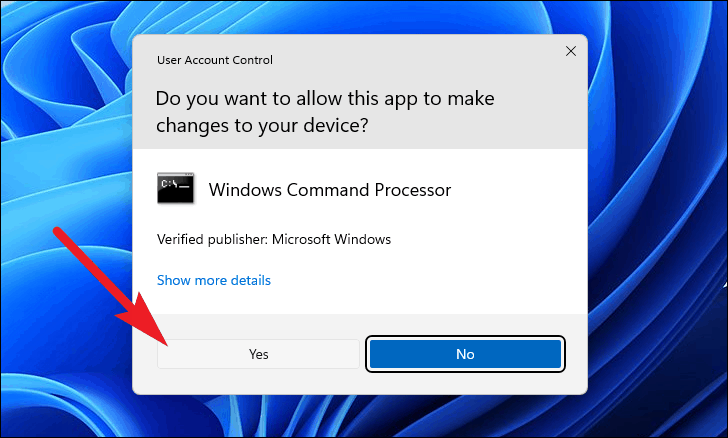
Typ vervolgenssfc /scannowcommando hitBinnenkomenop uw toetsenbord om de scan uit te voeren.
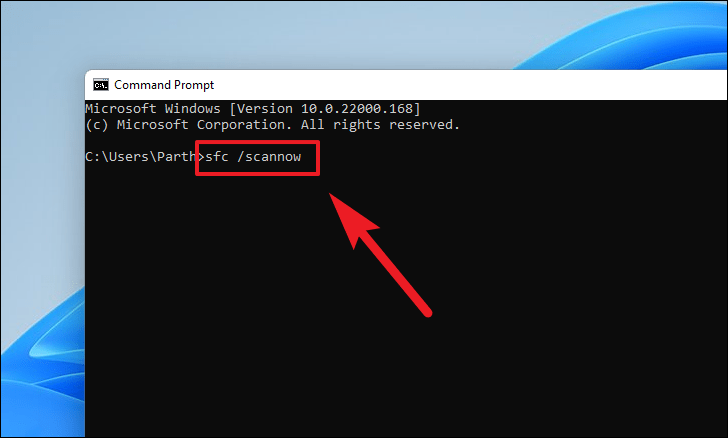
Afhankelijk van uw systeem kan het even duren voordat de SFC-scan is voltooid.
Als u klaar bent, klikt u op het Startmenu op uw taakbalk en klikt u vervolgens op het pictogram 'power'.Klik vervolgens op de optie 'Opnieuw opstarten' om uw pc opnieuw op te starten.
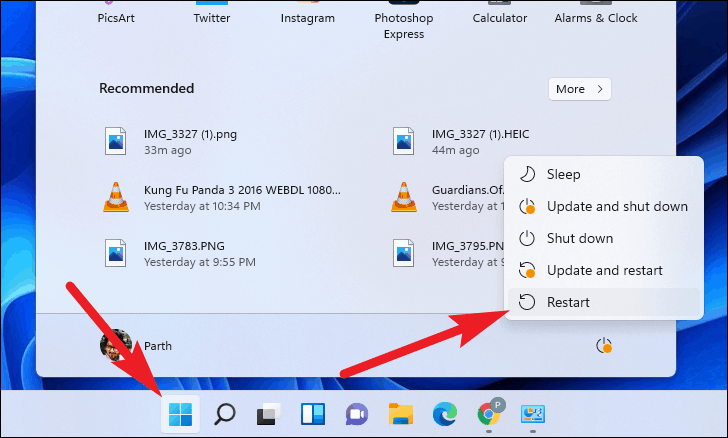
Als alternatief, als uw taakbalk helemaal niet reageert, kunt u op deAlt+F4snelkoppeling op uw toetsenbord om het venster 'Afsluiten' op uw scherm te openen.Navigeer vervolgens naar de optie 'Herstarten' door op dePijl omlaagop uw toetsenbord en klik op de knop 'OK' om uw machine opnieuw op te starten.
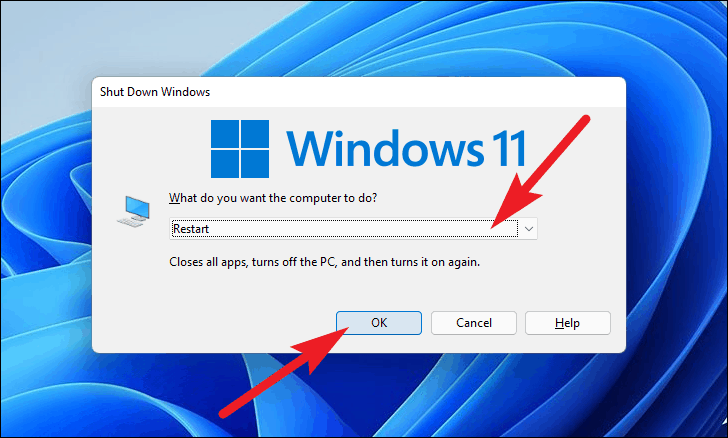
Nadat het opnieuw is opgestart, zou uw probleem moeten zijn opgelost als het te wijten was aan een systeembestandscorruptie of -fout.
Windows File Explorer repareren door een recente update te verwijderen
Als u merkt dat de bestandsverkenner crasht nadat u onlangs uw computer hebt bijgewerkt, is er mogelijk een probleem met de update en kunt u deze terugdraaien om het probleem op te lossen.
Klik hiervoor op de app 'Instellingen' in het menu Start.Als alternatief kunt u ook op de drukkenWindows+Isnelkoppeling op uw toetsenbord om toegang te krijgen.
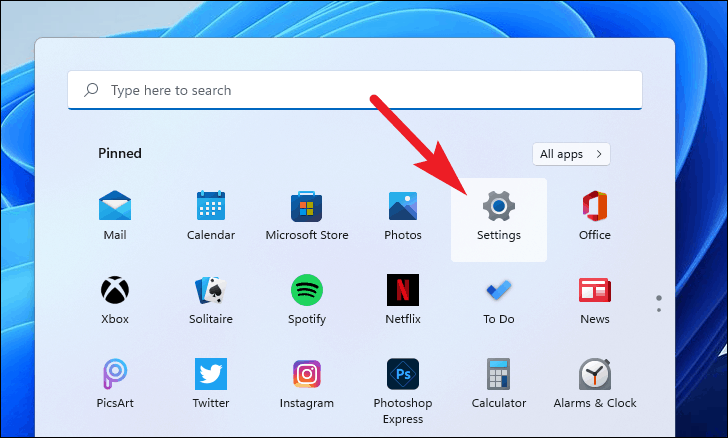
Klik vervolgens op de optie 'Windows Update' in de linkerzijbalk in het venster 'Instellingen'.
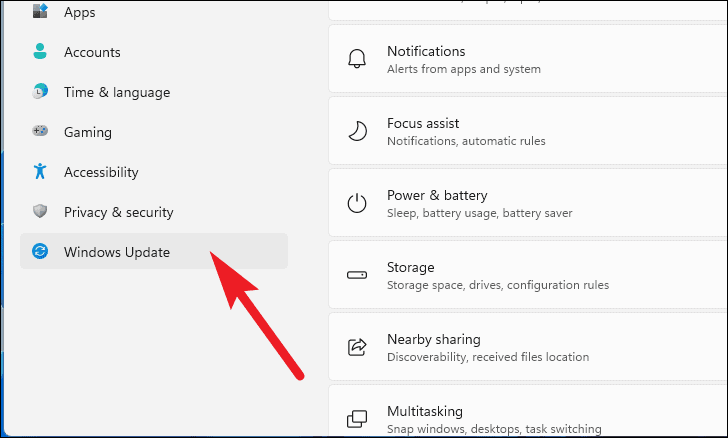
Klik daarna op de tegel 'Geschiedenis bijwerken' die aanwezig is onder het gedeelte 'Meer opties' aan de linkerkant van het venster.
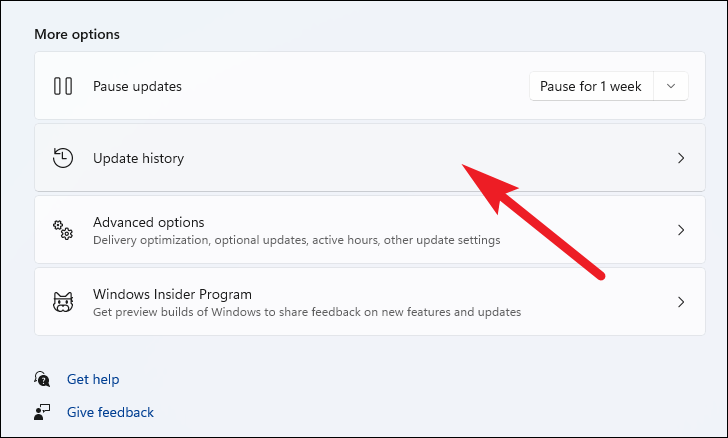
Scroll vervolgens naar beneden om de tegel 'Updates verwijderen' te zoeken en erop te klikken.Dit opent een Configuratiescherm op uw scherm.
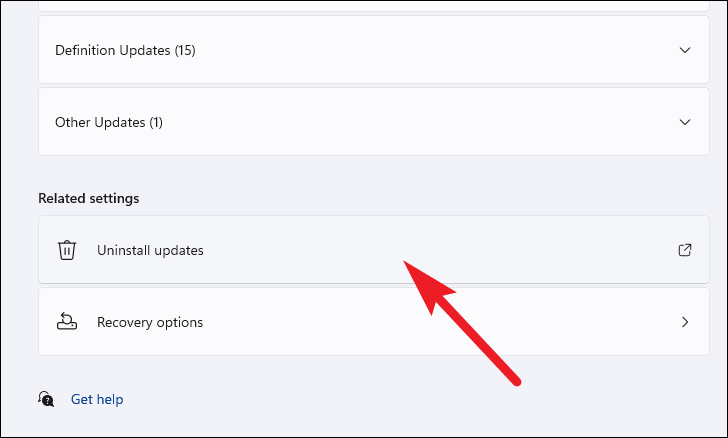
Zoek en klik nu vanuit het Configuratiescherm op de meest recent geïnstalleerde update en klik vervolgens op de knop 'Verwijderen'.Hierdoor verschijnt er een waarschuwing op uw scherm.
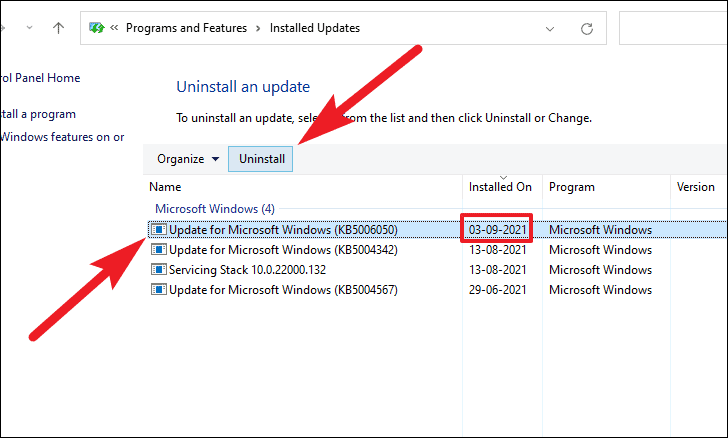
Klik vervolgens op de knop 'Ja' in de overlay-waarschuwing op uw scherm.
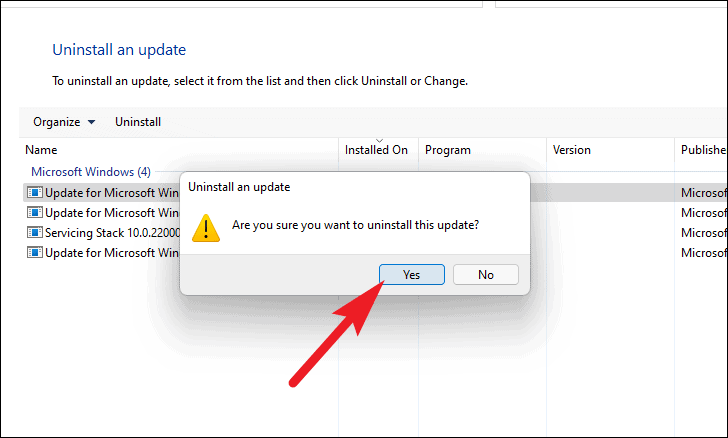
Start daarna uw Windows-computer opnieuw op zoals weergegeven in het vorige gedeelte en uw probleem zou moeten zijn opgelost.
Herstart Windows Verkenner
Als uw bestandsverkenner al een tijdje niet meer reageert en hij lijkt vast te zitten, kunt u hem snel opnieuw opstarten.Houd er echter rekening mee dat dit slechts een tijdelijke oplossing is en uw verkenner-probleem NIET PERMANENT zal oplossen.
Druk hiervoor op deCtrl+Alt+Delsnelkoppeling op uw toetsenbord om het beveiligingsscherm te openen.Klik vervolgens op de optie 'Taakbeheer' die op uw scherm aanwezig is.
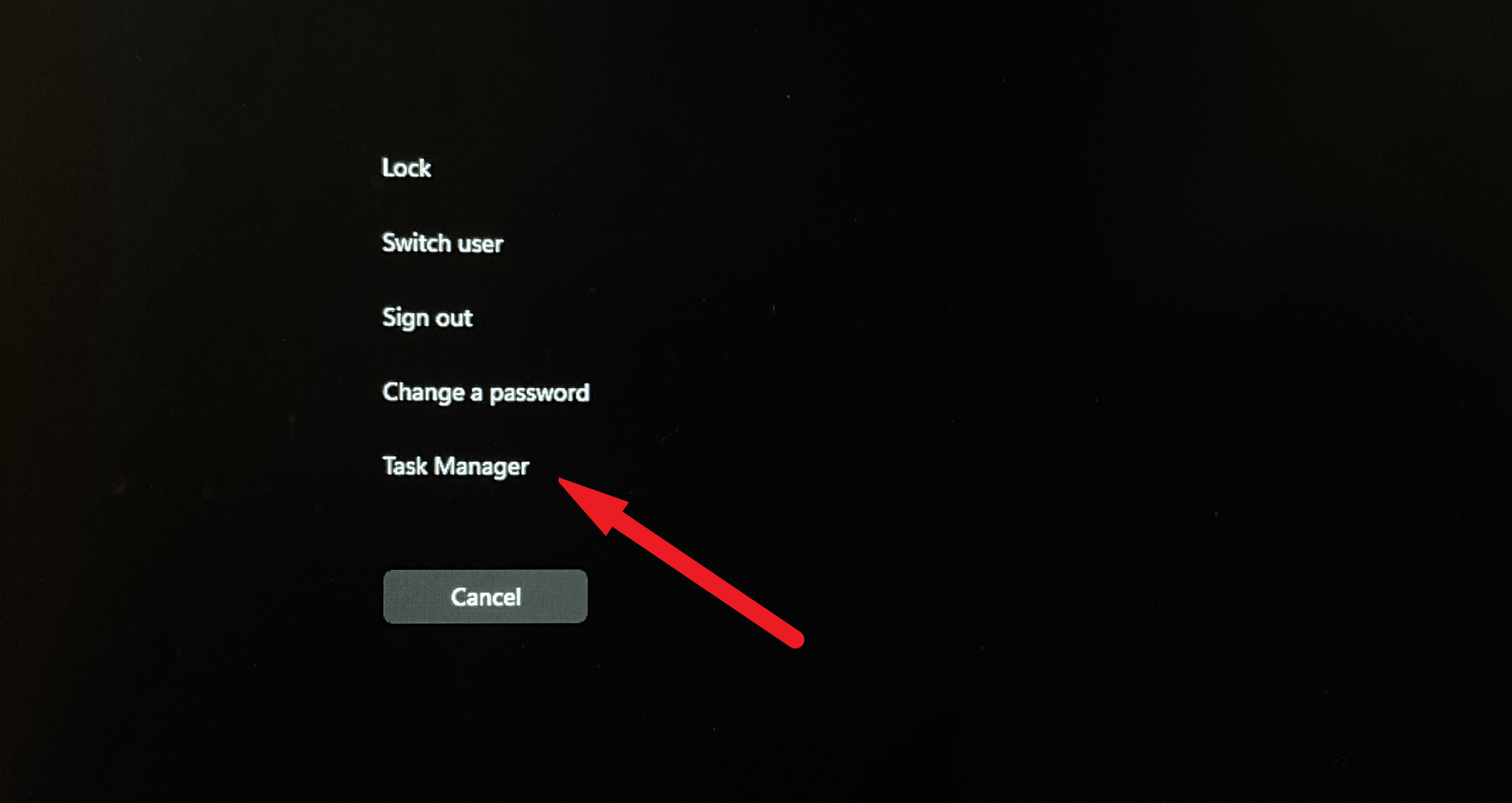
Klik vervolgens in het venster Taakbeheer op de optie 'Meer details' om deze uit te vouwen.
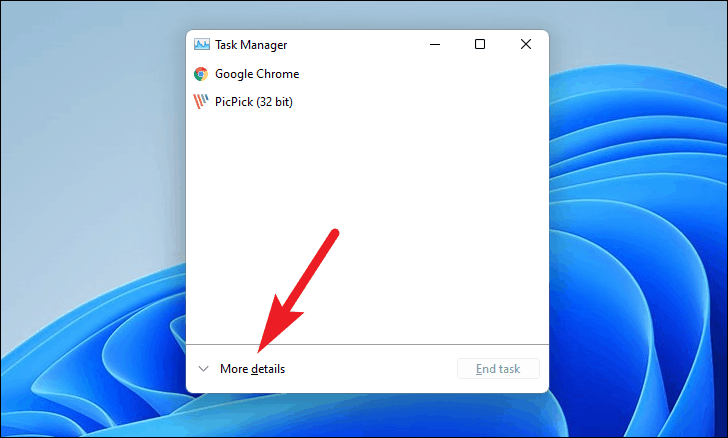
Zoek daarna het proces 'Windows Verkenner' in de lijst met processen.Klik vervolgens op de knop 'Opnieuw opstarten' in de rechterbenedenhoek van het venster Taakbeheer om de verkenner opnieuw te starten.