Hoe het te repareren wanneer Windows 11 vastloopt bij opnieuw opstarten
Bijgewerkt in januari 2024: Krijg geen foutmeldingen meer en vertraag je systeem met onze optimalisatietool. Haal het nu op - > deze link
- Download en installeer de reparatietool hier.
- Laat het uw computer scannen.
- De tool zal dan repareer je computer.
Start uw pc op in de veilige modus en probeer deze 5 oplossingen om uit de oneindige herstartlus op uw Windows 11-computer te komen.
Windows 11 is in elk opzicht verreweg de meest geavanceerde versie van Windows.Helaas is het echter, net als elke vorige iteratie, gevoelig voor bugs en fouten.Dat gezegd hebbende, is het gelukkig nog steeds relatief eenvoudig om op software gebaseerde problemen in het besturingssysteem te diagnosticeren en op te lossen.
Naar verluidt hebben veel gebruikers een eigenaardig probleem ervaren waarbij de computer vastzit in een herstartlus; d.w.z. wanneer de pc opstart, in plaats van u naar het inlogscherm te brengen, blijft deze zichzelf automatisch eindeloos herstarten.Door de fout kunt u zich even gefrustreerd en hulpeloos voelen.
Belangrijke opmerkingen:
U kunt nu pc-problemen voorkomen door dit hulpmiddel te gebruiken, zoals bescherming tegen bestandsverlies en malware. Bovendien is het een geweldige manier om uw computer te optimaliseren voor maximale prestaties. Het programma herstelt veelvoorkomende fouten die kunnen optreden op Windows-systemen met gemak - geen noodzaak voor uren van troubleshooting wanneer u de perfecte oplossing binnen handbereik hebt:
- Stap 1: Downloaden PC Reparatie & Optimalisatie Tool (Windows 11, 10, 8, 7, XP, Vista - Microsoft Gold Certified).
- Stap 2: Klik op "Start Scan" om problemen in het Windows register op te sporen die PC problemen zouden kunnen veroorzaken.
- Stap 3: Klik op "Repair All" om alle problemen op te lossen.
Gelukkig lijkt het probleem softwarematig te zijn en zoals eerder vermeld, kan het probleem zelf worden opgelost.Aangezien het probleem zich echter om een aantal redenen kan voordoen, laten we eerst de gebruikelijke oorzaken begrijpen en deze vervolgens oplossen.
Wat is de oorzaak dat Windows 11 vastzit in een herstartlus?
Zoals eerder vermeld, kunnen er verschillende redenen zijn om dit probleem tegen te komen.Hoewel het gemakkelijk is om de fout op te lossen, moet u mogelijk verschillende oplossingen uitvoeren om dit probleem volledig te verhelpen.
- Beschadigde of corrupte systeembestanden
- Verouderde of corrupte driver
- Malware- of virusinfectie
- Incompatibele of defecte apps
Nu u bekend bent met de verschillende redenen waarom een Windows 11 vast kan komen te zitten in een herstartlus, laten we beginnen met het oplossen van dit probleem op uw computer.Laten we in deze handleiding eerst methoden verkennen die relatief minder veeleisend zijn in termen van inspanning en vervolgens geleidelijk in oplopende volgorde gaan om het probleem snel op uw computer op te lossen.
Omdat uw pc echter vastzit in een herstartlus, moet u eerst opstarten in 'Veilige modus' om de computer te kunnen gebruiken en reparaties uit te voeren.
Start uw pc op in de veilige modus
Wanneer u uw pc opstart in de veilige modus, worden alle services behalve Microsoft-services gestopt.De meeste software van derden en zelfs sommige stuurprogramma's zijn helemaal niet geladen om u te helpen beseffen of het probleem wordt veroorzaakt door een storend programma.
Om uw pc op te starten in de veilige modus, zet u uw computer aan en houdt u bij het eerste teken van opstarten de fysieke aan/uit-knop dertig seconden ingedrukt of totdat de computer wordt uitgeschakeld.
Herhaal het proces driemaal en laat de computer volledig opstarten bij de vierde keer opstarten.Windows laadt nu automatisch de WinRE (Windows Recovery Environment).
Als u wordt begroet door een scherm 'Automatisch repareren', klikt u op de knop 'Geavanceerde opties' linksonder om door te gaan.
Klik daarna in het scherm 'Kies een optie' op de tegel 'Problemen oplossen' om verder te gaan.
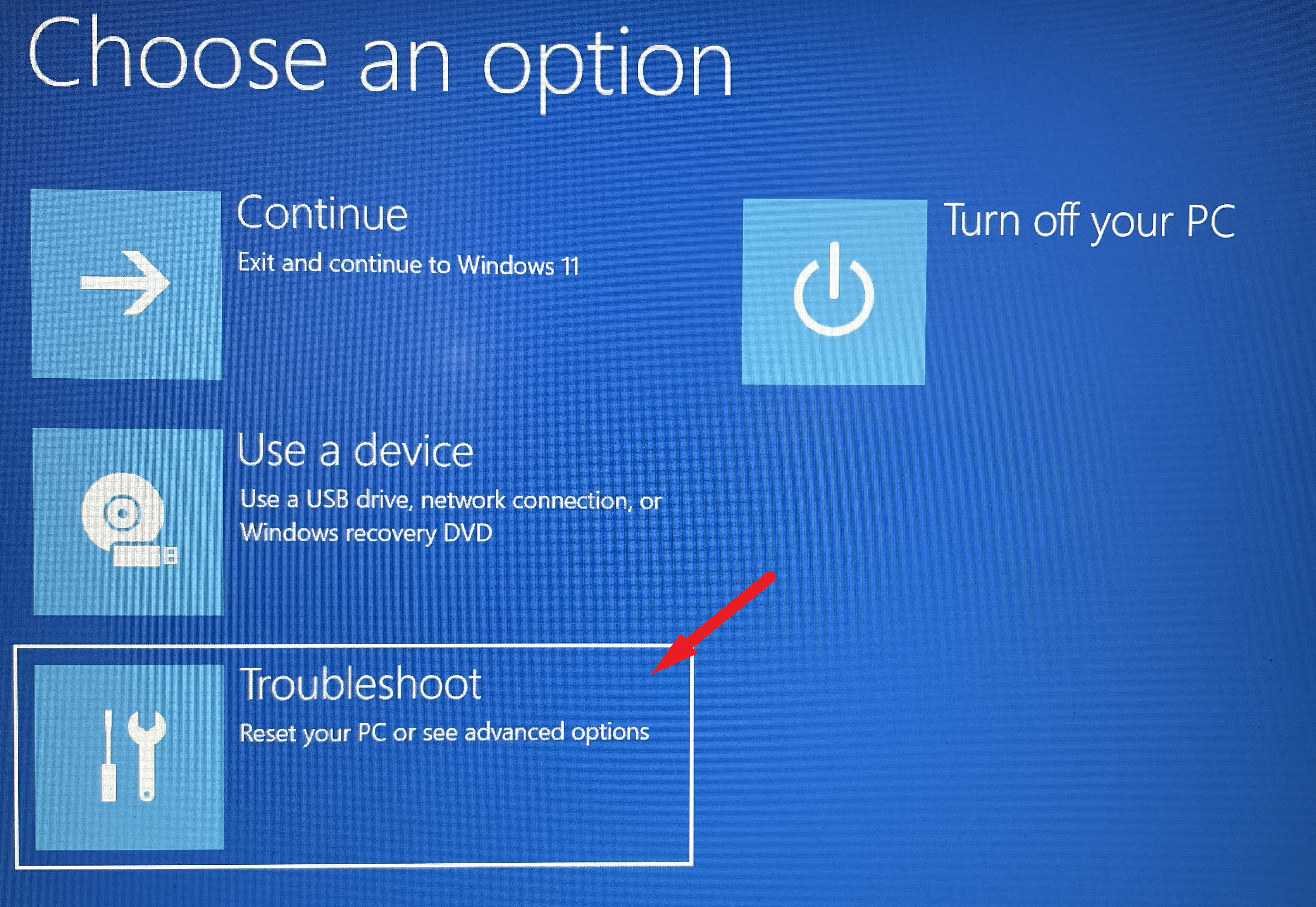
Zoek vervolgens in het scherm 'Problemen oplossen' naar de tegel 'Geavanceerde opties' en klik erop om door te gaan.
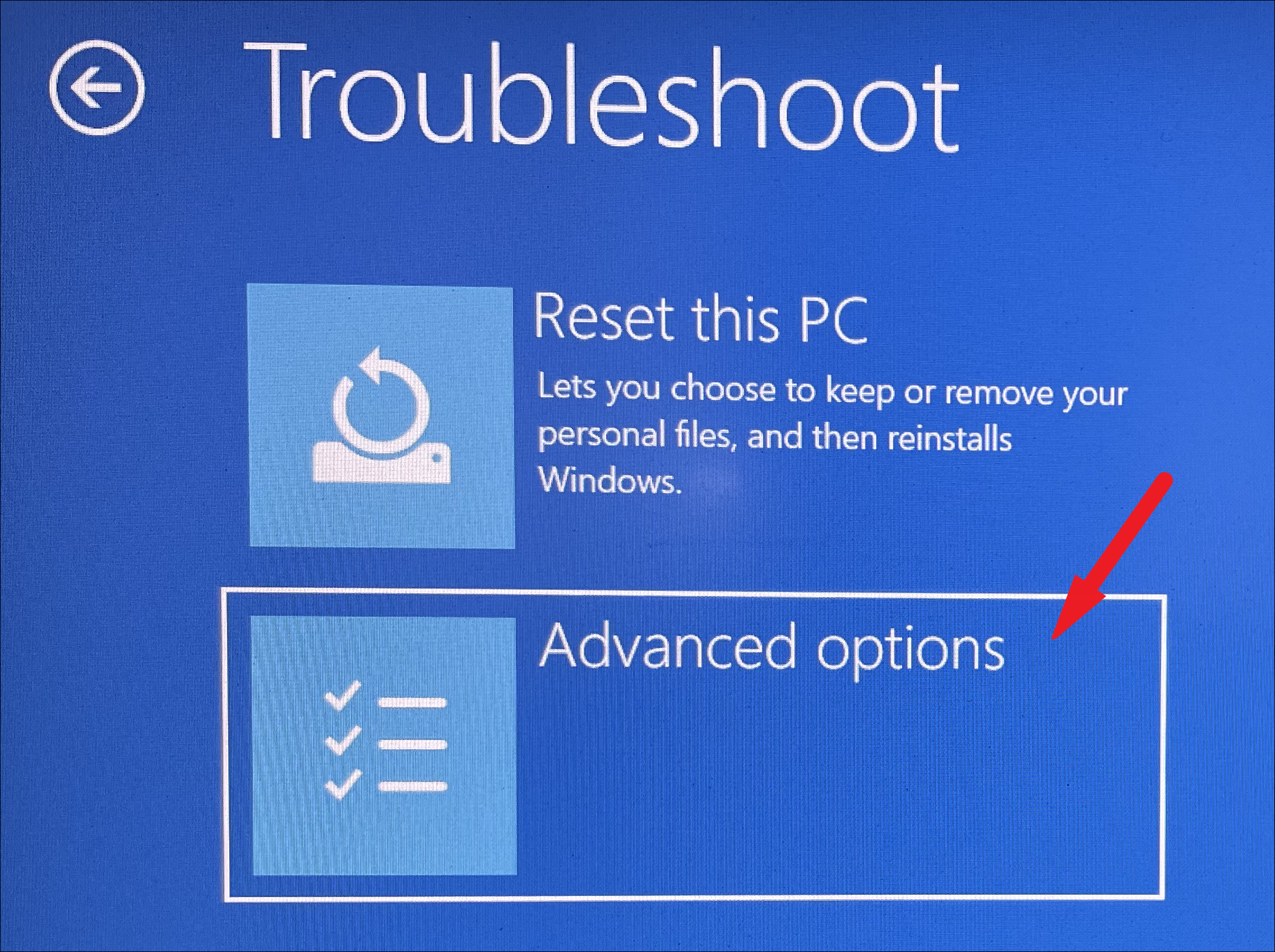
Zoek daarna in het volgende scherm de optie 'Opstartherstel' uit het raster met opties op het scherm en klik erop.
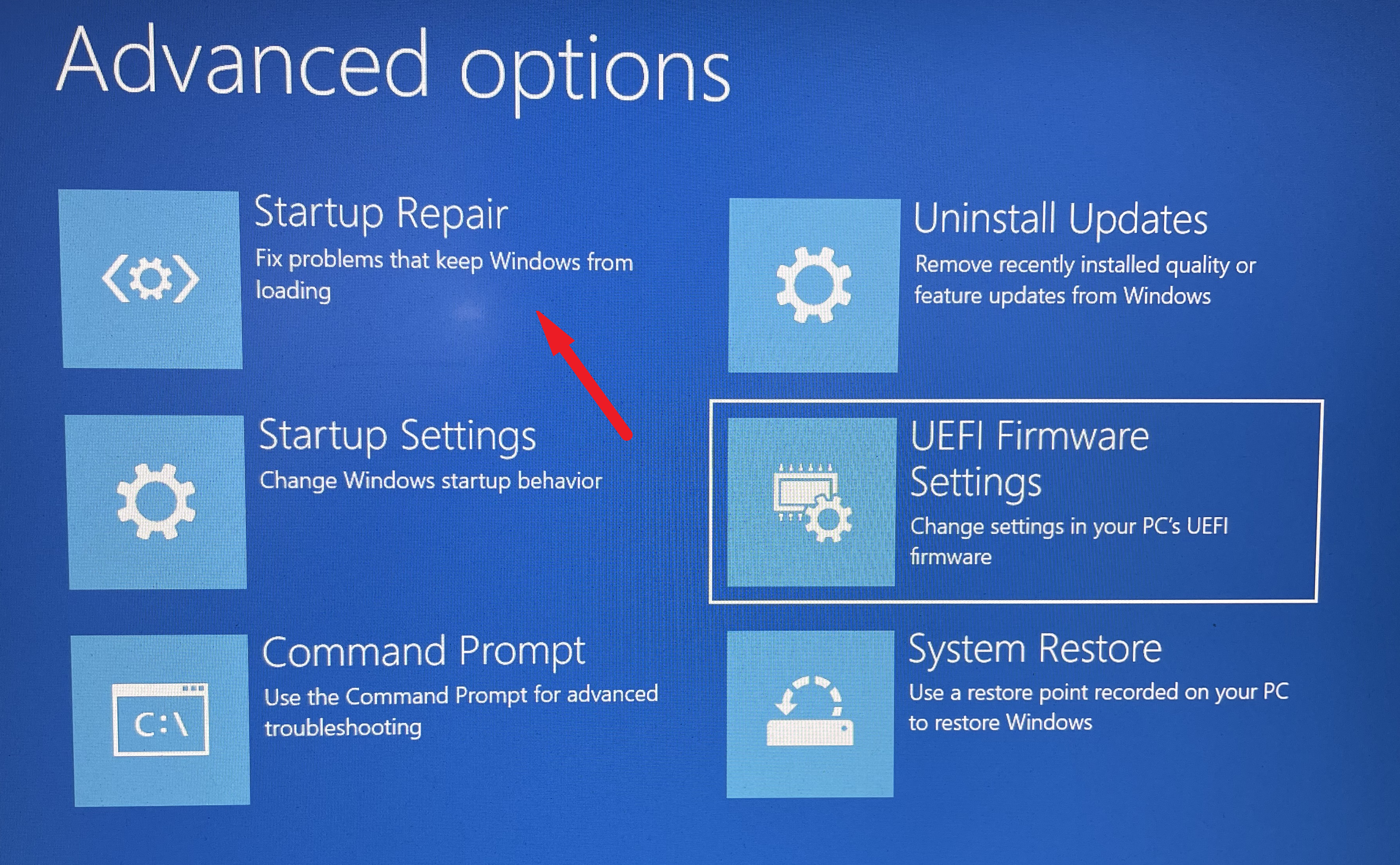
Nu, op het volgende scherm, zal Windows de acties weergeven die door het besturingssysteem zijn genomen om de opstartreparatie op uw computer te starten.Lees de lijst goed door voordat u begint en klik op de knop 'Herstarten' om verder te gaan.
Uw pc start nu in de veilige modus zonder software en services van derden te laden.U zou nu toegang moeten hebben tot de computer en de onderstaande reparaties op uw computer kunnen uitvoeren.
1.Recente Windows-updates verwijderen
Als u met dit probleem wordt geconfronteerd na een recente update van Windows, is dit hoogstwaarschijnlijk de oorzaak en kunt u het gemakkelijk van uw systeem verwijderen met de app Instellingen.
Ga hiervoor eerst naar het menu Start en klik op de tegel 'Instellingen' onder het gedeelte 'Vastgezette apps' om door te gaan.Typ anders Instellingen in het menu om ernaar te zoeken.Als alternatief kunt u ook op de drukkenramen+ltoetsen samen op uw toetsenbord om de app te openen.
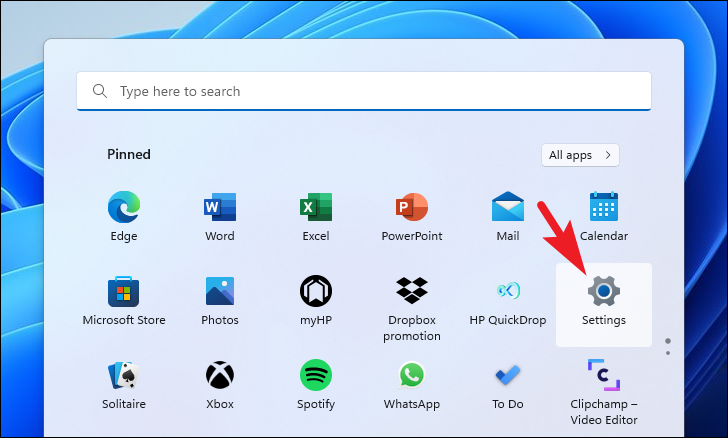
Klik daarna in het venster Instellingen op het tabblad 'Windows Update' in de linkerzijbalk om door te gaan.
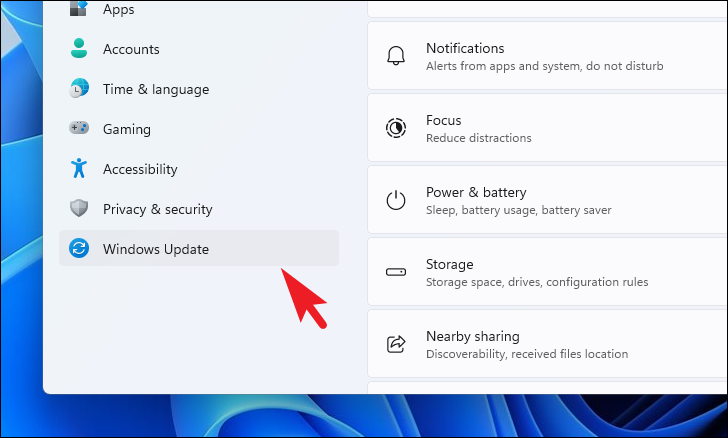
Zoek en klik vervolgens in het rechtergedeelte van het venster op de tegel 'Geschiedenis bijwerken' die aanwezig is onder het gedeelte 'Meer' om door te gaan.
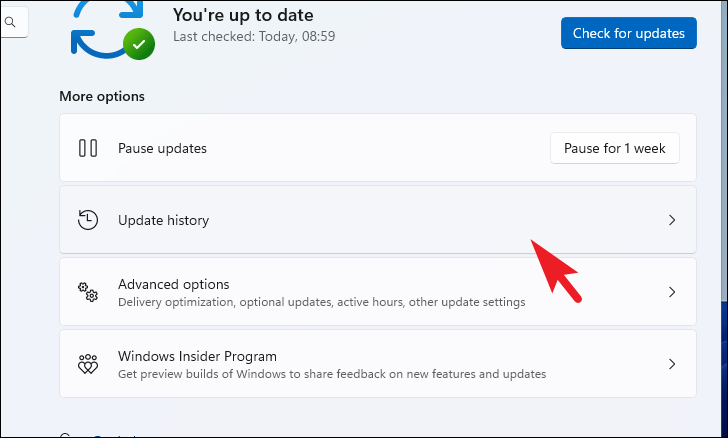
Scrol daarna op het volgende scherm naar beneden om de tegel 'Updates verwijderen' onder het gedeelte 'Verwante instellingen' te vinden en erop te klikken.
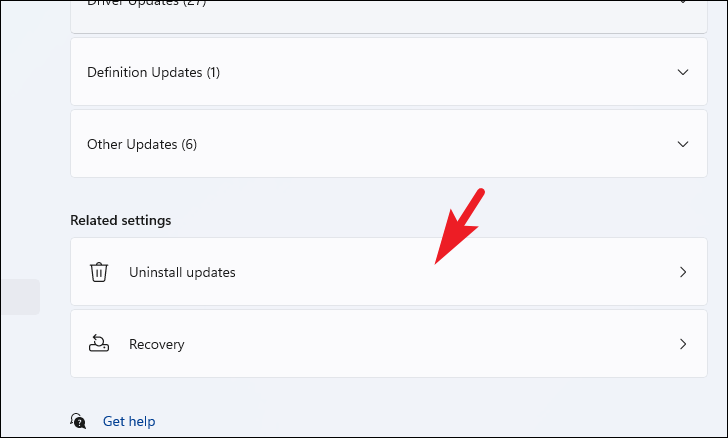
Zoek op het volgende scherm de laatste update uit de lijst en klik op de knop 'Verwijderen' aan de rechterkant van elke afzonderlijke tegel om deze te verwijderen.
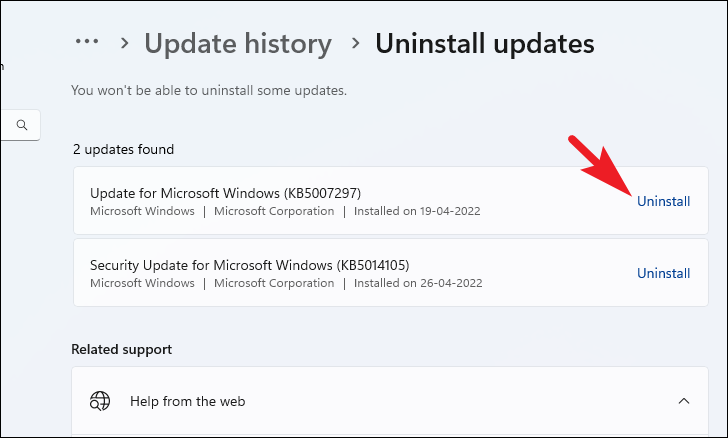
Eenmaal verwijderd, kunt u het uitschakelen en controleren of het probleem op uw pc is opgelost.
2.Voer DISM en SFC Scan uit
Aangezien het probleem beschadigde of beschadigde systeembestanden betreft, wordt aanbevolen om de DISM- en SFC-scan uit te voeren, aangezien DISM de afbeelding zal repareren die wordt gebruikt om de problemen op uw systeem te diagnosticeren, en SFC uw machine zal controleren en repareren.
Eerst moet u het DISM-proces (Deployment Image Servicing and Management) uitvoeren en zodra dat is voltooid, moet u de SFC (System File Checker) uitvoeren om de integriteit en fouten van alle systeembestanden te controleren.
Om de DISM op uw systeem uit te voeren, gaat u eerst naar het menu Start en typt uTerminalernaar te zoeken.Klik vervolgens vanuit de zoekresultaten met de rechtermuisknop op de tegel 'Terminal' en selecteer de optie 'Als administrator uitvoeren'.
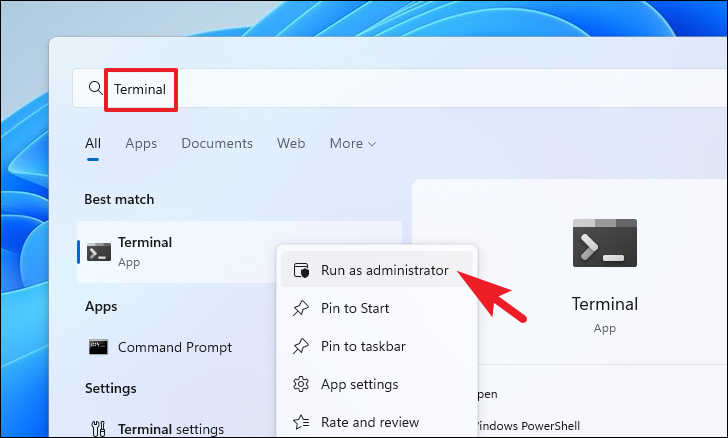
Nu verschijnt een UAC-venster (User Account Control) op uw scherm.Als u niet bent aangemeld met een beheerdersaccount, voert u de inloggegevens voor een account in.Klik anders op de knop 'Ja' in het venster om verder te gaan.
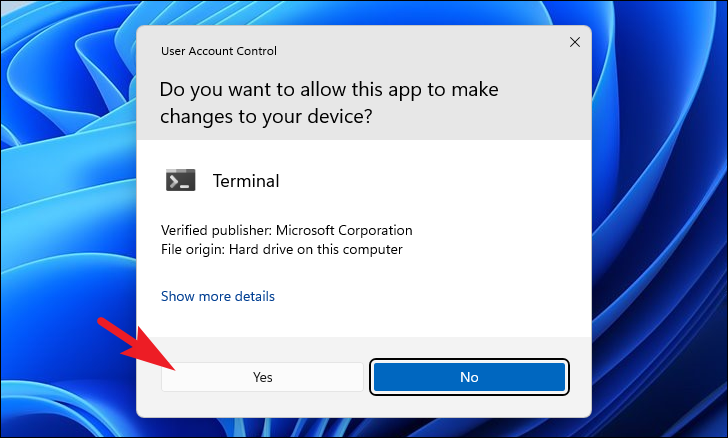
Typ of kopieer en plak vervolgens in het Terminal-venster de onderstaande code en druk op Enter op uw toetsenbord om de opdracht uit te voeren.
DISM/ Online/ Cleanup-Image/RestoreHealth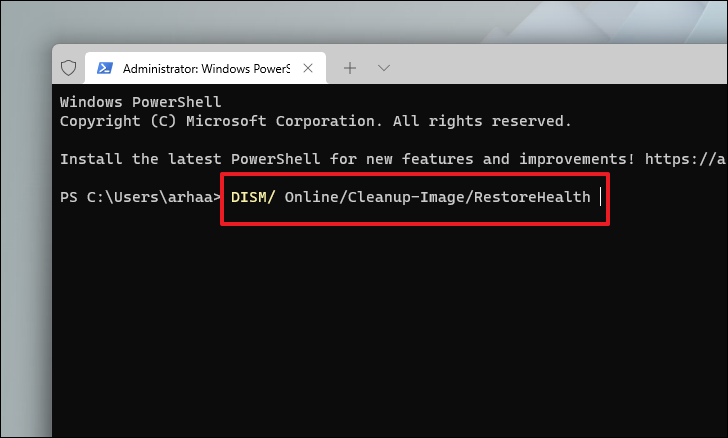
Het DISM-commando kan enkele minuten duren, afhankelijk van de snelheid van uw internetverbinding, het kan soms ook vastlopen en het is een normaal gedrag van het commando.Wacht geduldig tot de uitvoering van de opdracht is voltooid.
Eenmaal voltooid, typt of kopieert en plakt u de onderstaande opdracht om de SFC (System File Checker) op te roepen die uw momenteel geïnstalleerde Windows-image zal scannen en de beschadigde of corrupte bestanden zal herstellen met behulp van degene die in de vorige stap is gedownload.
SFC /scannow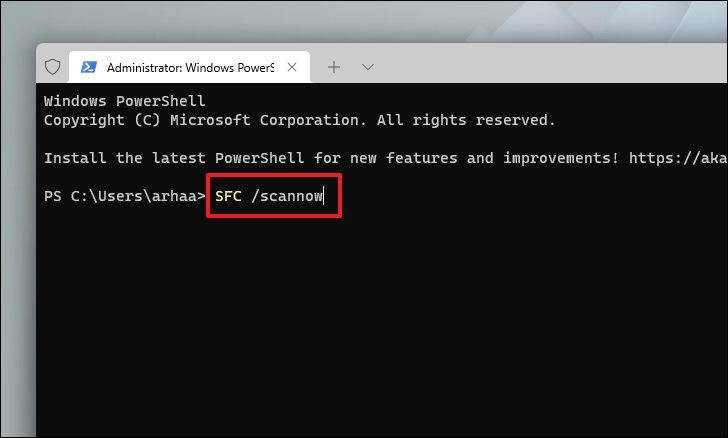
Zodra de SFC-opdracht is uitgevoerd, gaat u naar het menu Start en start u uw pc opnieuw op.Probeer nu na het opnieuw opstarten opnieuw te upgraden om te controleren of het probleem nog steeds aanwezig is.
3.Bestanden verwijderen uit de map Softwaredistributie
Alle gedownloade updatebestanden worden opgeslagen in de map Softwaredistributie.Er kan een scenario zijn waarin deze bestanden ontoegankelijk worden voor het systeem en op hun beurt het probleem kunnen veroorzaken.Daarom zou het verwijderen ervan het probleem zeker oplossen als die ontoegankelijke bestanden het probleem zijn.
Open eerst het Verkenner-venster door op het pictogram 'Deze pc' op uw bureaublad te klikken.Druk anders op deramen+Etoetsen op uw toetsenbord samen om een venster te openen.
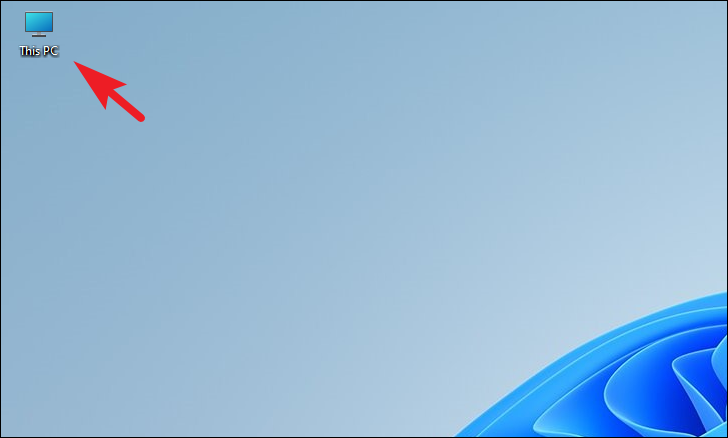
Open daarna uw Windows-installatieprogramma door erop te dubbelklikken om door te gaan. (Als u niet weet welke de Windows-installatieschijf is, heeft deze een Windows-logopictogram.)
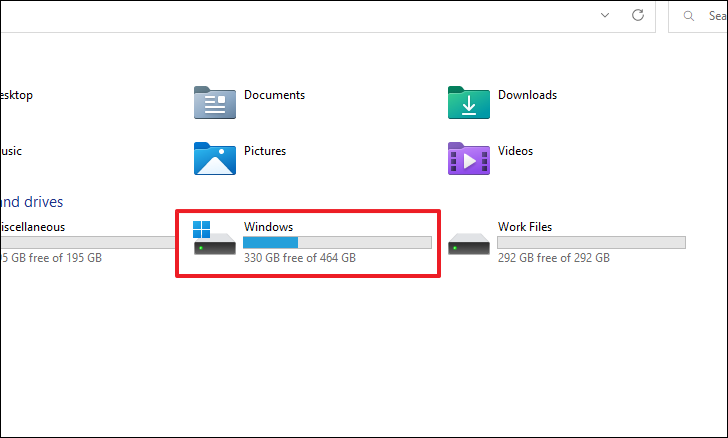
Zoek nu in het installatiestation de map 'Windows' en dubbelklik erop om naar de map te gaan.
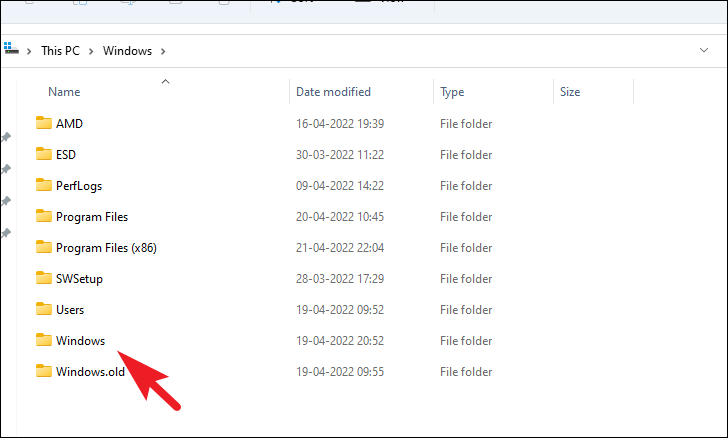
Zoek ten slotte in de map 'Windows' de map 'SoftwareDistribution' en dubbelklik erop om de map te openen.
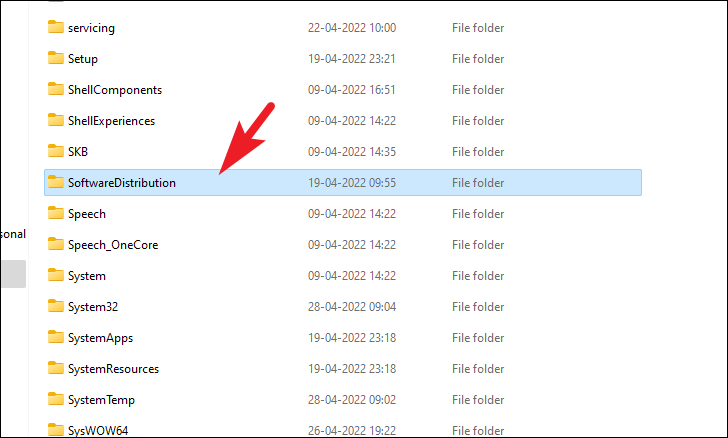
Selecteer daarna alle bestanden door op de te drukkenCtrl+EENtoetsen samen op uw toetsenbord en druk vervolgens op deVerschuiving+Deltoetsen samen op uw toetsenbord om alle toetsen permanent van uw systeem te verwijderen.
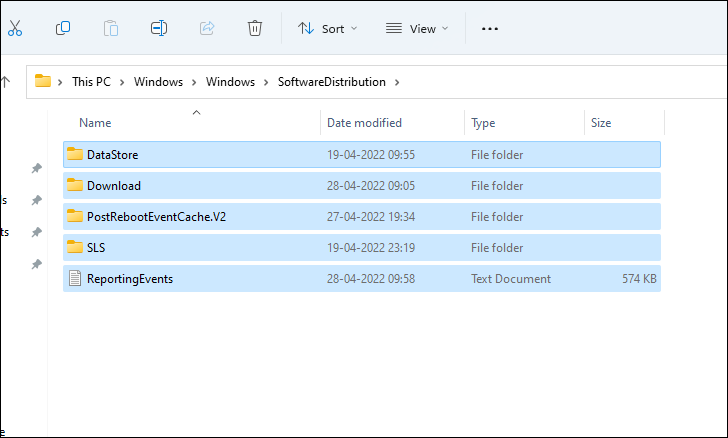
4.Veilig opstarten inschakelen
Secure Boot is een zeer kritieke softwarefunctie die alleen vertrouwde besturingssystemen van Original Equipment Manufacturers (OEM) toestaat.Windows kan mogelijk niet correct worden geladen of vast komen te zitten in een oneindige herstartlus.
Ga hiervoor eerst naar het menu Start en klik op de tegel 'Instellingen' onder het gedeelte 'Vastgezette apps' om door te gaan.Typ anders Instellingen in het menu om ernaar te zoeken.Als alternatief kunt u ook op de drukkenramen+ltoetsen samen op uw toetsenbord om de app te openen.
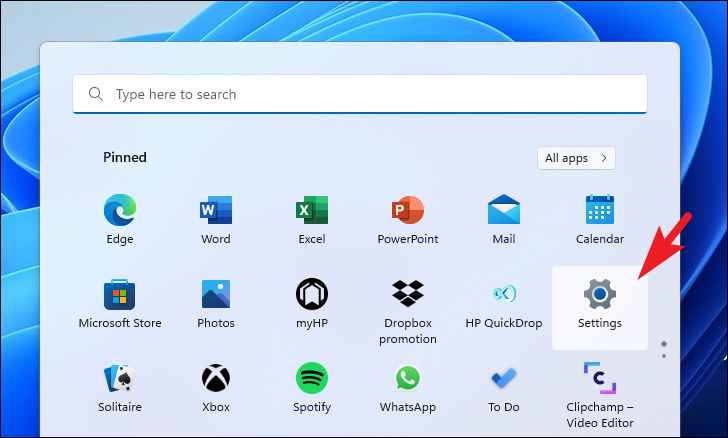
Zorg er vervolgens in het venster Instellingen voor dat u het tabblad 'Systeem' in de linkerzijbalk hebt geselecteerd om door te gaan.
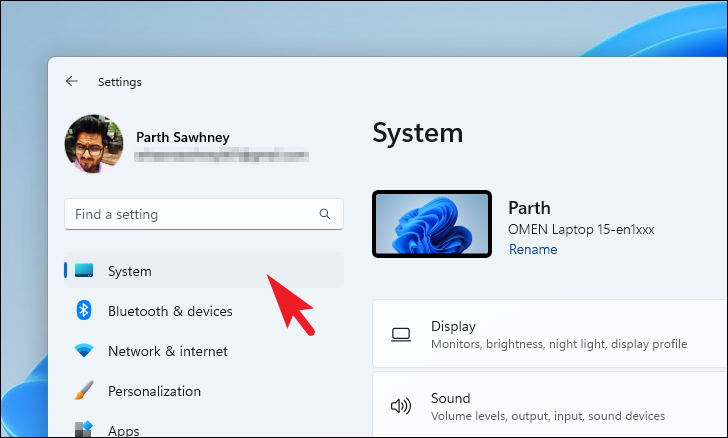
Scrol daarna vanuit het rechtergedeelte van het venster naar beneden om de tegel 'Herstel' te vinden en klik erop om door te gaan.
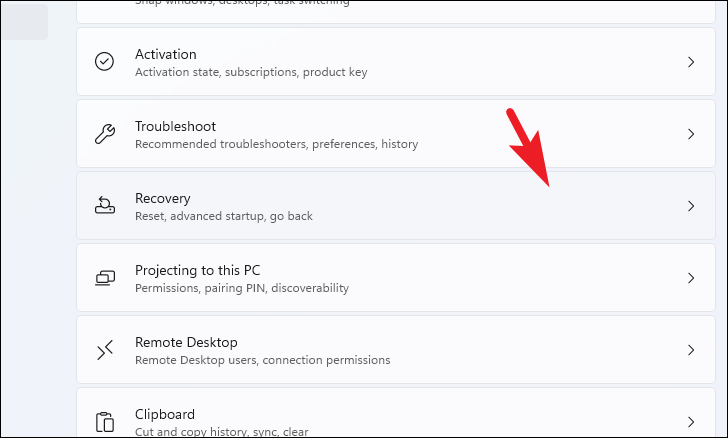
Zoek vervolgens in het volgende scherm de tegel 'Geavanceerd opstarten' die aanwezig is onder het gedeelte 'Herstelopties' en klik op de knop 'Nu opnieuw opstarten' aan de uiterst rechtse rand van de tegel om door te gaan.Dit zal een overlay-prompt op uw scherm brengen.
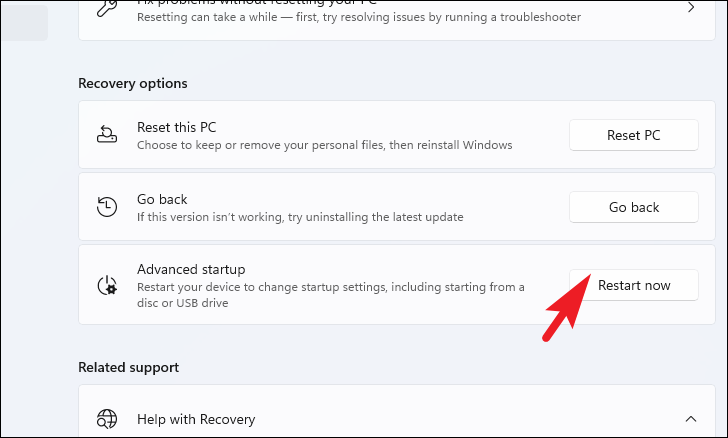
Klik nu vanaf de overlay-prompt op de knop 'Nu opnieuw opstarten' om uw systeem onmiddellijk opnieuw op te starten.
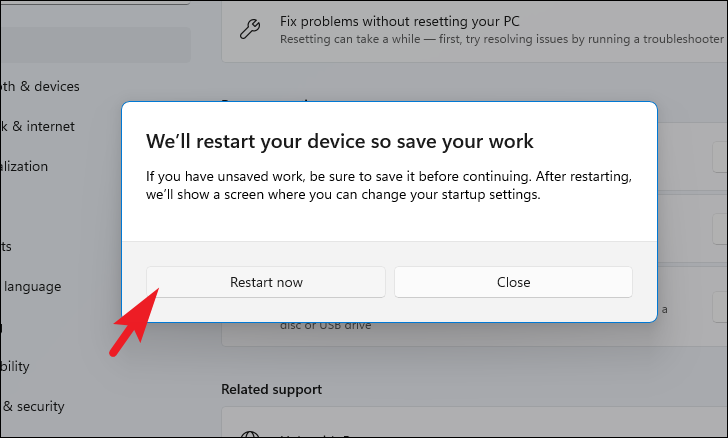
Eenmaal opnieuw opgestart, wordt u naar de WinRE (Windows Recovery Environment) geleid. Klik nu in het scherm 'Kies een optie' op de tegel 'Problemen oplossen' om verder te gaan.
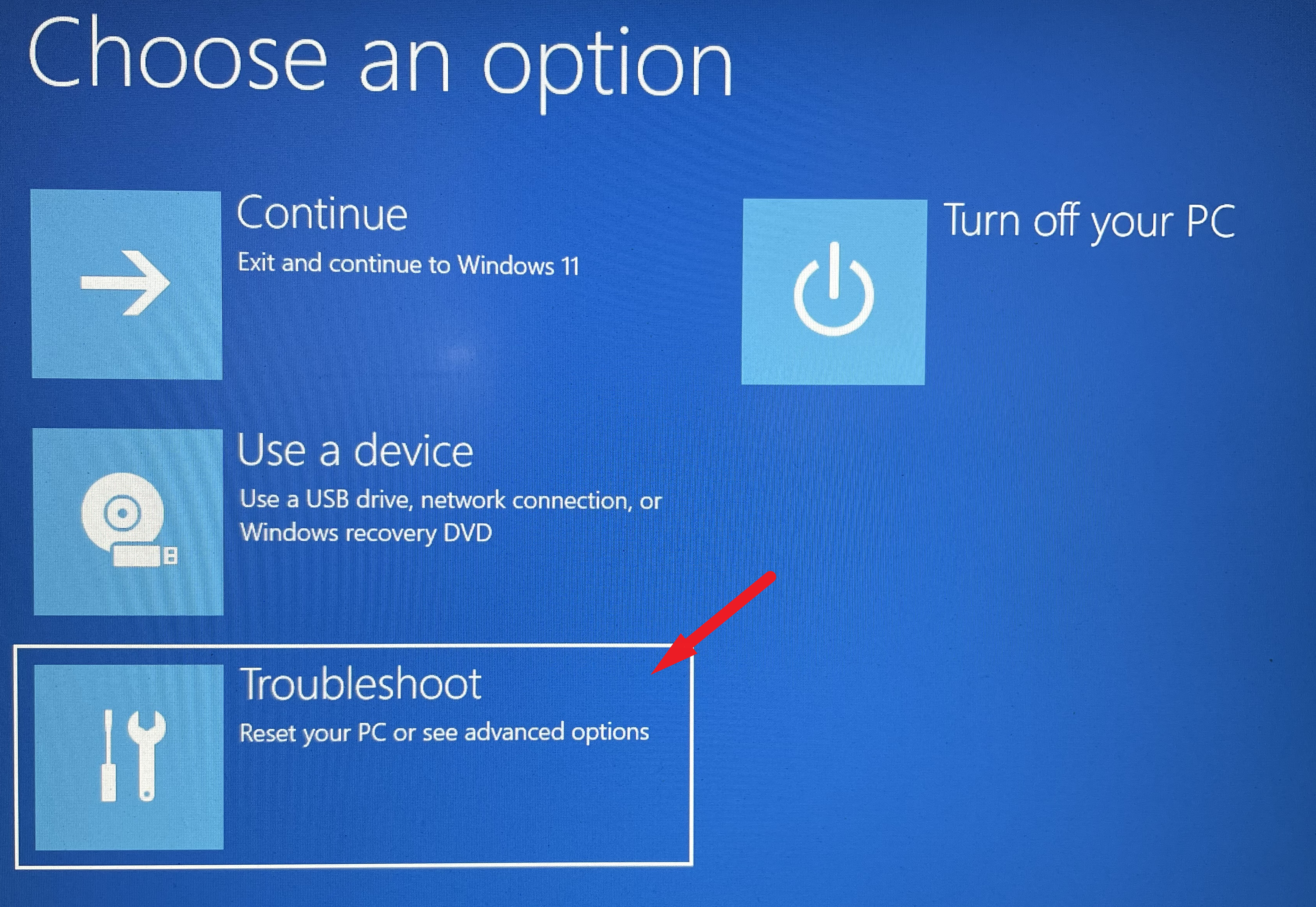
Zoek daarna in het scherm 'Problemen oplossen' de tegel 'Geavanceerde opties' om door te gaan.
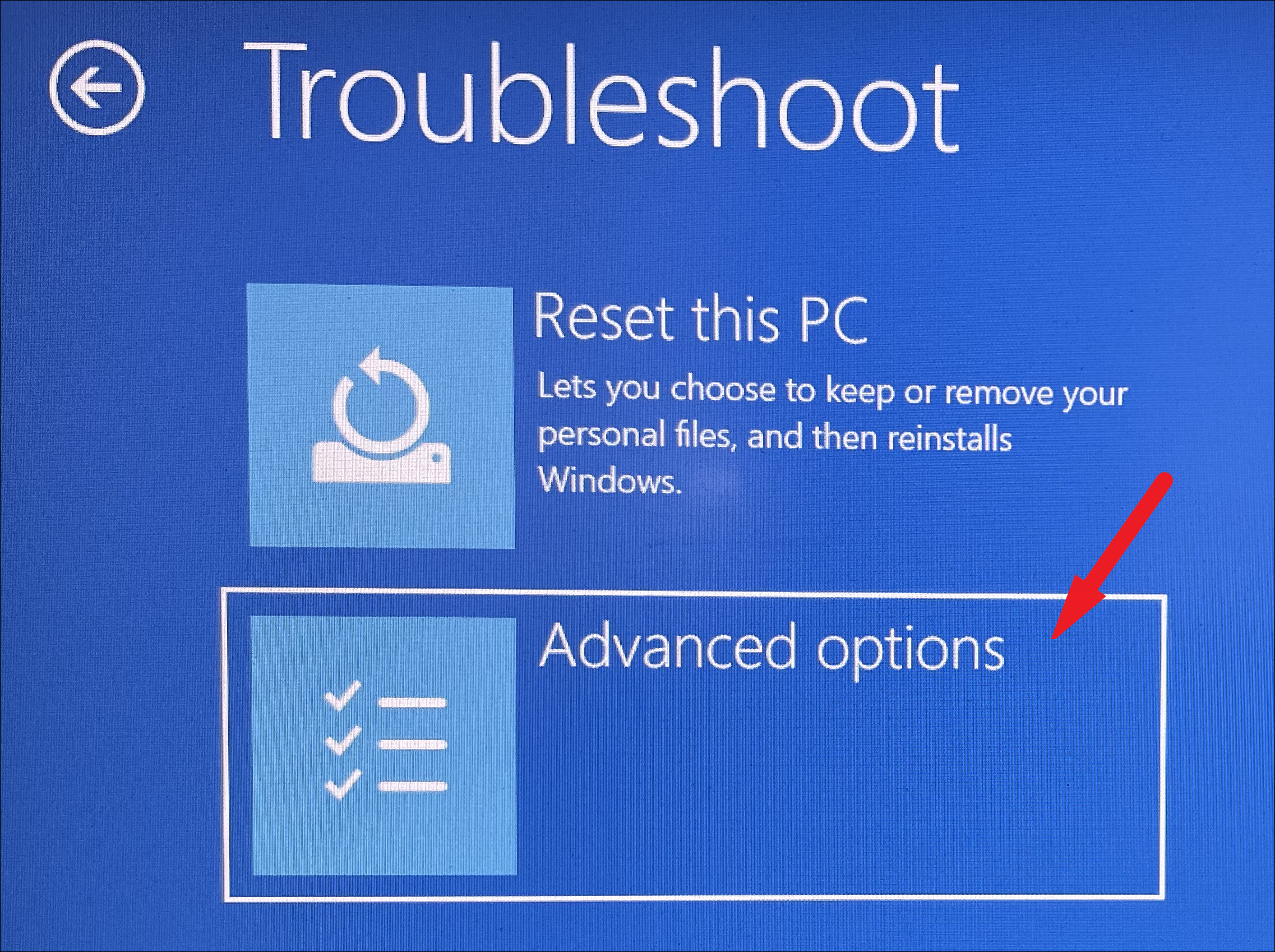
Zoek en klik nu op het volgende scherm op de 'UEFI Firmware-instellingen' in het raster met opties op het scherm om door te gaan.
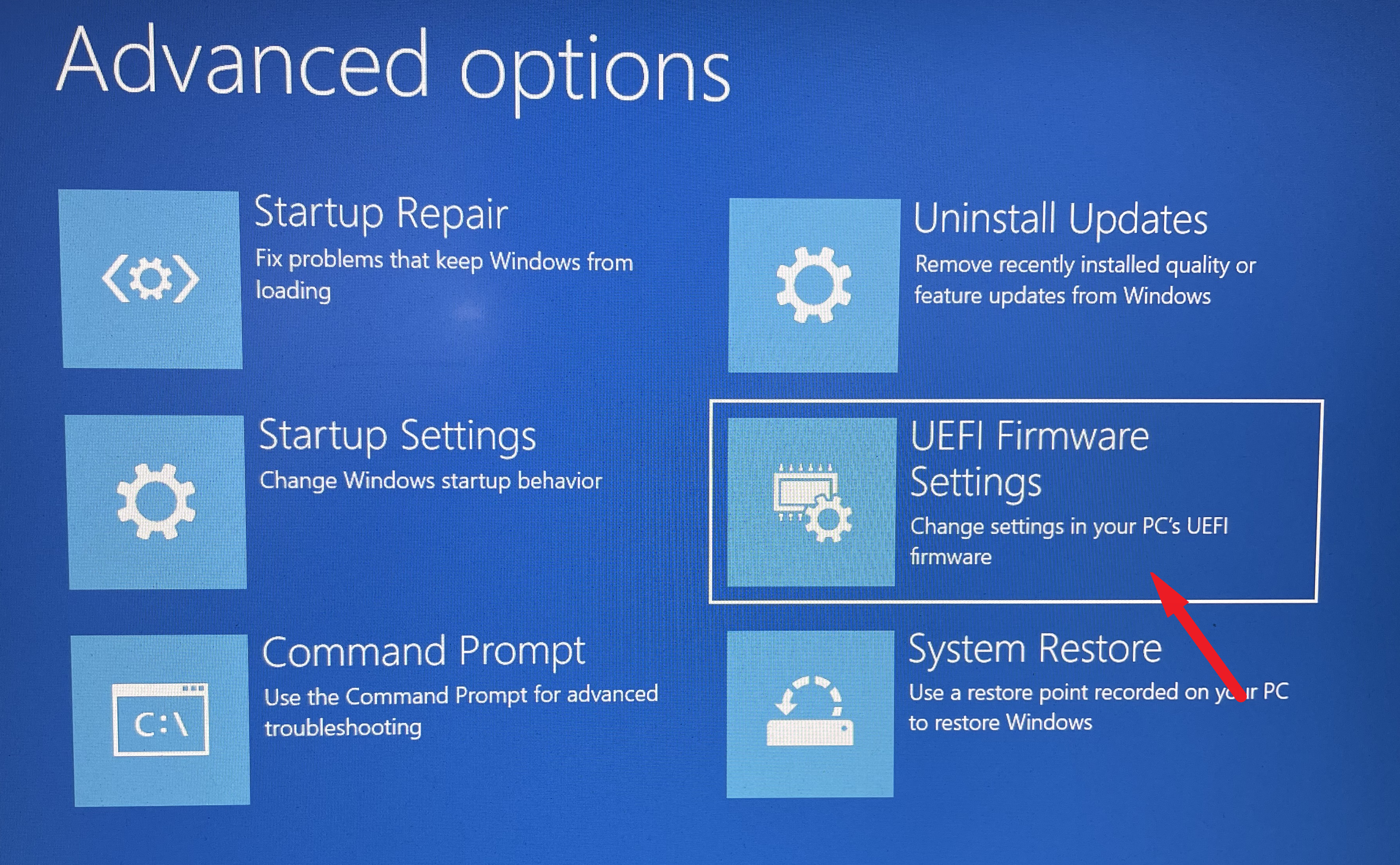
Klik daarna op de knop 'Herstarten' die op uw scherm wordt weergegeven.Hierdoor wordt uw pc onmiddellijk opnieuw opgestart.
Na de herstart zal uw pc opstarten in het BIOS-menu.Aangezien er veel fabrikanten van Windows-pc's zijn, kan de gebruikersinterface van het menu van apparaat tot apparaat verschillen.De methode die hier wordt getoond, is voor een HP-apparaat.
Zodra het BIOS-menu zichtbaar is op uw scherm, zoekt en klikt u op de optie 'Boot' in de linkerzijbalk om het menu uit te breiden.
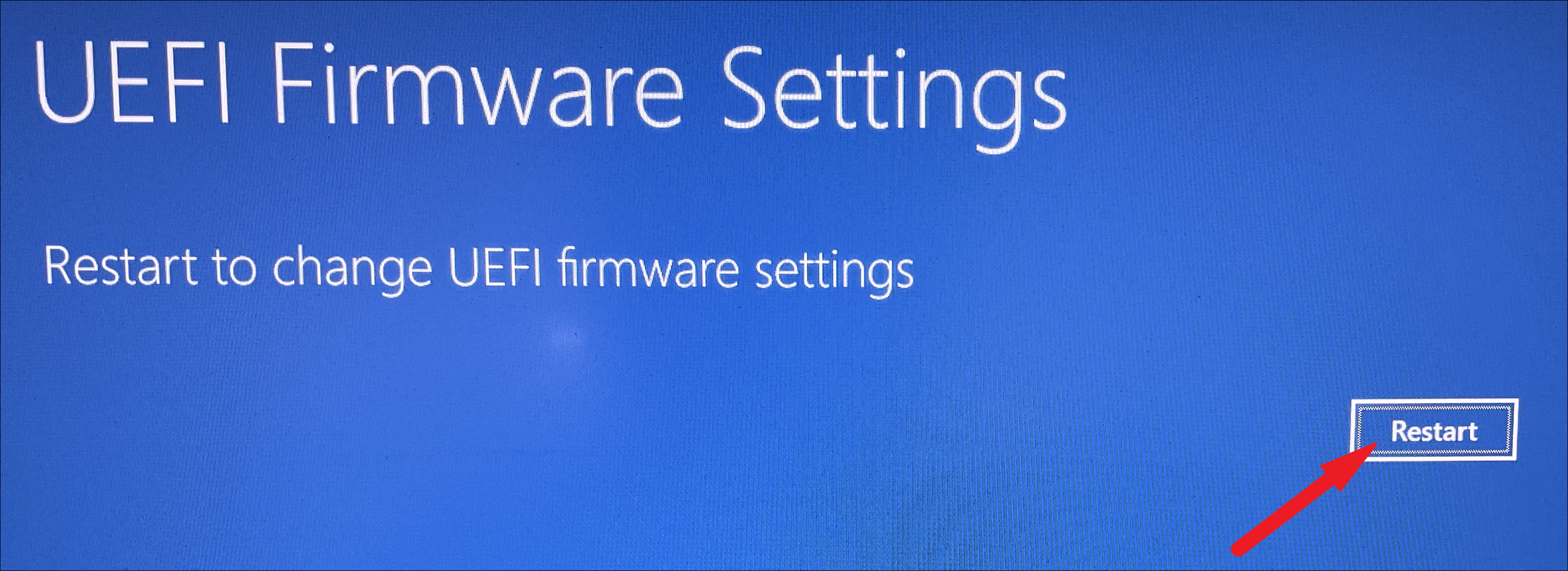
Zoek daarna in het scherm 'Opstarten' naar de optie 'Beveiligd opstarten' en markeer de optie door op de pijl-omlaag te drukken om te navigeren.Zodra de optie is gemarkeerd, drukt u op deBinnenkomentoets om de modus te wijzigen van 'Uitgeschakeld' naar 'Inschakelen'.Als je klaar bent, tik je opF10op uw toetsenbord om het BIOS-menu van uw systeem op te slaan en af te sluiten.Uw systeem zal nu opnieuw opstarten, controleer of het probleem zich blijft voordoen op uw computer.
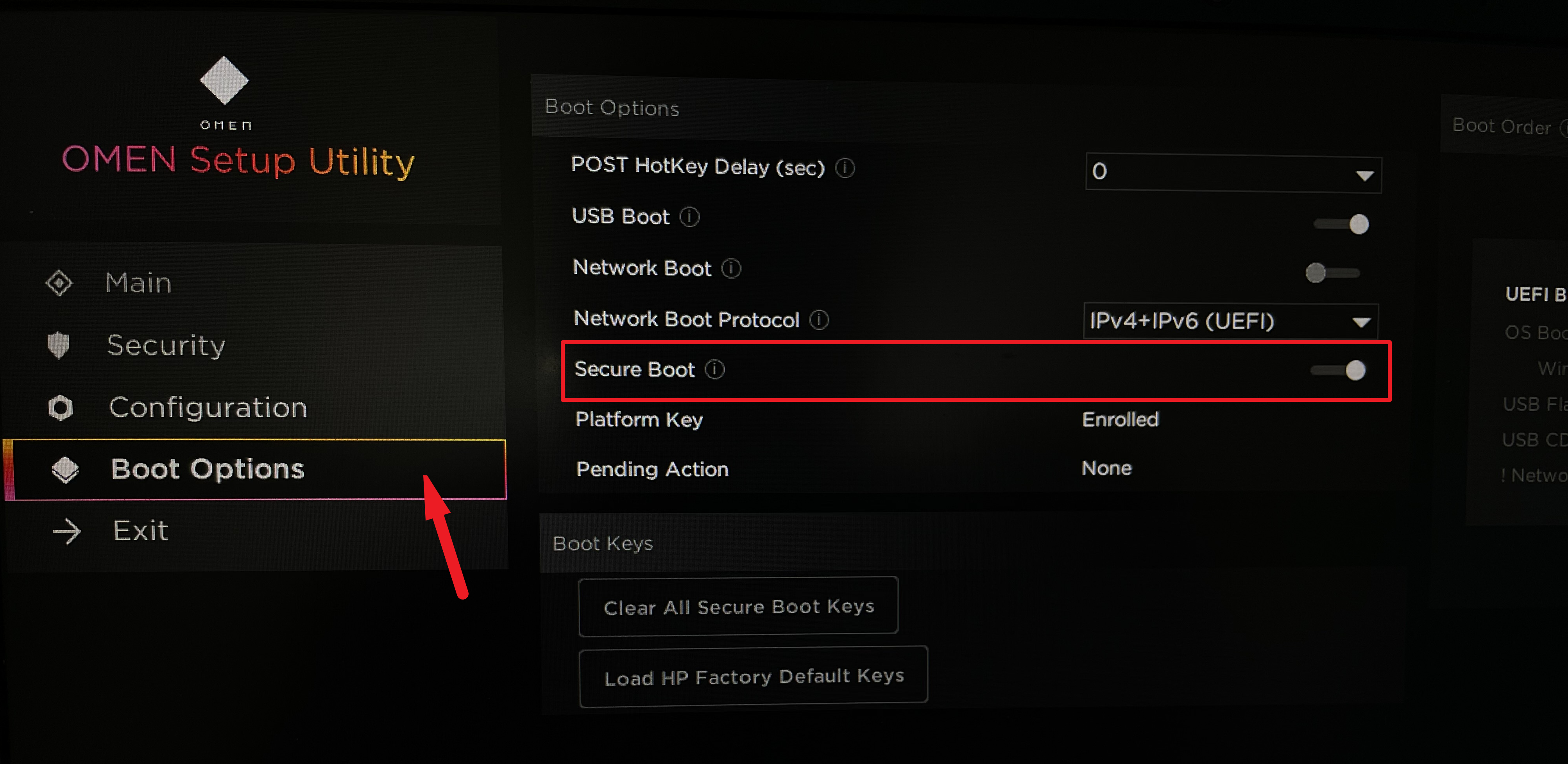
5.Recent geïnstalleerde apps verwijderen
Als u het probleem begint te ervaren nadat u een toepassing op uw pc hebt geïnstalleerd, is de kans groot dat de app de boosdoener is achter het probleem op uw systeem.
Om de app te verwijderen, gaat u eerst naar de app Instellingen door op de tegel 'Instellingen' onder het gedeelte 'Vastgezette apps' te klikken om door te gaan.Typ anders Instellingen in het menu om ernaar te zoeken.Als alternatief kunt u ook op drukkenramen+ltoetsen samen op uw toetsenbord om de app te openen.
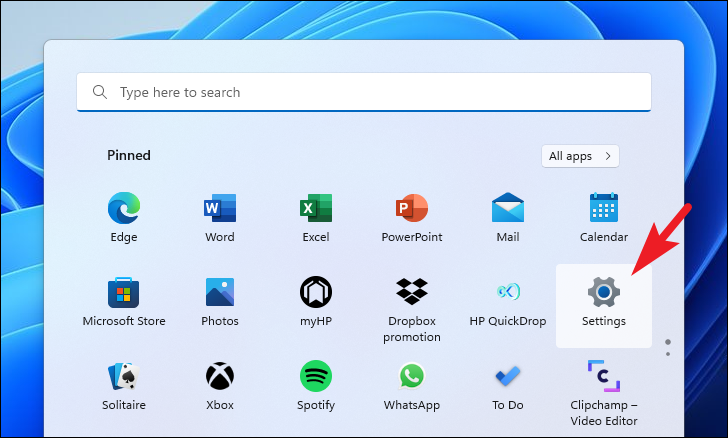
Zoek en klik daarna op het tabblad 'Apps' in de linkerzijbalk van het venster Instellingen om door te gaan.
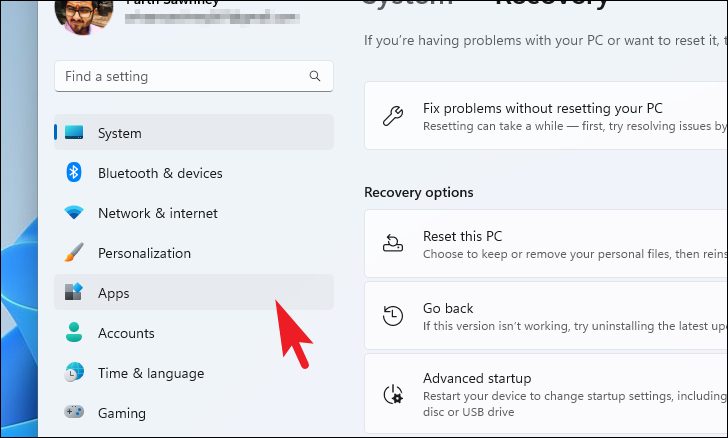
Zoek en klik vervolgens in het rechtergedeelte van het venster op de tegel 'Geïnstalleerde apps' om door te gaan.
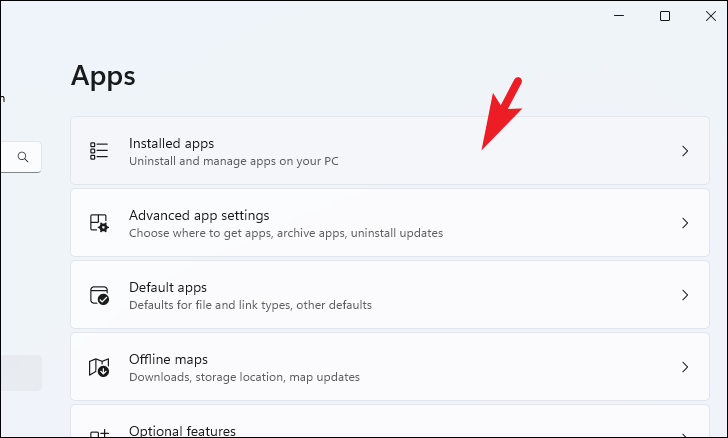
Nu kunt u naar de app zoeken met behulp van de zoekbalk in het bovenste gedeelte van het venster; anders kunt u handmatig door de lijst met apps op de pagina 'Geïnstalleerde apps' bladeren.
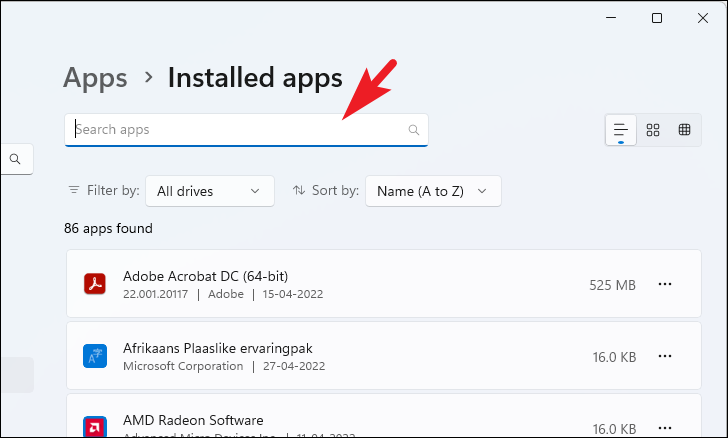
Zodra u de app hebt gevonden die u wilt verwijderen, klikt u op de 'Ellipsis' (pictogram met drie stippen) aan de uiterst rechtse rand van de tegel en klikt u vervolgens op de optie 'Verwijderen' in het contextmenu om verder te gaan.Hierdoor wordt een apart overlayvenster op uw scherm geopend.
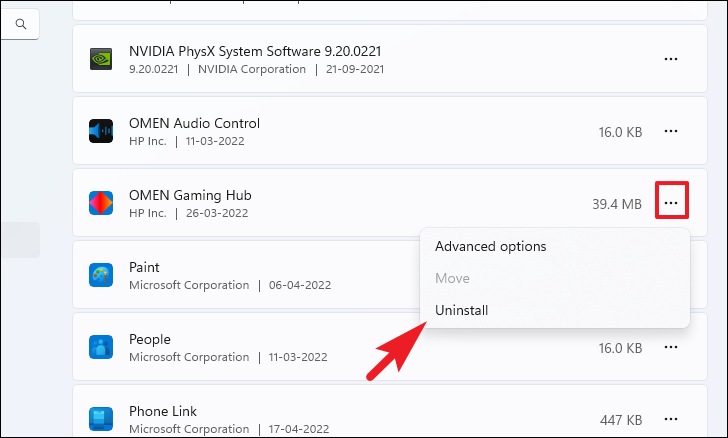
Klik nu vanuit het overlayvenster op de knop 'Verwijderen' om de app van uw systeem te verwijderen.Nadat de installatie is verwijderd, start u uw pc normaal opnieuw op en controleert u of het probleem is opgelost.
Alsjeblieft, mensen, hopelijk met behulp van de oplossingen die in deze handleiding worden genoemd, kunt u het probleem op uw Windows 11-pc oplossen.

