Hoe het te repareren wanneer Microsoft Teams blijft crashen op Windows 11 of Windows 10 pc
Bijgewerkt in januari 2024: Krijg geen foutmeldingen meer en vertraag je systeem met onze optimalisatietool. Haal het nu op - > deze link
- Download en installeer de reparatietool hier.
- Laat het uw computer scannen.
- De tool zal dan repareer je computer.
Los het probleem met het crashen van de Microsoft Teams-app op met deze eenvoudige instructies op uw pc met Windows 11 en Windows 10.
Microsoft Teams is een van de geweldige software voor zakelijke communicatie die er is.Hoewel Microsoft geen enkel punt won voor zijn ontwerpinterface, omdat velen het te ingewikkeld vonden, leefden mensen er nog steeds mee.
Naar verluidt hebben veel gebruikers echter te maken met een eigenaardig probleem waarbij Microsoft Teams keer op keer crasht op hun Windows-pc.En dat is iets waar je niet mee om kunt gaan.
Belangrijke opmerkingen:
U kunt nu pc-problemen voorkomen door dit hulpmiddel te gebruiken, zoals bescherming tegen bestandsverlies en malware. Bovendien is het een geweldige manier om uw computer te optimaliseren voor maximale prestaties. Het programma herstelt veelvoorkomende fouten die kunnen optreden op Windows-systemen met gemak - geen noodzaak voor uren van troubleshooting wanneer u de perfecte oplossing binnen handbereik hebt:
- Stap 1: Downloaden PC Reparatie & Optimalisatie Tool (Windows 11, 10, 8, 7, XP, Vista - Microsoft Gold Certified).
- Stap 2: Klik op "Start Scan" om problemen in het Windows register op te sporen die PC problemen zouden kunnen veroorzaken.
- Stap 3: Klik op "Repair All" om alle problemen op te lossen.
Als je ook soortgelijke problemen hebt ondervonden met Microsoft Teams, hebben we een lijst met eenvoudige oplossingen waarmee je het probleem in een mum van tijd zelf kunt oplossen.Dat gezegd hebbende, dit soort problemen kunnen verschillende oorzaken hebben. het kan zijn dat u meer dan één oplossing moet proberen die hieronder wordt vermeld om het probleem op uw computer volledig te verhelpen.
Laten we dus beginnen met de oplossingen die relatief weinig inspanning van u vragen en ons vervolgens een weg banen naar oplossingen die meer tussenkomst van uw kant vereisen.
Dood de Microsoft Teams-app vanuit Taakbeheer
Dit lijkt misschien een zeer elementaire stap voor sommige gebruikers, maar vaak zelfs als je de app sluit, worden sommige services nog steeds op de achtergrond uitgevoerd en kunnen ze de volgende keer dat je de app start niet correct opnieuw opstarten.Daarom kan het geen kwaad om zoiets uit te voeren voor zo'n grote ergernis.
Ga hiervoor naar het Startmenu en typTaakbeheerernaar te zoeken.Klik vervolgens in de zoekresultaten op de tegel 'Taakbeheer' om deze te openen.Als alternatief kunt u ook op drukkenramen+Verschuiving+Escom het venster Taakbeheer op uw scherm te openen.
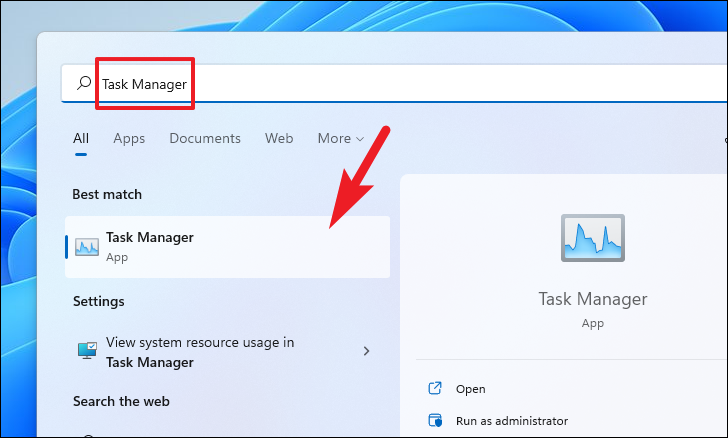
Zoek vervolgens de tegel 'Microsoft Teams' in de lijst en klik er met de rechtermuisknop op.Klik vervolgens op de optie 'Taak beëindigen' om de Teams-app volledig uit uw RAM te verwijderen.
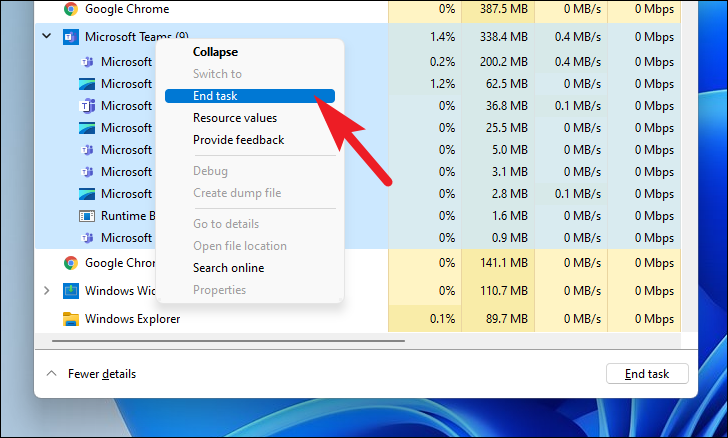
Open nu de Teams-app op uw pc en controleer of dit het probleem voor u heeft opgelost.Zo niet, spring dan door naar de volgende.
Controleer de servicestatus van Microsoft Teams
Teams wordt niet geopend wanneer de servers van Microsoft Teams uit en uit zijn.Een van de eerste dingen die u moet controleren, is dus of Teams zelf storingen ondervindt of niet.Bovendien is het controleren van de huidige servicestatus slechts een proces in één stap en kost het nauwelijks tijd.
Ga naar portal.office.com/servicestatus met uw favoriete browser om de huidige status te controleren.Zoek vervolgens de optie 'Teams' aan de linkerkant van de webpagina.Als er iets anders wordt weergegeven dan een groen vinkje, ligt het probleem bij de Microsoft-servers en niet bij uw apparaat.U kunt ook op de tegel 'Teams' klikken om meer over het probleem te weten te komen.
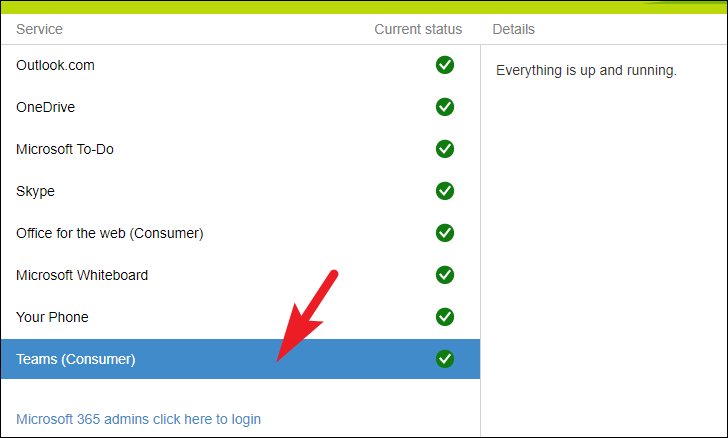
Als de servicestatus van de server van Microsoft Teams actief is, gaat u verder met de volgende oplossing om het probleem op uw computer op te lossen.
Lokale cache van Microsoft Teams wissen
Microsoft Teams maakt ook een lokale cache op uw secundaire opslag om snellere toegang tot de chats en het Teams-kanaal voor u mogelijk te maken.Een corrupte of beschadigde cache kan er echter ook voor zorgen dat uw app keer op keer crasht.
Om de lokale cache te wissen, drukt u tegelijkertijd op de Windows+R-toetsen op uw toetsenbord om het hulpprogramma Run Command op uw scherm weer te geven.Typ of kopieer en plak vervolgens de onderstaande opdracht in de daarvoor bestemde ruimte en druk opBinnenkomenop uw toetsenbord om de map te openen.
%appdata%MicrosoftTeams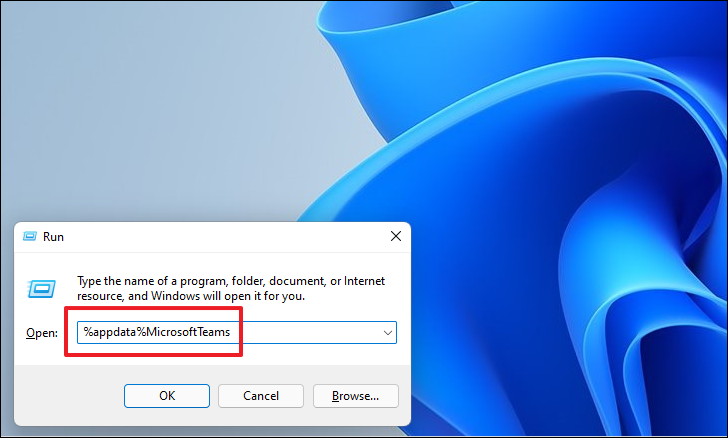
Selecteer vervolgens alle bestanden en mappen die aanwezig zijn in de map door op te drukkenCtrl+EENtoetsen samen op uw toetsenbord en verwijder ze permanent door op deVerschuiving+Verwijderentoetsen op het toetsenbord samen.Dit zal een prompt op uw scherm oproepen.
Opmerking: zorg ervoor dat de Teams-app volledig is gesloten en dat er geen proces van de Teams-app op de achtergrond wordt uitgevoerd voordat u deze actie uitvoert.
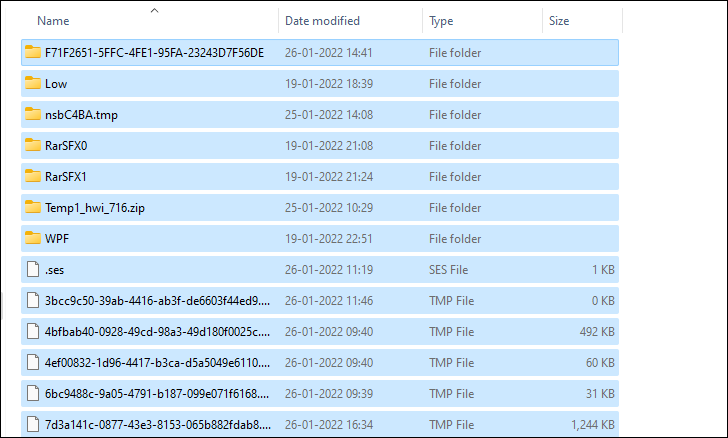
Klik nu vanaf de prompt op de knop 'Verwijderen' om het verwijderen van alle bestanden te bevestigen.
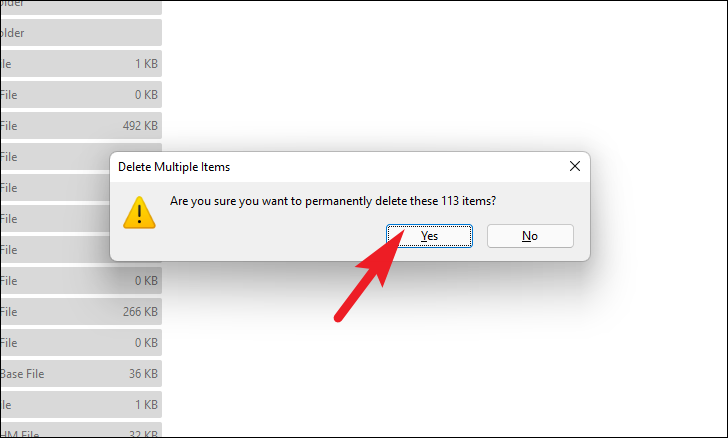
En dat is alles, start de Microsoft Teams-app op uw Windows 11-apparaat en controleer of het crashprobleem zich blijft voordoen.
Herstel of reset Microsoft Teams vanuit de app Instellingen
Als het wissen van de cache niet werkte, kun je ook proberen Microsoft Teams te repareren vanuit de app Instellingen om corrupte of beschadigde bestanden te herstellen.
Ga eerst naar de app Instellingen vanuit het gedeelte met vastgezette apps in het menu Start of vanuit het gedeelte 'Alle apps'.Als alternatief kunt u ook op de drukkenramen+ltoetsen samen op uw toetsenbord om de instellingen te openen.
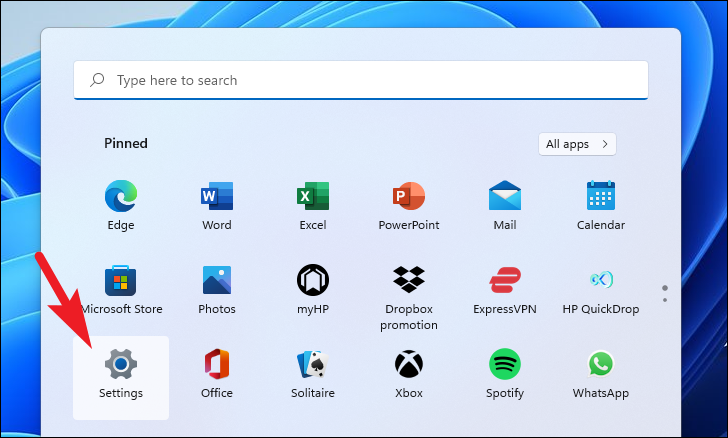
Klik vervolgens in de linkerzijbalk op de optie 'Apps' om door te gaan.
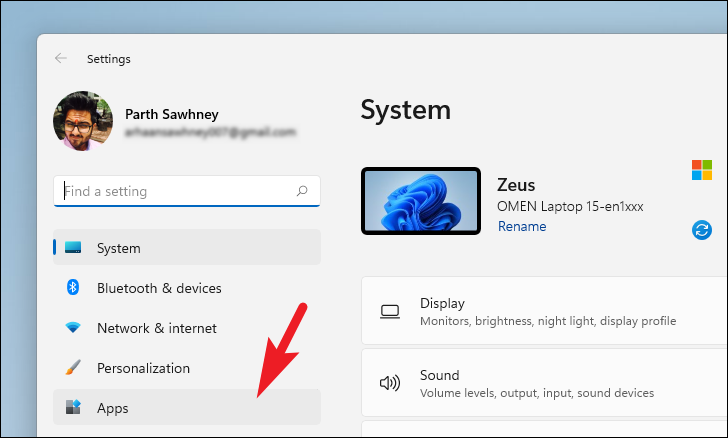
Klik daarna in het rechtergedeelte van het venster Instellingen op de tegel 'Apps en functies' om door te gaan.
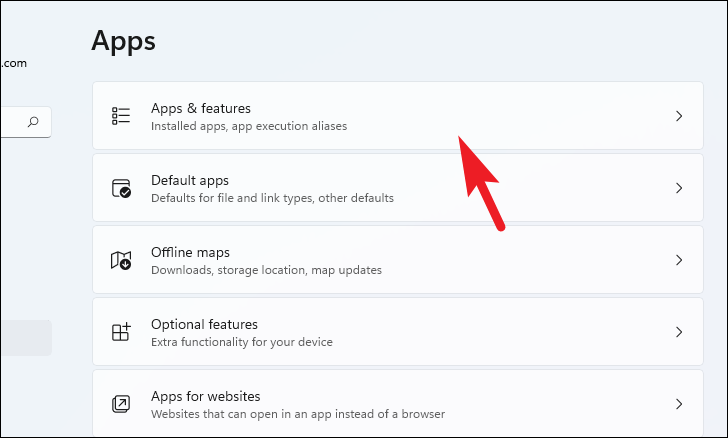
Nu kunt u ofwel naar beneden scrollen om de Microsoft Teams-app handmatig te zoeken, of u kunt de zoekbalk onder het gedeelte 'App-lijst' gebruiken om naar de app te zoeken.
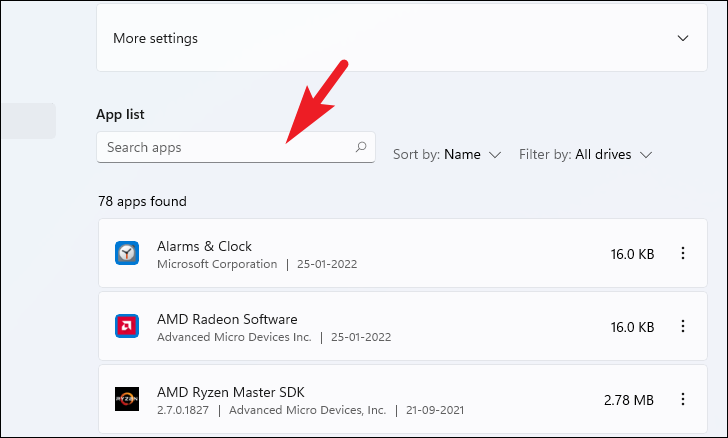
Eenmaal gevonden, klikt u op het pictogram 'kebabmenu' (drie verticale stippen) aan de uiterst rechtse rand van de tegel en klikt u op de knop 'Geavanceerde opties' in het contextmenu.
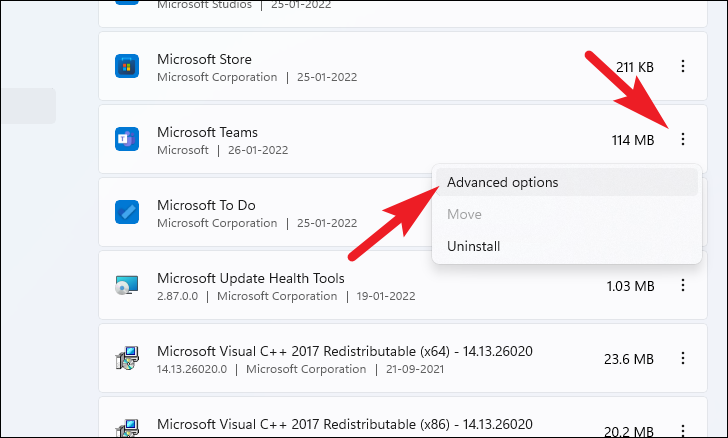
Scroll op het volgende scherm naar beneden om het gedeelte 'Reset' te vinden en klik op de knop 'Repareren' om door te gaan.
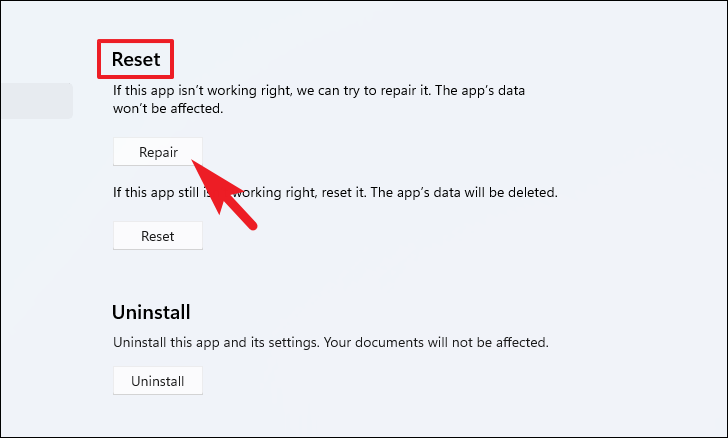
Zodra het reparatieproces is voltooid, wordt er een 'vinkje' weergegeven naast de knop.Start nu de Microsoft Teams-app op uw computer en controleer of dit het probleem voor u heeft opgelost.
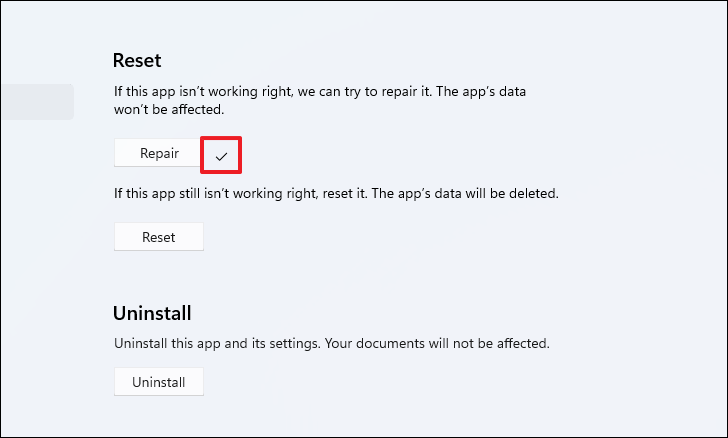
Als het probleem zich blijft voordoen, gaat u terug naar de instellingenpagina van 'Microsoft Teams' en zoekt u het gedeelte 'Reset'.Klik vervolgens op de knop 'Reset' om verder te gaan.Hierdoor verschijnt een pop-upprompt op uw scherm.
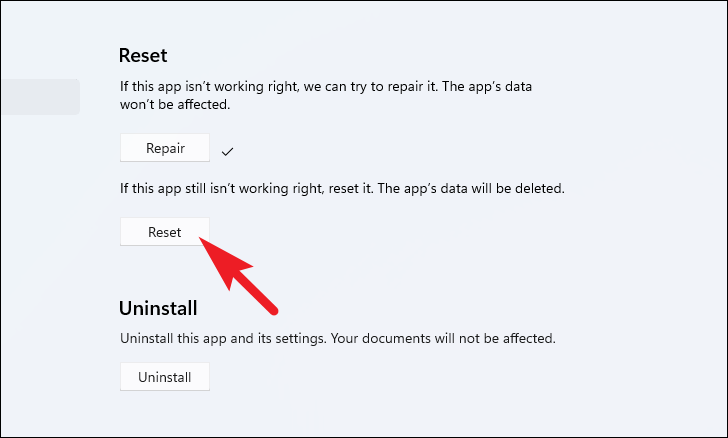
Lees de informatie zorgvuldig door op de prompt en klik op de knop 'Reset' om uw bevestiging te geven en de app te resetten.
Opmerking: zoals de prompt vermeldt, worden al uw accountgegevens op uw computer verwijderd en moet u deze opnieuw downloaden.Hiermee wordt u ook uitgelogd bij de Teams-app.
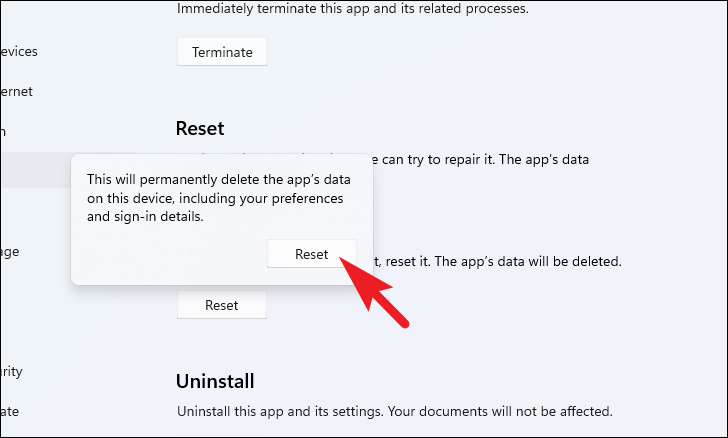
Installeer de Microsoft Teams-app opnieuw op uw Windows 11-machine
Als niets anders lijkt te werken, is het laatste redmiddel om de Microsoft Teams-app te verwijderen en vervolgens opnieuw te installeren vanaf uw computer.
Ga hiervoor naar de app Instellingen vanuit het gedeelte met vastgezette apps in het menu Start of vanuit het gedeelte Alle apps.Als alternatief kunt u ook op de drukkenramen+ltoetsen op uw toetsenbord samen om de app te openen.
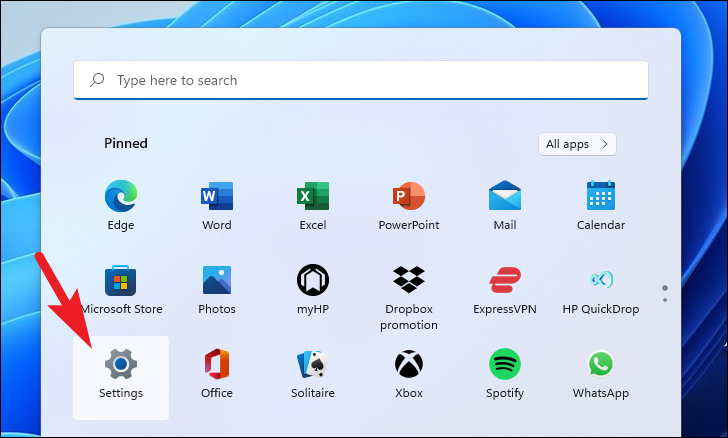
Klik vervolgens in de linkerzijbalk op de optie 'Apps' om door te gaan.
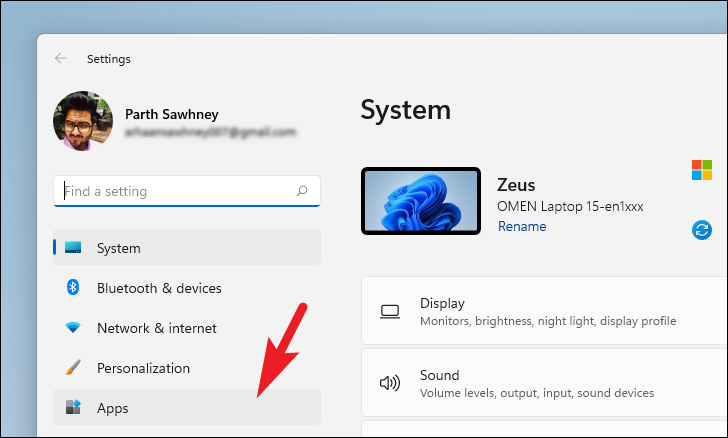
Klik daarna in het rechtergedeelte van het venster Instellingen op de tegel 'Apps en functies' om door te gaan.
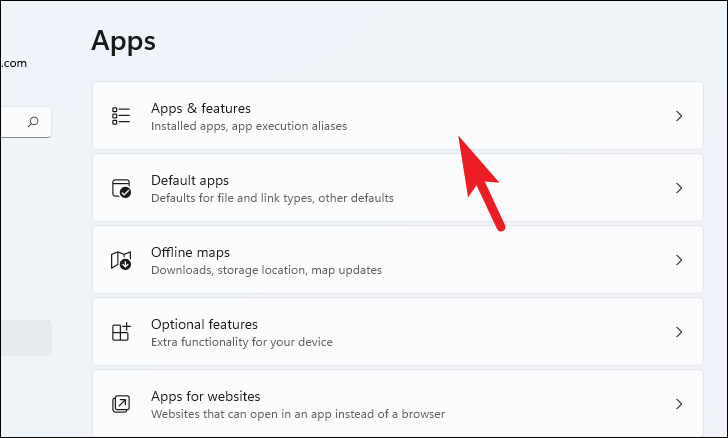
Vervolgens kunt u handmatig naar beneden scrollen om de Microsoft Teams-app te vinden of u kunt de zoekbalk gebruiken die zich direct onder het gedeelte 'Apps-lijst' bevindt.
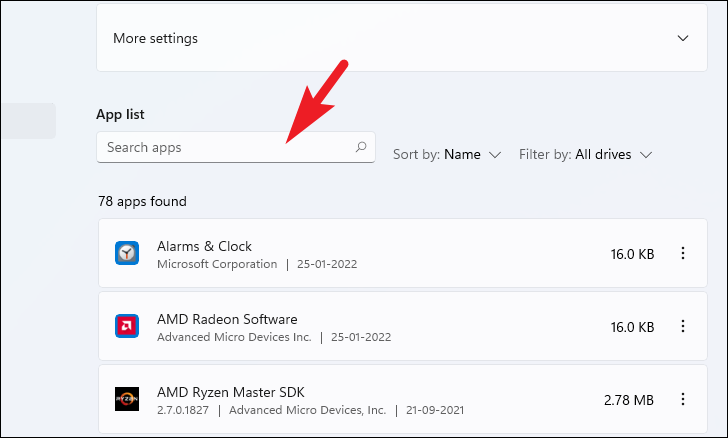
Eenmaal gevonden, klikt u op het pictogram 'kebabmenu' (drie verticale stippen) aan de uiterst rechtse rand van de tegel en klikt u op de knop 'Verwijderen' om verder te gaan.
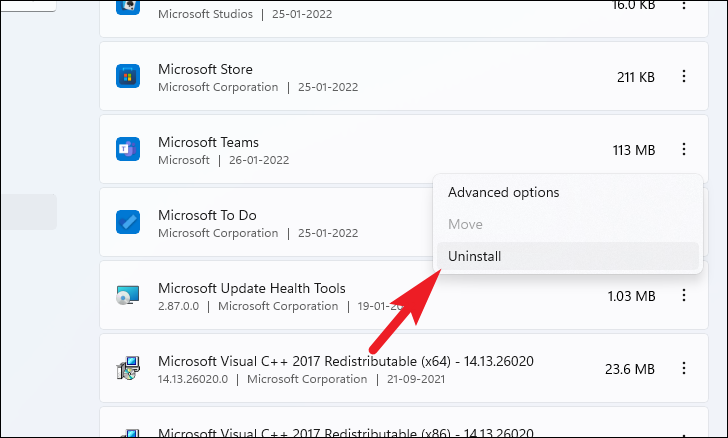
Klik vervolgens vanuit de pop-upprompt opnieuw op de knop 'Verwijderen' om uw bevestiging te geven en de app van uw computer te verwijderen.
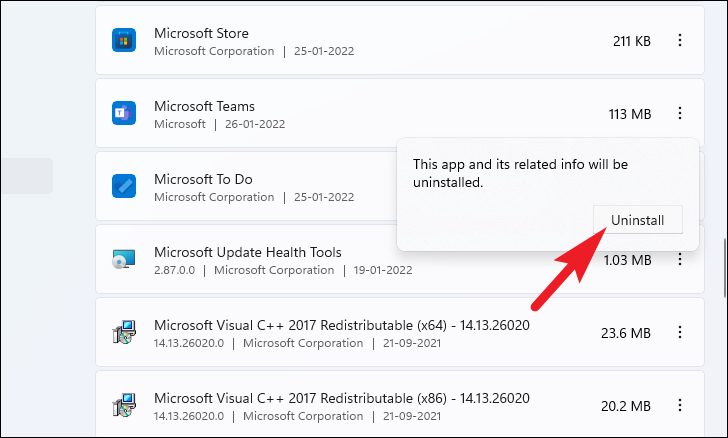
Nadat de installatie is verwijderd, start u uw machine opnieuw op vanuit het menu Start.
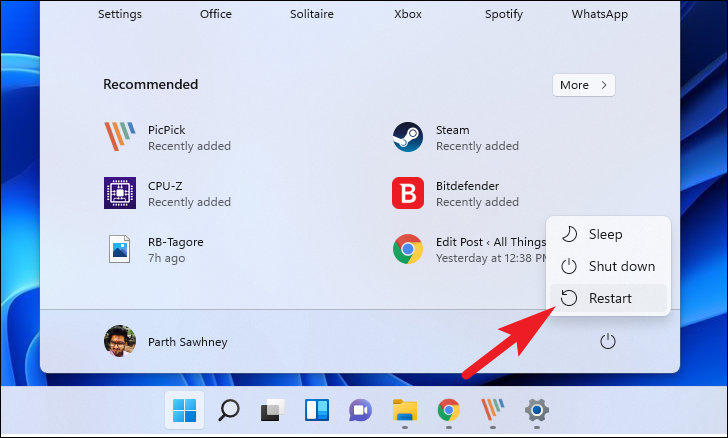
Eenmaal opnieuw opgestart, klik je op de 'Chat'-app die op je taakbalk is vastgemaakt om een overlay-menu te openen.Klik vervolgens op de knop 'Doorgaan' om het installatieproces te starten.
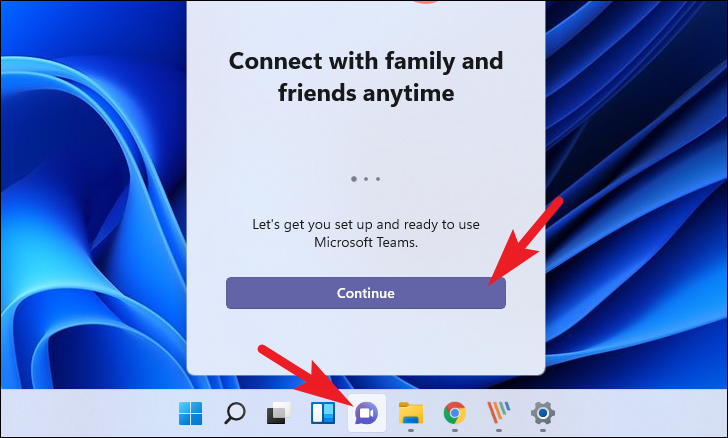
Klik daarna nogmaals op de knop 'Doorgaan' als u hetzelfde account wilt gebruiken waarmee u momenteel bent aangemeld bij Windows.Klik anders op de knop 'Een ander account gebruiken' in het onderste gedeelte van het overlayvenster.
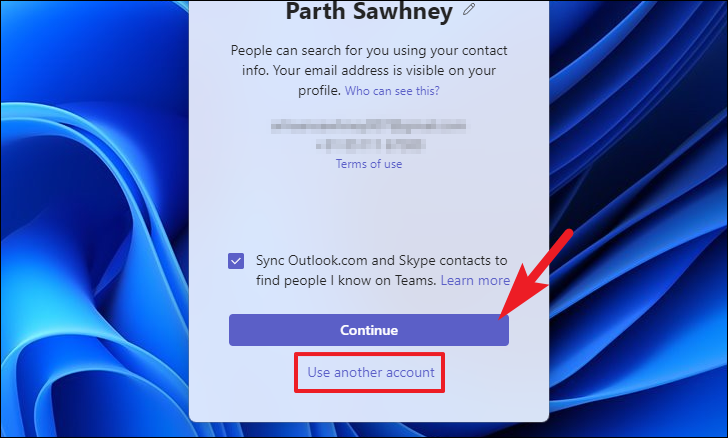
Open nu Microsoft Teams en controleer het probleem, dit zou het probleem met de Teams-app zonder meer moeten oplossen.
Alsjeblieft mensen, het crashprobleem in Microsoft Teams zal ongetwijfeld worden opgelost door een van de hierboven genoemde oplossingen.

