Hoe het te repareren wanneer de muiscursor verdwijnt in Windows 11
Bijgewerkt in januari 2024: Krijg geen foutmeldingen meer en vertraag je systeem met onze optimalisatietool. Haal het nu op - > deze link
- Download en installeer de reparatietool hier.
- Laat het uw computer scannen.
- De tool zal dan repareer je computer.
De muiscursor is plotseling verdwenen op uw pc?Probeer deze eenvoudige oplossingen om het probleem snel op te lossen.
Het verdwijnen van de muiscursor op een Windows-pc is een zeer zeldzame gebeurtenis.De laatste tijd worden echter veel gebruikers met dit probleem geconfronteerd.Hoewel het probleem niet erg groot is, is het veel meer een ongemak en frustrerend om te ervaren.
Gelukkig lijkt het probleem softwarematig te zijn in plaats van hardware, en daarom zou u het probleem zelf moeten kunnen diagnosticeren en oplossen.Dat gezegd hebbende, aangezien een probleem als dit geen specifieke oorzaak heeft, moet u mogelijk meerdere oplossingen proberen die in deze handleiding worden vermeld om het probleem op te lossen.
Belangrijke opmerkingen:
U kunt nu pc-problemen voorkomen door dit hulpmiddel te gebruiken, zoals bescherming tegen bestandsverlies en malware. Bovendien is het een geweldige manier om uw computer te optimaliseren voor maximale prestaties. Het programma herstelt veelvoorkomende fouten die kunnen optreden op Windows-systemen met gemak - geen noodzaak voor uren van troubleshooting wanneer u de perfecte oplossing binnen handbereik hebt:
- Stap 1: Downloaden PC Reparatie & Optimalisatie Tool (Windows 11, 10, 8, 7, XP, Vista - Microsoft Gold Certified).
- Stap 2: Klik op "Start Scan" om problemen in het Windows register op te sporen die PC problemen zouden kunnen veroorzaken.
- Stap 3: Klik op "Repair All" om alle problemen op te lossen.
Laten we dus, zonder verder geklets, aan de slag gaan met de methoden om het probleem op uw pc op te lossen.
Methode 1: Schakel de fysieke touchpadvergrendelingstoets op uw toetsenbord in
Op alle moderne laptops zit een fysieke sleutel om het touchpad van je toestel uit te schakelen.Als u dus met dit probleem op uw laptop wordt geconfronteerd, is het zeker de moeite waard om te controleren of de schakelaar niet per ongeluk is ingeschakeld.
Meestal bevindt de toets zich op een van de functietoetsen (F1-F12). Een van de sleutel-ID's is een 'gekruist touchpad-pictogram' op de toets.Bovendien heeft de toets meestal ook een klein lampje om de 'Aan/Uit'-status aan te geven.
Probeer één keer op de toets te drukken om deze uit te schakelen.Als de functievergrendeling op uw machine niet actief is, houdt u de . ingedruktFntoets op uw toetsenbord en druk vervolgens op de touchpadvergrendelingstoets om het touchpad te activeren.
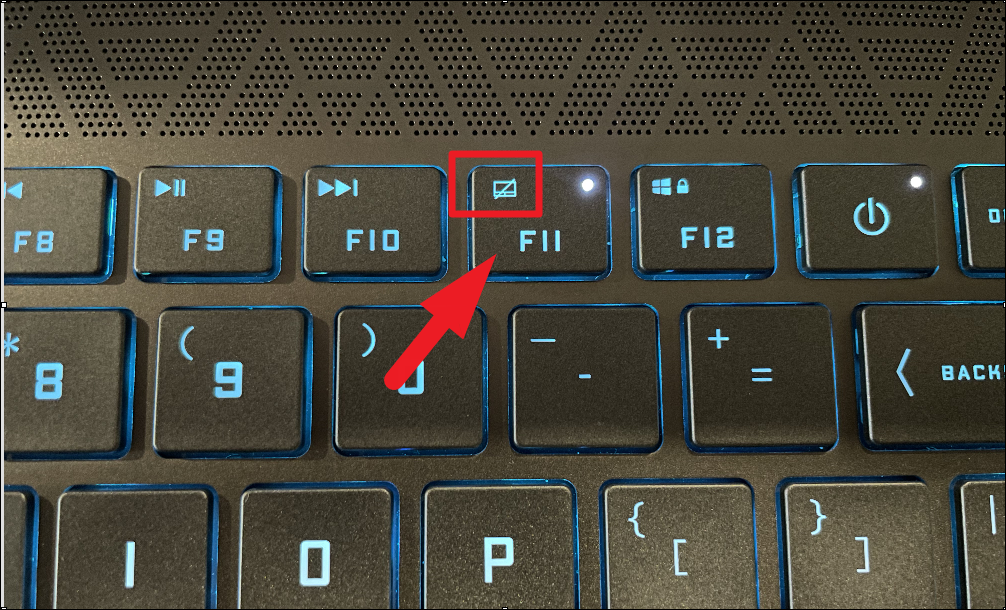
Methode 2: Zorg ervoor dat Touchpad is ingeschakeld via de app Instellingen
Opmerking: deze methode is alleen van toepassing op laptops als je een desktopcomputer hebt, ga dan naar het volgende gedeelte.
Op de meeste moderne laptops kunnen gebruikers met Windows het touchpad volledig uitschakelen als ze dat willen.Als u dus een laptop heeft, is het zeker de moeite waard als u niet per ongeluk het touchpad van uw machine hebt uitgeschakeld.
Om de Touchpad-instelling te controleren, gaat u naar de app Instellingen op uw Windows-computer door op deramen+lknop samen op uw toetsenbord.
Zodra het venster Instellingen verschijnt, drukt u eenmaal op de Tab-toets om de focus naar de linkerzijbalk in het venster te brengen.Druk vervolgens op dePijl omlaagtoets totdat u de optie 'Bluetooth & apparaten' bereikt en druk opBinnenkomenop je toetsenbord.
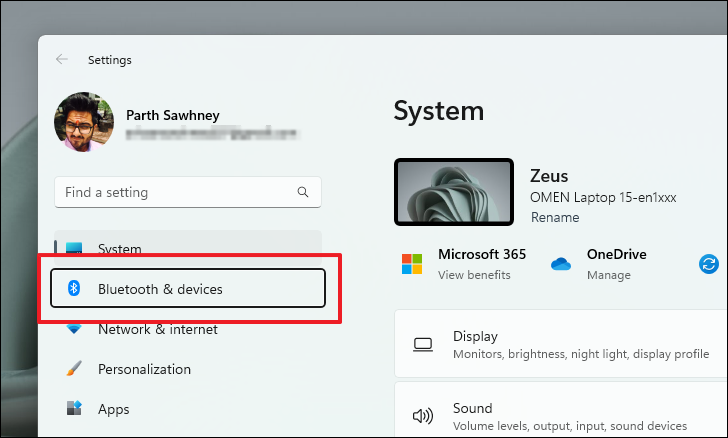
Houd vervolgens de Tab-toets ingedrukt totdat de focus van de cursor naar de tegel 'Apparaten' verschuift.
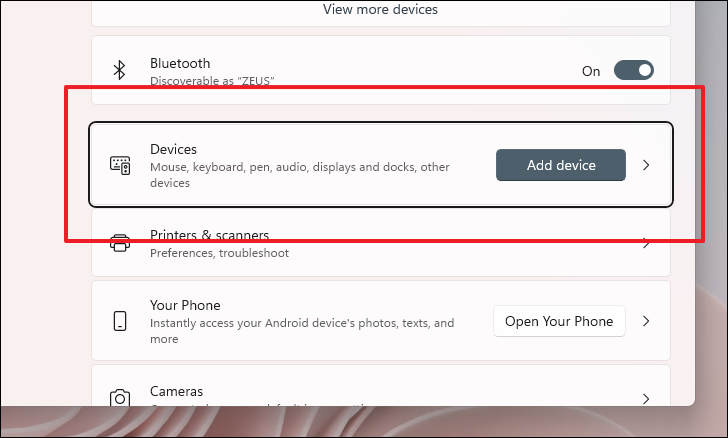
Druk vervolgens op dePijl omlaagtoets op uw toetsenbord totdat u de tegel 'Touchpad' bereikt en druk vervolgens opBinnenkomenop je toetsenbord.
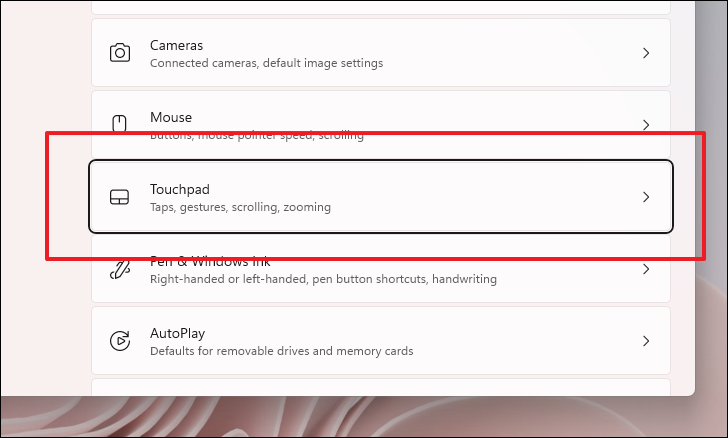
Druk in het volgende scherm op despatiebalkom de tuimelschakelaar na de 'Touchpad'-optie in de 'Aan'-positie te zetten als deze nog niet is ingeschakeld.Als de cursorfocus niet standaard op de tuimelschakelaar staat Druk opTabom naar de volgende optie te gaan die in het venster wordt weergegeven, of druk op deVerschuiving+Tabom de cursorfocus naar de vorige optie te verplaatsen.
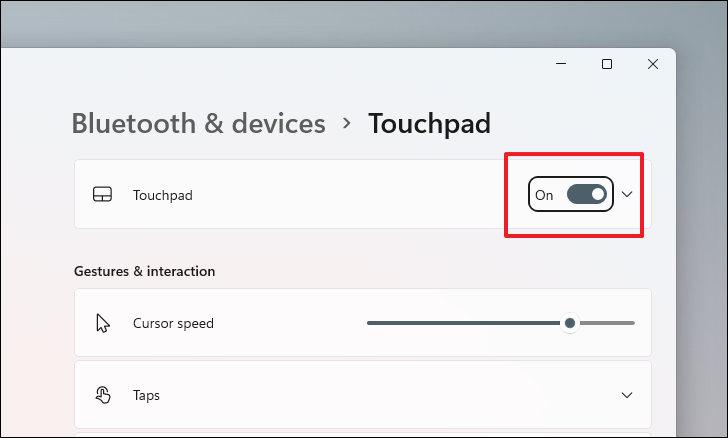
Methode 3: Muisstuurprogramma bijwerken of terugdraaien
Als u onlangs uw muisstuurprogramma hebt bijgewerkt, kan het zeker helpen om het terug te zetten naar de vorige versie.Aan de andere kant, als het een tijdje geleden is dat u het stuurprogramma hebt bijgewerkt, kan het bijwerken van het stuurprogramma het probleem voor u oplossen.
Om het muisstuurprogramma bij te werken, opent u eerst het menu Start door op deramensleutel.Typ vervolgensApparaat beheerderom er een zoekopdracht naar uit te voeren.Vervolgens, vanuit de zoekresultaten en druk opTabom de cursorfocus te verplaatsen naar het volgende item in het venster met zoekresultaten totdat de tegel 'Apparaatbeheer' is gemarkeerd.Druk vervolgens opBinnenkomenop uw toetsenbord om het te openen.
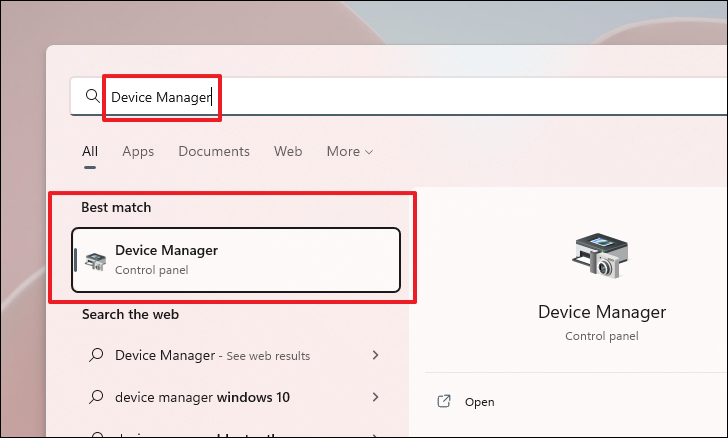
Druk vervolgens vanuit het venster Apparaatbeheer eerst opTabom de focus te leggen op de lijst met componentcategorieën die in het venster aanwezig zijn.
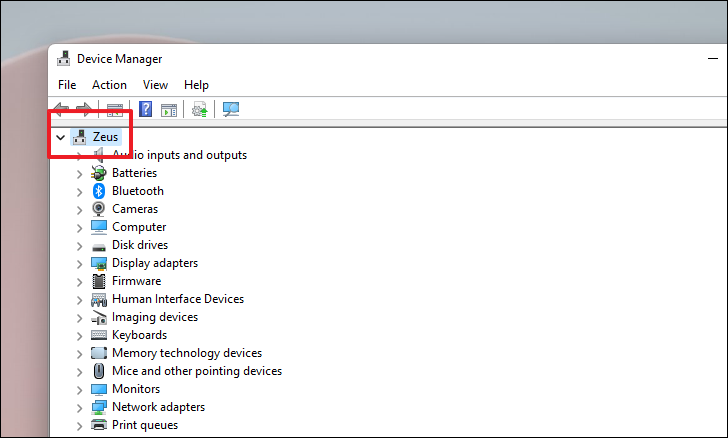
Houd vervolgens de ingedruktPijl omlaagtoets totdat u de optie 'Muizen en andere aanwijsapparaten' bereikt, druk nu op deZijpijltoets om de sectie uit te vouwen.
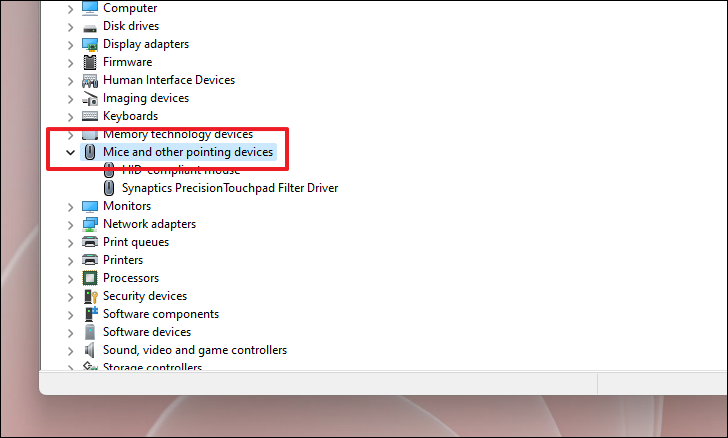
Druk daarna op dePijl omlaagtoets om naar de optie 'HID-compatibele muis'/'Touchpad Driver' in de lijst te gaan en druk op Enter om het eigenschappenvenster afzonderlijk op uw scherm te openen.
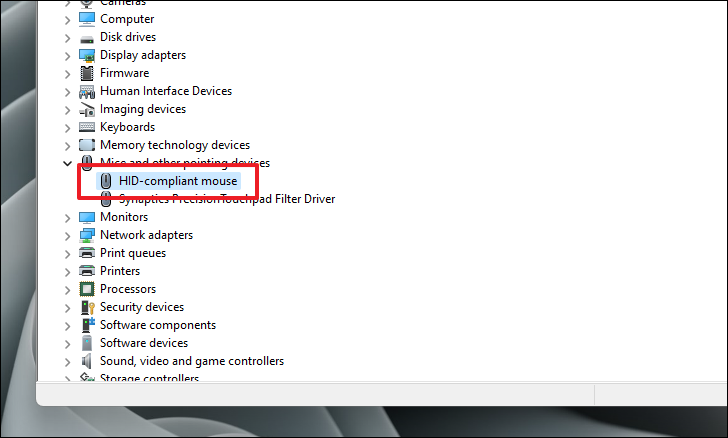
Tik nu vanuit het apart geopende venster op dePijl naar rechtstoets om naar het tabblad 'Driver' te gaan.Druk dan nogmaals op deTabtoets om de focus te leggen op de items die op het tabblad 'Drivers' worden vermeld.Zodra de focuscursor op de knop 'Stuurprogramma bijwerken' staat, drukt u op deBinnenkomentoets op uw toetsenbord.Dit opent een apart venster op uw scherm.
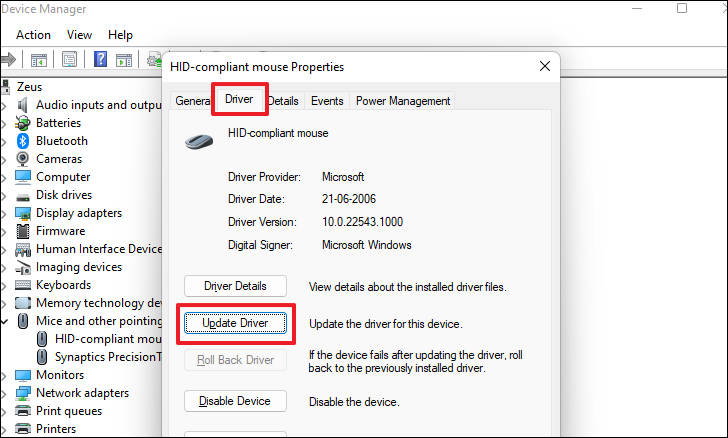
Druk daarna vanuit het apart geopende venster op deBinnenkomentoets om de optie 'Automatisch zoeken naar stuurprogramma's' te selecteren.Als de focuscursor niet op de optie staat, drukt u op Tab om naar de volgende optie in het venster te gaan ofVerschuiving+Tabom naar de vorige optie te gaan.
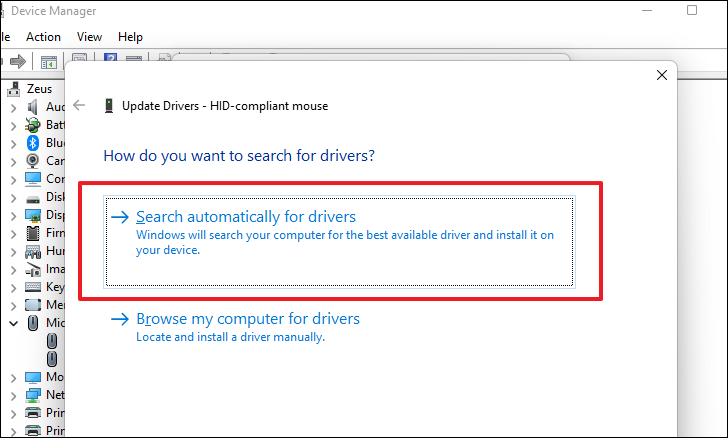
Als u al een stuurprogramma voor uw apparaat hebt gedownload, gaat u naar de optie 'Bladeren op mijn computer naar stuurprogramma's' door op dePijl omlaagtoets op je toetsenbord en druk dan opBinnenkomenom de Verkenner te openen en naar de . te navigeren.EXEhet dossier.
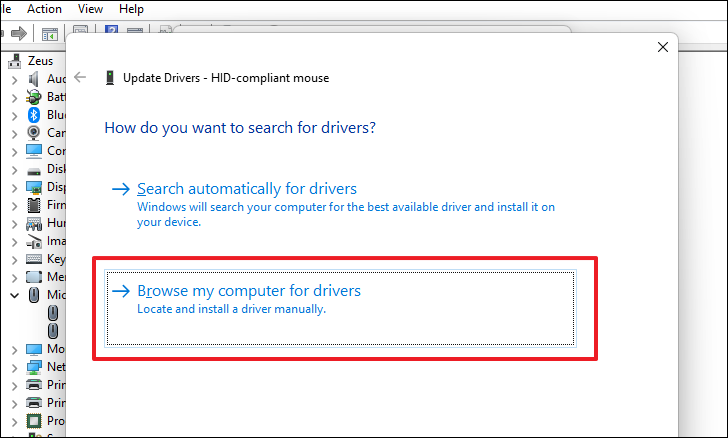
Als u hier bent om het muisstuurprogramma terug te draaien, drukt u vanuit het eigenschappenvenster van het onderdeel opTabom de focus naar de tabbladen te brengen en klik op dePijltoets rechtsom naar het tabblad 'Driver' te navigeren.Druk vervolgens nogmaals opTabom de focus te verschuiven naar de componenten die aanwezig zijn op het specifieke tabblad.Druk vervolgens, zodra de knop 'Roll Back Driver' is gemarkeerd, op deBinnenkomentoets om het stuurprogramma terug te zetten naar de vorige versie.
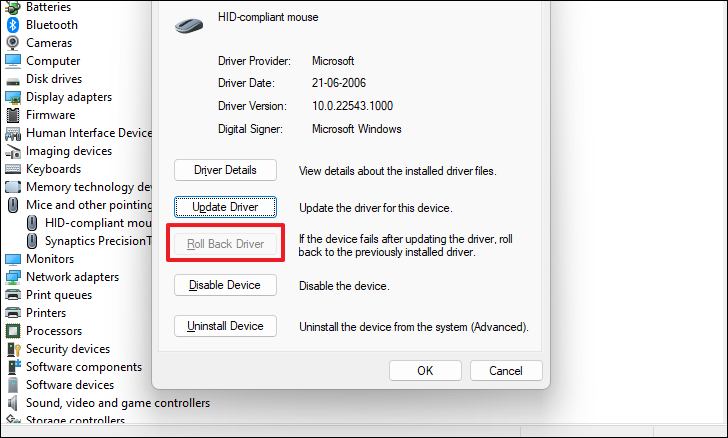
Eenmaal bijgewerkt of teruggedraaid, start u uw pc opnieuw op vanuit het menu Start.Na het herstarten zou u de cursor op uw scherm moeten kunnen zien.
Methode 4: Schakel de tabletmodus uit
Opmerking: deze methode is alleen van toepassing op gebruikers die een hybride apparaat gebruiken, zoals Microsoft Surface of iets dergelijks, met een afneembaar toetsenbord.
Als u een van de hybride Windows-apparaten bezit, die een afneembaar toetsenbord heeft, schakelt de machine zodra u het toetsenbord loskoppelt naar de tabletmodus waar de cursor is uitgeschakeld, omdat het apparaat afhankelijk is van aanraakinvoer.Daarom is het mogelijk dat de tabletmodus is ingeschakeld, zelfs nadat het toetsenbord is aangesloten.
Aangezien er geen handmatige manier is om de tabelmodus op een Windows 11-apparaat uit te schakelen, moet u het apparaat opnieuw opstarten om zichzelf te laten kalibreren volgens de randapparatuur die op het apparaat is aangesloten.
Om opnieuw op te starten, sluit u eerst uw apparaat aan met een toetsenbord als dit nog niet is gebeurd.Druk vervolgens op deAlt+F4toetsen samen op uw toetsenbord om de 'Shut Down Wizard' op uw scherm te openen.
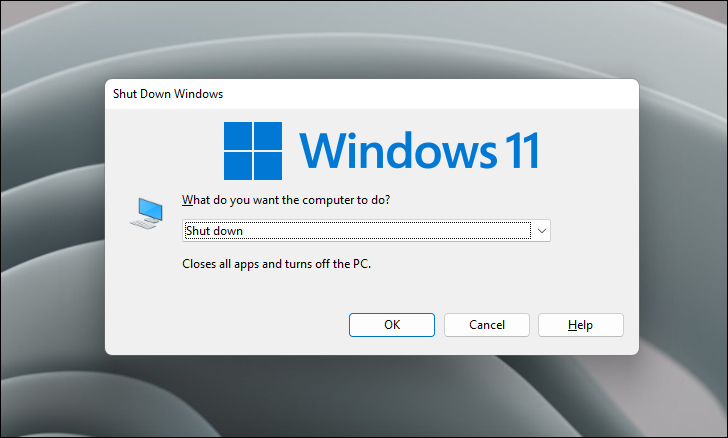
Druk vervolgens op dePijl omlaagtoets totdat het vervolgkeuzemenu de optie 'Herstarten' weergeeft.Druk vervolgens op de Tab-toets om de focus van de cursor naar de knop 'OK' te verplaatsen.Druk vervolgens op Enter op uw toetsenbord om de computer opnieuw op te starten.
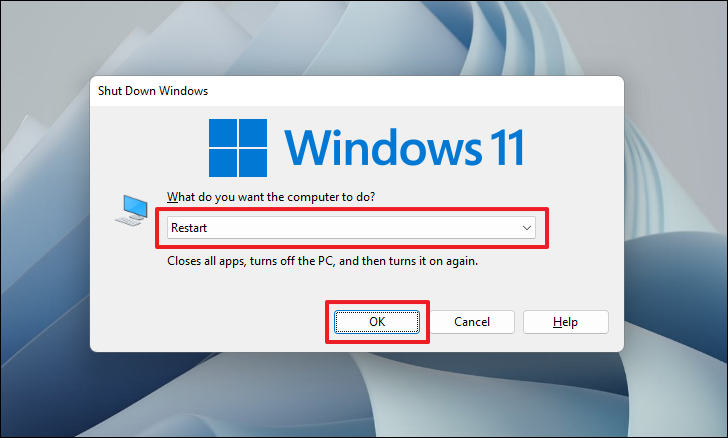
Eenmaal opnieuw opgestart, moet uw tabletmodus worden uitgeschakeld en moet de muiscursor op uw scherm verschijnen.
Daar gaan mensen, we hopen dat u het probleem op uw machine kunt oplossen met behulp van de bovengenoemde methoden in de gids.

