Hoe het te repareren als u geen nieuwe map kunt maken in Windows 11
Bijgewerkt in januari 2024: Krijg geen foutmeldingen meer en vertraag je systeem met onze optimalisatietool. Haal het nu op - > deze link
- Download en installeer de reparatietool hier.
- Laat het uw computer scannen.
- De tool zal dan repareer je computer.
Leer helemaal om een map te maken in Windows 11 wanneer het rechtsklikmenu dit niet doet.
Normaal gesproken is het maken van een nieuwe map in Windows 11 eenvoudig en binnen enkele seconden gedaan.U hoeft alleen maar met de rechtermuisknop op een lege ruimte op uw bureaublad of in Verkenner te klikken en 'Nieuw' te selecteren en vervolgens 'Map' te selecteren.
Hoewel, soms kunt u een fout tegenkomen waardoor u geen nieuwe map kunt maken.Het kan op verschillende manieren gebeuren, u ziet bijvoorbeeld mogelijk geen 'Nieuw'-optie wanneer u met de rechtermuisknop op een lege ruimte klikt, of zelfs als u dat wel doet, gebeurt er niets.Als u een dergelijke fout ervaart, leidt deze handleiding u door meerdere methoden die u kunt gebruiken om dit probleem snel en gemakkelijk te omzeilen of te verhelpen.
Belangrijke opmerkingen:
U kunt nu pc-problemen voorkomen door dit hulpmiddel te gebruiken, zoals bescherming tegen bestandsverlies en malware. Bovendien is het een geweldige manier om uw computer te optimaliseren voor maximale prestaties. Het programma herstelt veelvoorkomende fouten die kunnen optreden op Windows-systemen met gemak - geen noodzaak voor uren van troubleshooting wanneer u de perfecte oplossing binnen handbereik hebt:
- Stap 1: Downloaden PC Reparatie & Optimalisatie Tool (Windows 11, 10, 8, 7, XP, Vista - Microsoft Gold Certified).
- Stap 2: Klik op "Start Scan" om problemen in het Windows register op te sporen die PC problemen zouden kunnen veroorzaken.
- Stap 3: Klik op "Repair All" om alle problemen op te lossen.
Gebruik de sneltoets om een nieuwe map te maken
Als u op de gebruikelijke manier geen nieuwe map kunt maken, kunt u de sneltoets gebruiken als tijdelijke oplossing.De sneltoets voor het maken van een nieuwe map isCRTL+Verschuiving+n.
Om dit uit te proberen, opent u Verkenner door op . te drukkenramen+eop uw toetsenbord of door ernaar te zoeken in Windows Search.
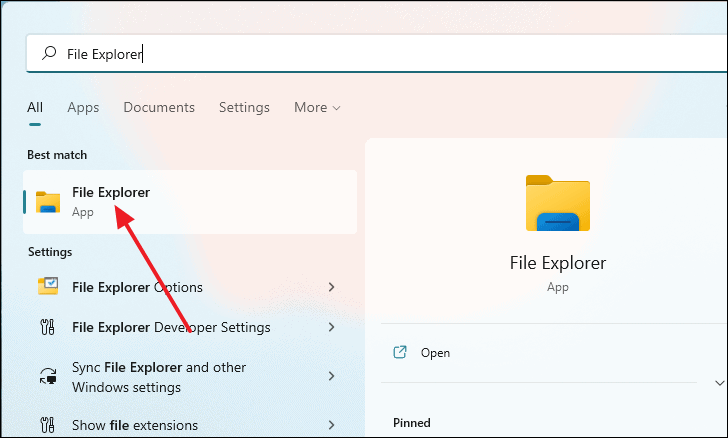
Navigeer naar een willekeurige map en druk vervolgens opCTRL+Verschuiving+nop je toetsenbord.Als de snelkoppeling werkte, verschijnt er een nieuw gemaakte map onder aan de map en wordt u gevraagd deze te hernoemen.
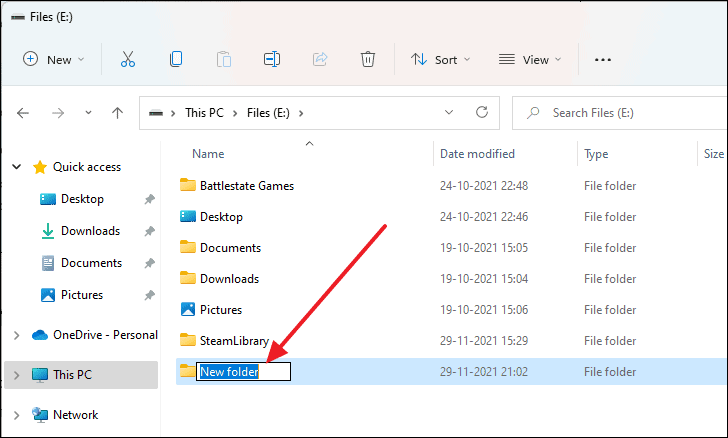
Start Windows Verkenner opnieuw
Windows Verkenner staat centraal bij alles wat met de Windows-interface te maken heeft.Dus als u problemen ondervindt, zoals het niet kunnen maken van een nieuwe map, is een van de eerste oplossingen die u moet overwegen, om de Windows Verkenner opnieuw te starten.Het herstarten van Windows Verkenner gaat snel en eenvoudig en u hoeft uw computer niet eens opnieuw op te starten.
Begin met het openen van Taakbeheer door ernaar te zoeken in het menu Start Zoeken en het te selecteren in de zoekresultaten.
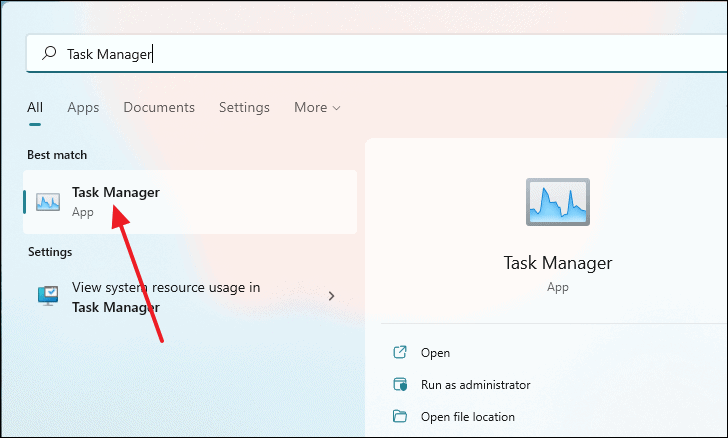
Zodra het venster Taakbeheer verschijnt, scrolt u helemaal naar beneden totdat u het proces 'Windows Verkenner' ziet.Markeer het door erop te klikken en klik vervolgens op de knop Opnieuw opstarten rechtsonder in het venster.
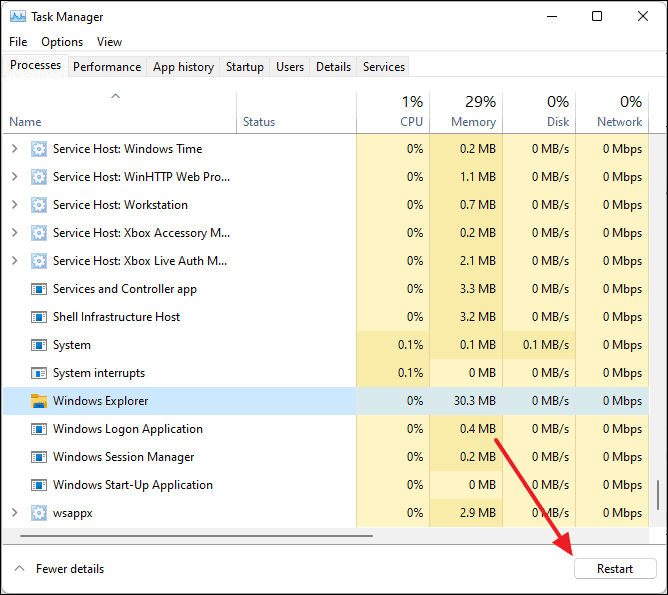
Nadat u op Opnieuw opstarten hebt geklikt, ziet u uw taakbalk verdwijnen en vervolgens weer verschijnen.Nu kunt u proberen een nieuwe map te maken en kijken of het werkt.
Maak een map met behulp van de opdrachtpromptinterface
Als u geen map kunt maken, zelfs niet met behulp van sneltoetsen, kunt u proberen een map te maken met behulp van het opdrachtpromptvenster.Het commando dat je moet uitvoeren om een nieuwe map aan te maken is:
mkdirOpen om te beginnen de opdrachtpromptinterface door ernaar te zoeken in de zoekopdracht in het menu Start en deze vervolgens te selecteren in de zoekresultaten.
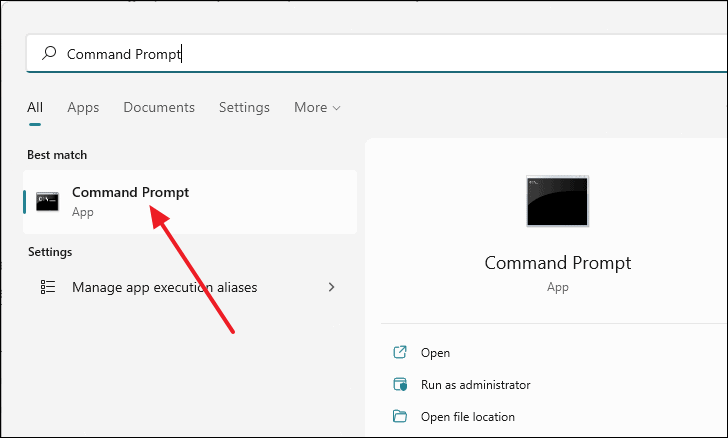
Zodra het opdrachtpromptvenster verschijnt, typt u de volgende opdracht in de opdrachtregel en drukt u op enter.Het geeft u een lijst met mappen die aanwezig zijn in de huidige map.
dir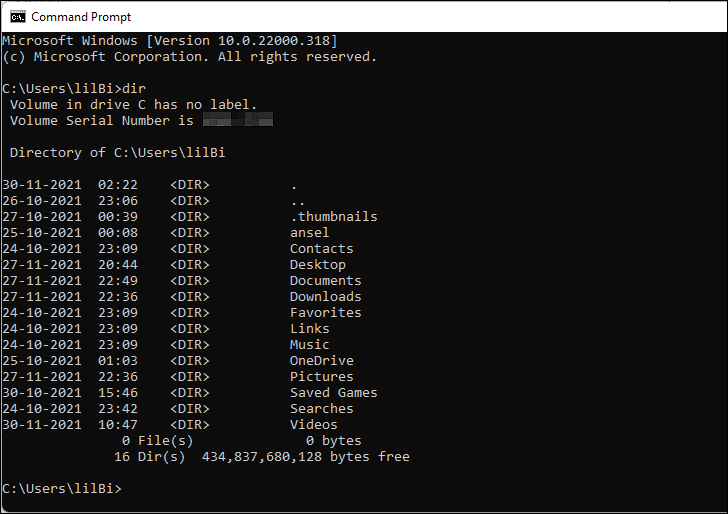
Typ nu de volgende opdracht en vervang het gedeelte 'testmap' door een naam die u aan de nieuwe map wilt geven en druk opBinnenkomen. U moet een naam toewijzen aan de nieuwe map, anders werkt het niet.
mkdir testfolder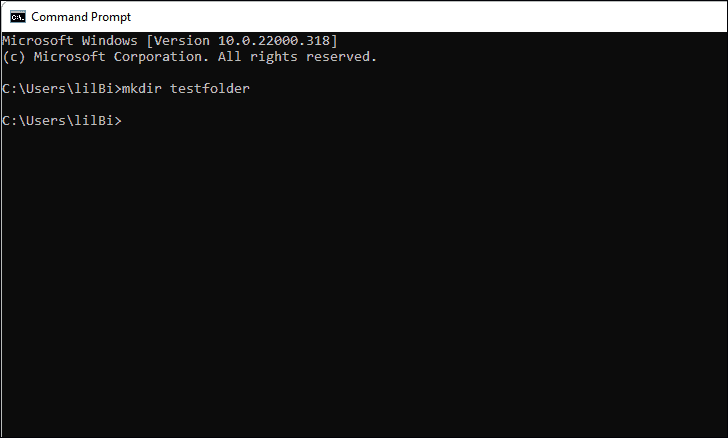
Als u daarna het 'dir'-commando nogmaals uitvoert, ziet u dat de nieuw gemaakte map in de lijst staat.Dit is hoe u een nieuwe map maakt met behulp van de opdrachtpromptinterface.
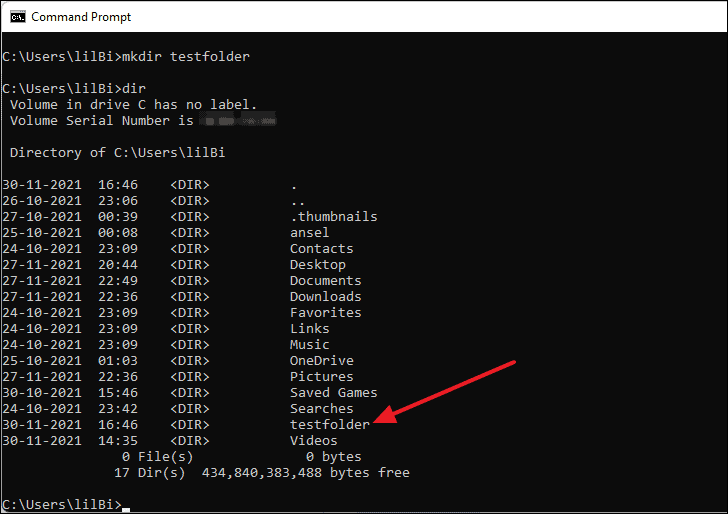
Voer een schone start uit op uw computer
Een schone start betekent eenvoudigweg dat u Windows start met alleen de essentiële services en stuurprogramma's.Als u een nieuwe map kunt maken na het uitvoeren van een schone start, betekent dit dat een toepassing of achtergrondproces deze fout kan veroorzaken.
Om een schone start uit te voeren, opent u eerst het venster Uitvoeren door op te drukkenramen+rop je toetsenbord.Zodra het venster Uitvoeren verschijnt, typt u 'msconfig' in de opdrachtregel en drukt u vervolgens opBinnenkomen.
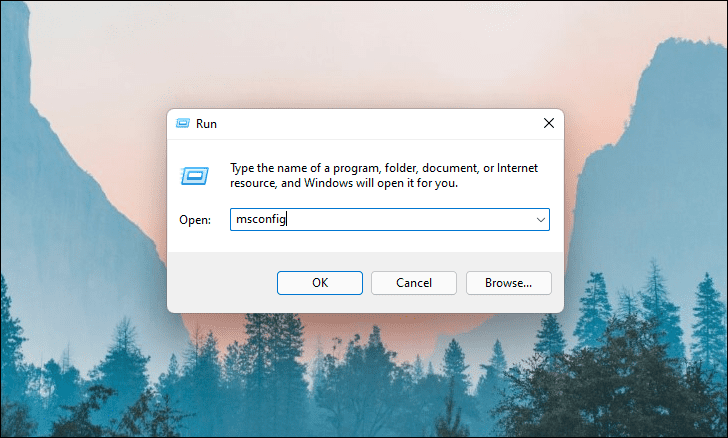
Er verschijnt een venster met het label 'Systeemconfiguratie'.Ga vanaf daar naar het tabblad 'Services'.
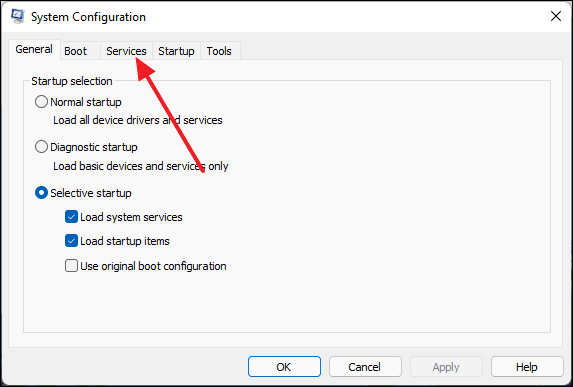
Vink nu het vakje aan met de tekst 'Alle Microsoft-services verbergen'.Dit zorgt ervoor dat alle essentiële services die het Windows-besturingssysteem nodig heeft, worden verborgen.
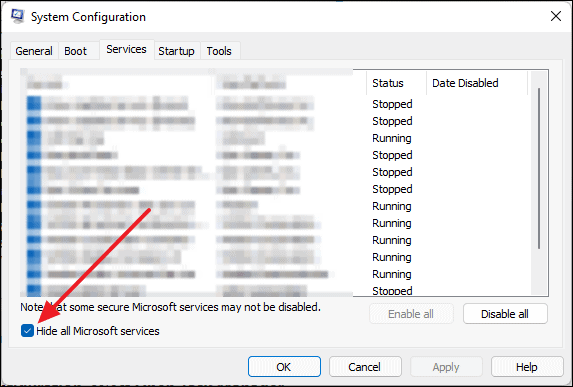
Klik daarna op de knop 'Alles uitschakelen' en vervolgens op 'Ok'.Hiermee worden alle services uitgeschakeld die niet nodig zijn.
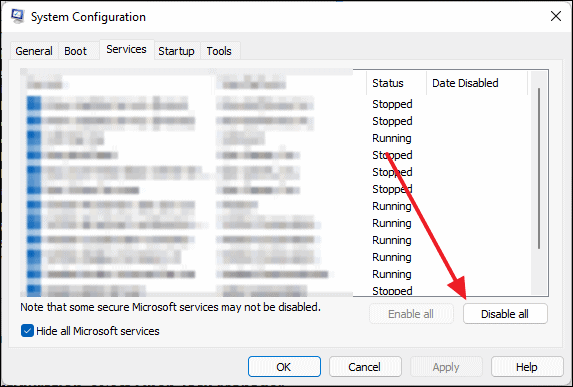
Schakel nu over naar het tabblad 'Opstarten' en klik op de blauwe tekst 'Taakbeheer openen'.
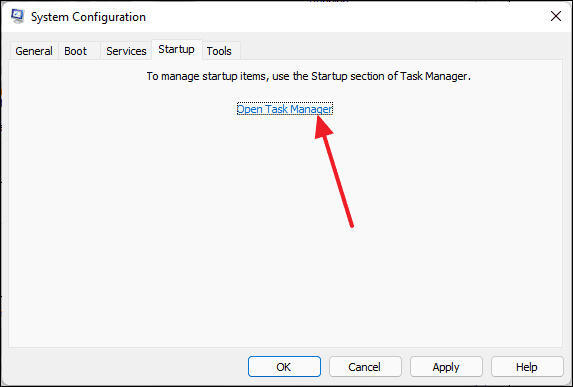
Het venster Taakbeheer verschijnt.Schakel vanaf hier elk opstartitem uit door ze een voor een te markeren en vervolgens op ok 'Uitschakelen' te klikken.
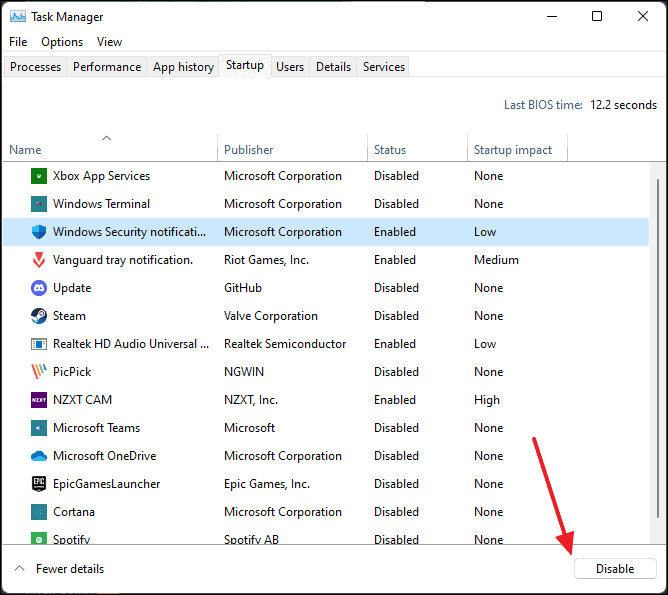
Nu is de installatie voor een schone start voltooid.Het enige dat u hoeft te doen, is uw computer opnieuw opstarten en een nieuwe map maken om te zien of deze methode werkte.
Zoek naar gebroken of beschadigde bestanden
Als u bestanden op uw harde schijf of uw SSD-station hebt beschadigd, kunnen deze soms interfereren met het systeem en voorkomen dat u verschillende acties op uw computer uitvoert, zoals het maken van een nieuwe map. u kunt de opdracht Systeembestandscontrole gebruiken om te controleren of dergelijke bestanden op uw systeem aanwezig zijn.
Typ eerst 'Opdrachtprompt' in de zoekopdracht in het menu Start, klik er met de rechtermuisknop op in de zoekresultaten en selecteer vervolgens 'Als administrator uitvoeren'.

Nadat het opdrachtpromptvenster verschijnt, typt u de volgende opdracht in de opdrachtregel en drukt u vervolgens opBinnenkomen. U zult zien dat de scan automatisch start.Het kost niet veel tijd, maar afhankelijk van uw hardware kan de scan tussen de 5 en 10 minuten duren.
sfc /scannow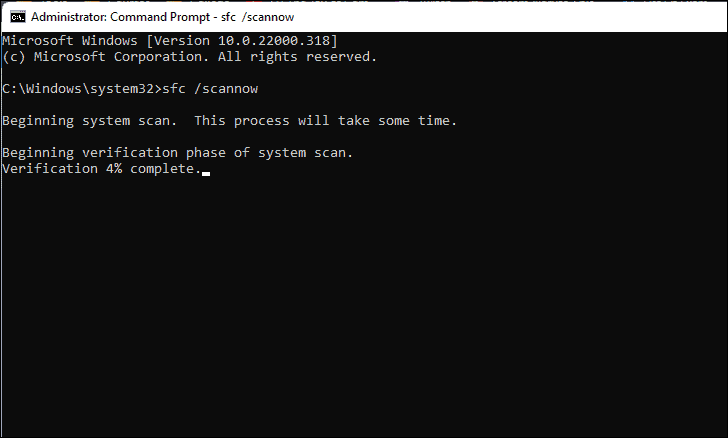
Nadat de scan is voltooid, zal het automatisch beschadigde of kapotte bestanden op uw systeem detecteren en repareren.Start uw computer eenmaal opnieuw op en probeer een nieuwe map te maken.
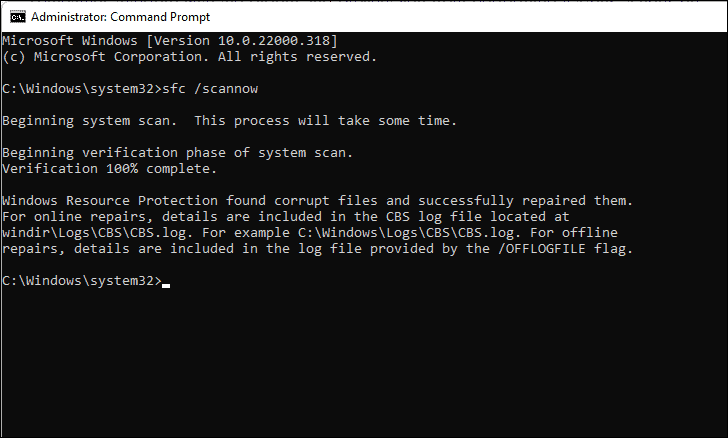
Gecontroleerde maptoegang uitschakelen
De gecontroleerde toegang tot mappen is een van de vele beveiligingsfuncties die worden aangeboden door de Windows-beveiligingstoepassing.In wezen blokkeert deze functie schadelijke toepassingen van derden om ongeautoriseerde wijzigingen aan te brengen in uw bestanden en mappen.Deze functie kan vaak fouten bevatten en de gebruiker ervan weerhouden wijzigingen aan te brengen.
Om deze instelling uit te schakelen, moet u eerst Windows Defender openen.Typ hiervoor Windows-beveiliging in het menu Start zoeken en selecteer het in de zoekresultaten.
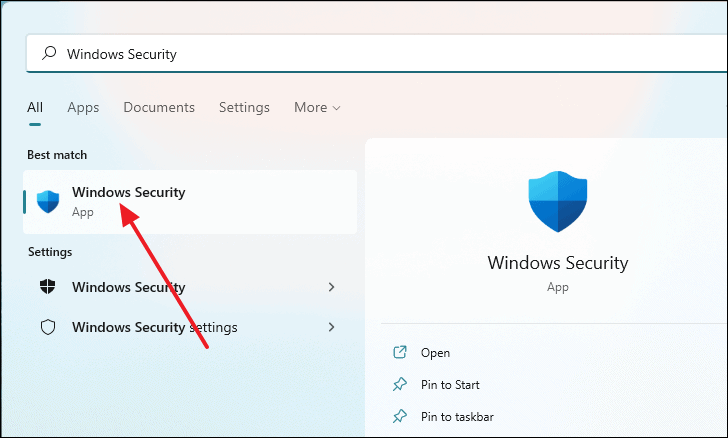
Nadat het venster 'Windows-beveiliging' verschijnt, klikt u op 'Virus- en bedreigingsbeveiliging' in het linkerdeelvenster.
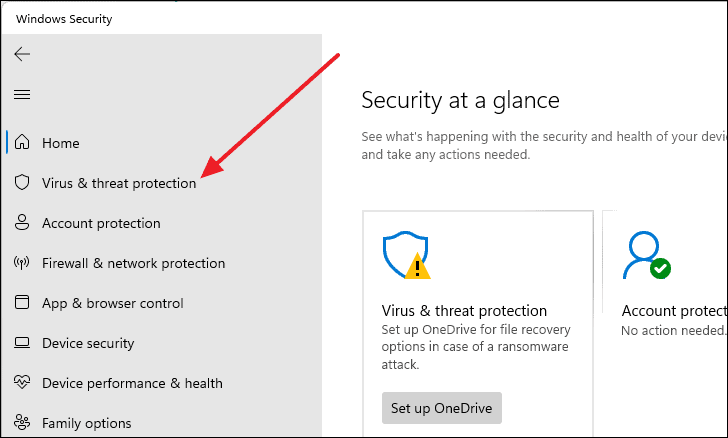
Blader nu naar beneden in het rechterpaneel en klik op het blauwe 'Instellingen beheren' in het gedeelte 'Virus- en bedreigingsbeveiliging'.
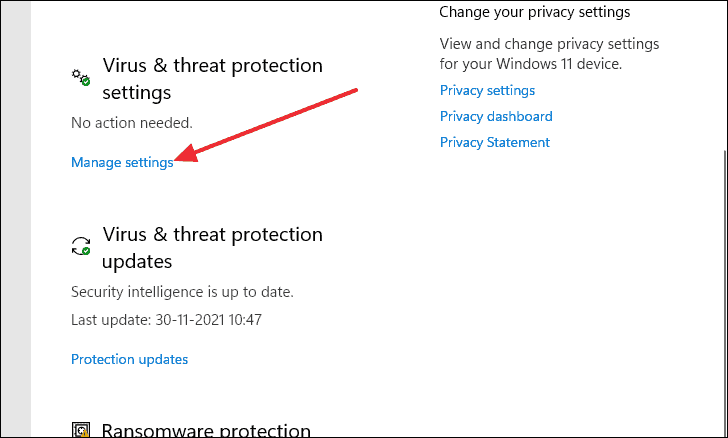
Scroll daarna helemaal naar beneden in het venster en je ziet 'Gecontroleerde maptoegang'.Klik op 'Gecontroleerde maptoegang beheren'.
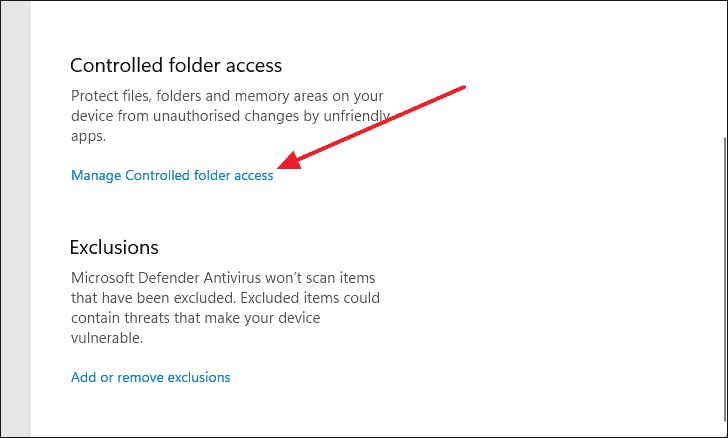
Nu ziet u de schakelaar voor de instelling Gecontroleerde maptoegang.Zet de schakelaar op 'Uit'.Probeer nu een nieuwe map in een willekeurige map te maken om te zien of deze methode werkt.
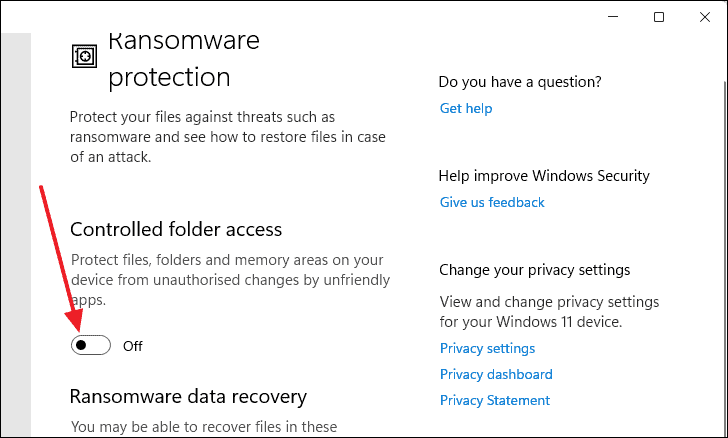
Wijzigingen aanbrengen in de instellingen voor systeemeigenschappen
Om wijzigingen aan te brengen in de instellingen van Systeemeigenschappen, opent u eerst het venster Uitvoeren door op te drukkenramen+rop je toetsenbord.Zodra het venster Uitvoeren verschijnt, typt u 'sysdm.cpl' in de opdrachtregel en drukt u vervolgens opBinnenkomen.
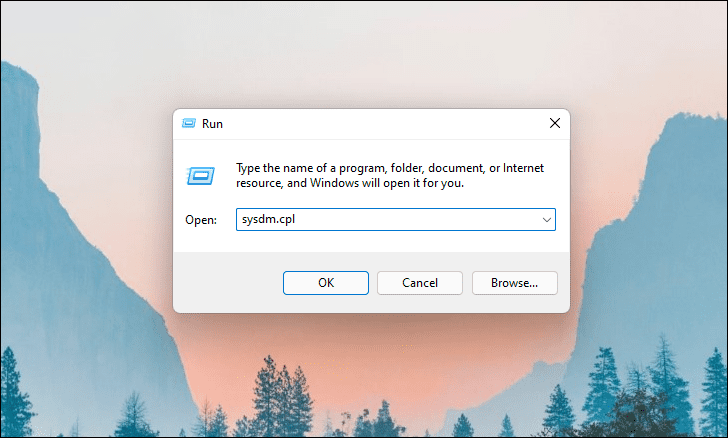
Zodra het venster Systeemeigenschappen verschijnt, schakelt u over naar het tabblad 'Geavanceerd'.
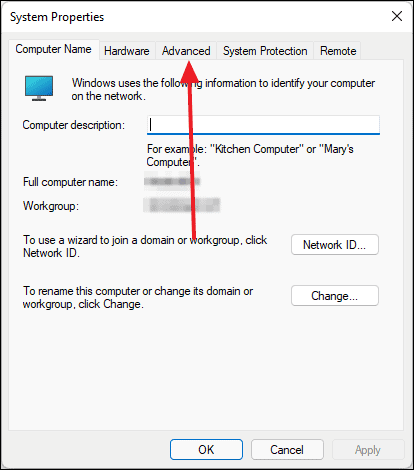
Klik vanaf daar op de knop 'Instellingen...' onder het gedeelte Prestaties.
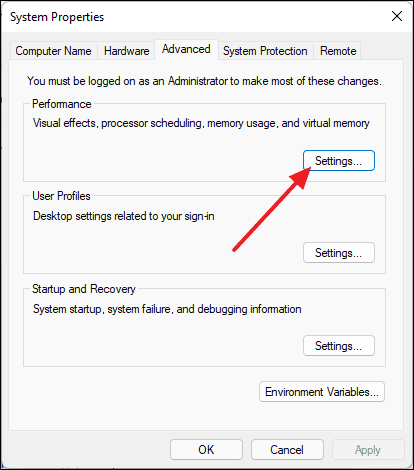
Nu verschijnt een ander venster met het label 'Prestatieoptie'. Zorg ervoor dat in het gedeelte Processorplanning de schakelaar voor 'Aanpassen voor beste prestaties van:' is ingesteld op 'Programma's'.
Klik daarna op de knop 'Wijzigen...' in het gedeelte Virtueel geheugen.
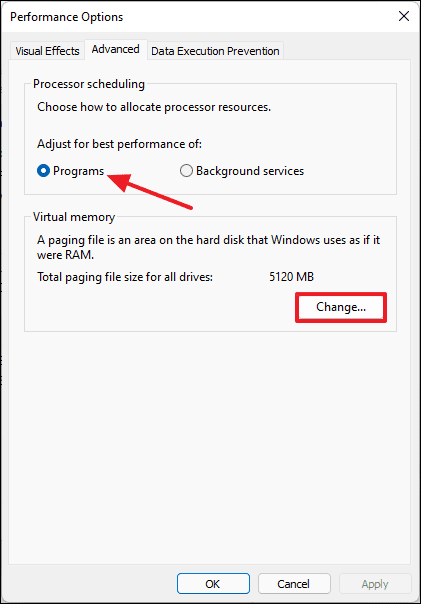
Dit opent het venster Virtueel geheugen.Kijk vanaf daar naar het vak met de tekst 'Paginabestandsgrootte automatisch beheren voor alle stations'.Als het vakje is aangevinkt, schakelt u het uit.Als het vakje niet is aangevinkt, klik er dan op om het aan te vinken en klik vervolgens op 'OK'.
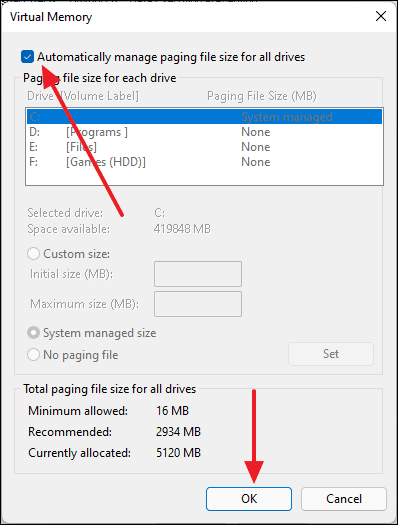
Nadat u de wijzigingen hebt aangebracht, start u uw computer opnieuw op en probeert u een nieuwe map te maken om te controleren of het probleem is opgelost.
Gebruik de Register-editor om op te lossen Kan geen nieuwe map maken
Als u de optie om een nieuwe map te maken niet ziet wanneer u met de rechtermuisknop op het bureaublad of de bestandsverkenner klikt, kan dit worden opgelost door registerbestanden aan te passen met behulp van de Register-editor.
Open eerst de Register-editor door ernaar te zoeken in Windows Search en het te selecteren in de zoekresultaten.
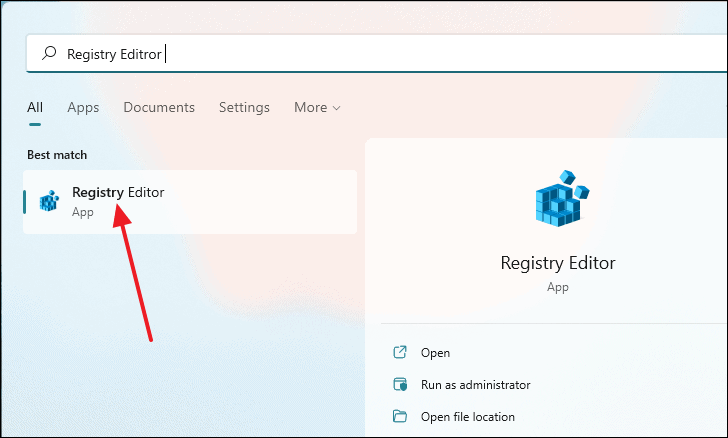
Zodra het venster Register-editor verschijnt, kopieert en plakt u de volgende opdracht in de adresbalk en drukt u opBinnenkomen.
ComputerHKEY_CLASSES_ROOTDirectoryBackgroundshellexContextMenuHandlers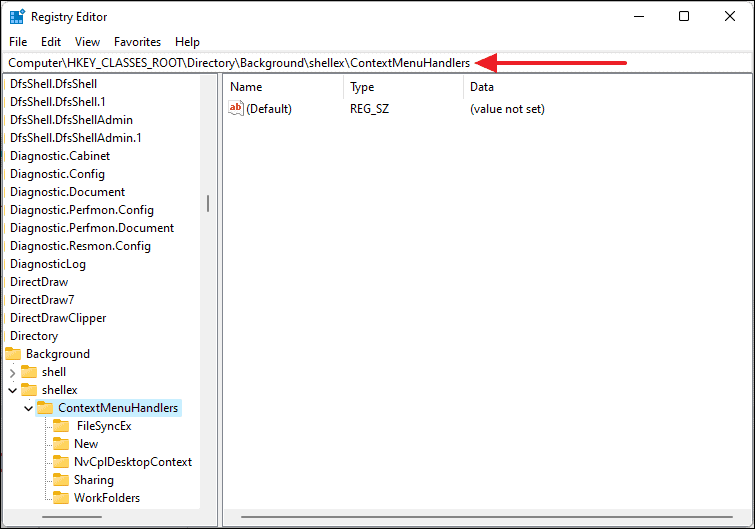
Klik daarna met de rechtermuisknop op 'ContexMenuHandlers' in het linkerdeelvenster, selecteer 'Nieuw' en selecteer vervolgens 'Sleutel'.Hernoem de nieuw aangemaakte sleutel naar 'Nieuw'.
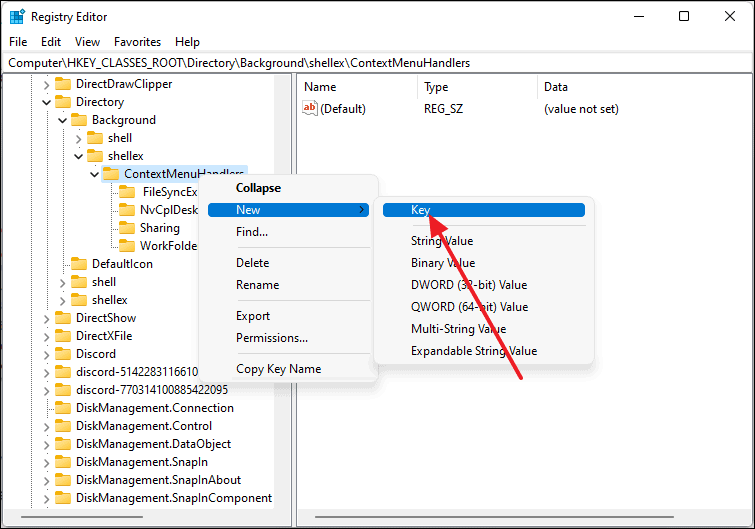
Dubbelklik nu op de tekenreeks 'Standaard'.
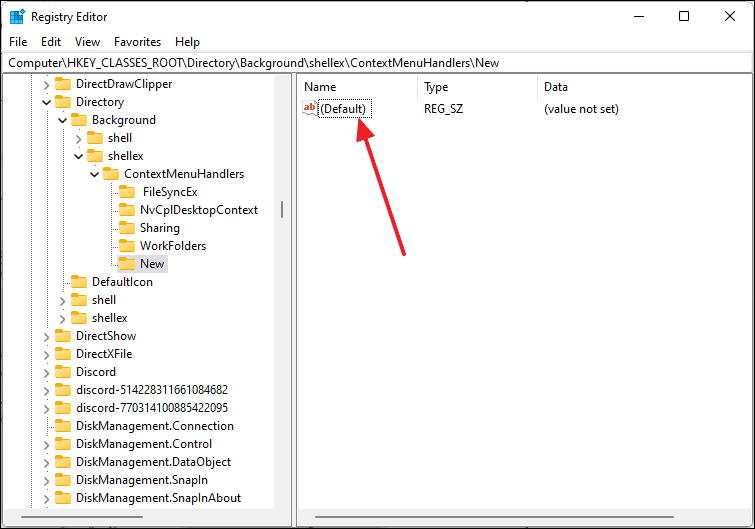
Er verschijnt een dialoogvenster met de naam 'Tekenreeks bewerken'.Zet de volgende waarde in het tekstvak 'Waardegegevens' en klik op 'OK'
{D969A300-E7FF-11d0-A93B-00A0C90F2719}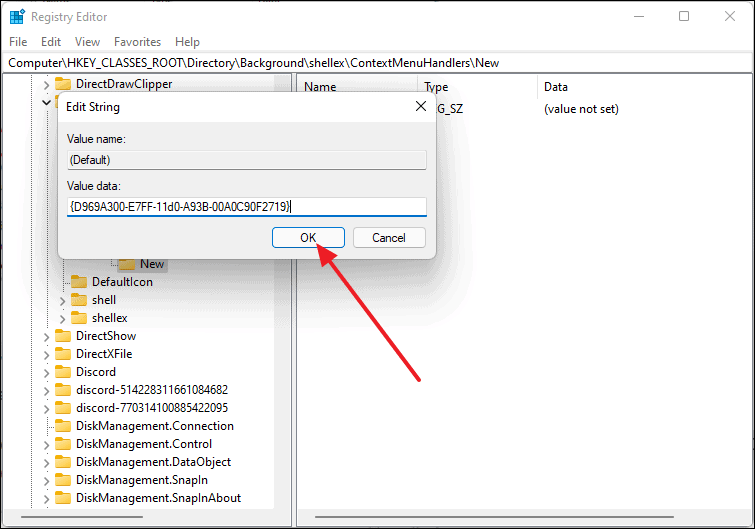
Nu hoeft u alleen nog uw computer opnieuw op te starten en te controleren of de optie 'Nieuw' beschikbaar is wanneer u met de rechtermuisknop op het bureaublad of in de bestandsverkenner klikt.
Dit is hoe u het probleem 'Kan geen nieuwe map maken' op uw Windows 11-computer omdraait.

