Hoe het tabblad Ontwikkelaars in Microsoft Excel te tonen
Bijgewerkt in januari 2024: Krijg geen foutmeldingen meer en vertraag je systeem met onze optimalisatietool. Haal het nu op - > deze link
- Download en installeer de reparatietool hier.
- Laat het uw computer scannen.
- De tool zal dan repareer je computer.
Het tabblad Ontwikkelaars in Excel is nodig voor gemakkelijke toegang als u macro's moet opnemen of uitvoeren, Visual Basic-formulieren of ActiveX-besturingselementen moet invoegen of XML-bestanden in MS Excel moet importeren/exporteren.Dit tabblad voor ontwikkelaars wordt echter standaard niet weergegeven, maar u kunt het aan het lint toevoegen door het in de Excel-opties in te schakelen.
Ga je gang en lees dit bericht als je met macro's en VBA werkt en er gemakkelijk toegang toe wilt hebben vanaf het lint.
Stappen om het tabblad Ontwikkelaars in Excel in te schakelen
1.Start de MS Excel-app.
Belangrijke opmerkingen:
U kunt nu pc-problemen voorkomen door dit hulpmiddel te gebruiken, zoals bescherming tegen bestandsverlies en malware. Bovendien is het een geweldige manier om uw computer te optimaliseren voor maximale prestaties. Het programma herstelt veelvoorkomende fouten die kunnen optreden op Windows-systemen met gemak - geen noodzaak voor uren van troubleshooting wanneer u de perfecte oplossing binnen handbereik hebt:
- Stap 1: Downloaden PC Reparatie & Optimalisatie Tool (Windows 11, 10, 8, 7, XP, Vista - Microsoft Gold Certified).
- Stap 2: Klik op "Start Scan" om problemen in het Windows register op te sporen die PC problemen zouden kunnen veroorzaken.
- Stap 3: Klik op "Repair All" om alle problemen op te lossen.
Klik met de rechtermuisknop ergens op een van de linttabs bovenaan en kies de optie Het lint aanpassen... in het contextmenu dat verschijnt.
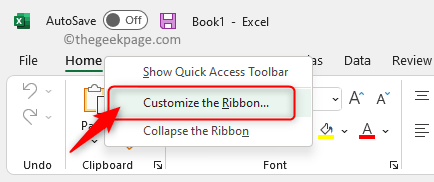
Dit opent het venster Excel-opties met het tabblad Lint aanpassen in het linkerdeelvenster gemarkeerd.
2.Aan de rechterkant is er een lijst met alle tabbladen in het lint.
Onder de kolom Het lint aanpassen vindt u een vak met de namen van alle tabbladen.
Zoek hier het tabblad met de naam Ontwikkelaar.
Als de optie Ontwikkelaar niet is aangevinkt, zorg er dan voor dat u het vakje naast Ontwikkelaar aanvinkt om het tabblad Ontwikkelaar in te schakelen.
Klik op OK om de wijzigingen op te slaan.
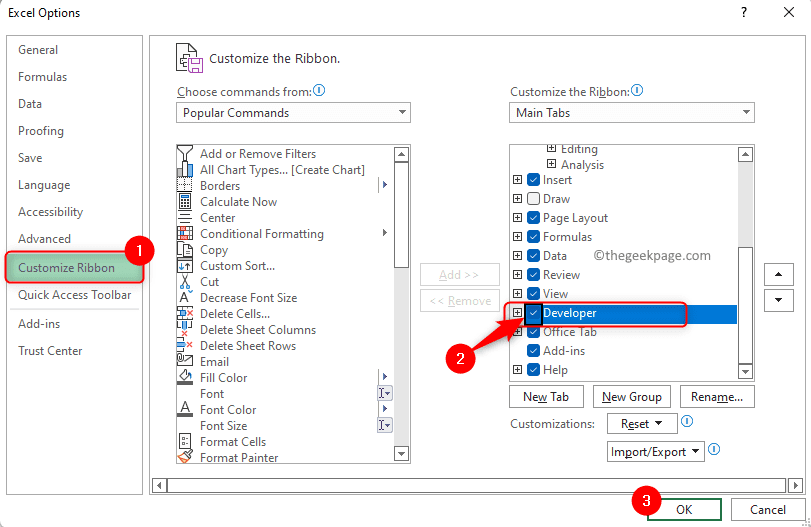
3.Wanneer u teruggaat naar Excel, ziet u het tabblad Ontwikkelaars in het lint.
Dit hoeft maar één keer te gebeuren en elke keer dat u Excel in de toekomst opent, is het tabblad Ontwikkelaars altijd beschikbaar.
U vindt de knoppen die helpen bij het maken van macro's en VBA, samen met de bedieningselementen die aan het werkblad kunnen worden toegevoegd.
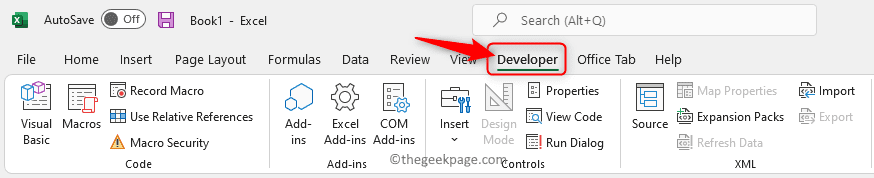
Als u het tabblad Ontwikkelaar wilt uitschakelen, hoeft u alleen het selectievakje naast Ontwikkelaar in het venster Excel-opties uit te schakelen.
Dat is het!
Bedankt voor het lezen.
Vond u dit bericht nuttig bij het inschakelen van het tabblad Ontwikkelaars in Excel op uw Windows-pc?Laat ons uw mening hierover weten in de opmerkingen hieronder.
U kunt deze pc-reparatietool ook downloaden om elk pc-probleem te lokaliseren en op te lossen:Stap 1 -Download de Restoro PC Reparatie Tool van hierStap 2 - Klik op Scan starten om elk pc-probleem automatisch te vinden en op te lossen.

