Hoe het probleem 'We konden uw standaard opslaglocatie niet instellen' op Windows-pc te elimineren
Bijgewerkt in januari 2024: Krijg geen foutmeldingen meer en vertraag je systeem met onze optimalisatietool. Haal het nu op - > deze link
- Download en installeer de reparatietool hier.
- Laat het uw computer scannen.
- De tool zal dan repareer je computer.
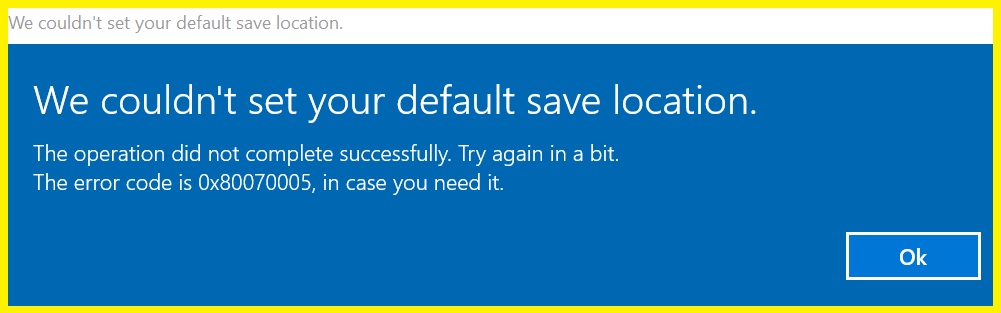
Microsoft Store heeft een functie waarmee gebruikers de app-gegevens van apps (meestal games) in verschillende mappen kunnen opslaan.Bij het instellen van de standaardlocatie voor het downloaden van de game, kunnen sommige gebruikers deze foutmelding tegenkomen: 'We konden de gewenste opslaglocatie niet instellen'.
Foutcode - 0x80070005
Dit probleem treedt meestal op omdat de Windows App-map niet over de benodigde machtigingen beschikt.
Belangrijke opmerkingen:
U kunt nu pc-problemen voorkomen door dit hulpmiddel te gebruiken, zoals bescherming tegen bestandsverlies en malware. Bovendien is het een geweldige manier om uw computer te optimaliseren voor maximale prestaties. Het programma herstelt veelvoorkomende fouten die kunnen optreden op Windows-systemen met gemak - geen noodzaak voor uren van troubleshooting wanneer u de perfecte oplossing binnen handbereik hebt:
- Stap 1: Downloaden PC Reparatie & Optimalisatie Tool (Windows 11, 10, 8, 7, XP, Vista - Microsoft Gold Certified).
- Stap 2: Klik op "Start Scan" om problemen in het Windows register op te sporen die PC problemen zouden kunnen veroorzaken.
- Stap 3: Klik op "Repair All" om alle problemen op te lossen.
Hoe zich te ontdoen van het probleem 'we konden uw standaard opslaglocatie niet instellen' op een Windows-pc
Hernoem de map WindowsApps
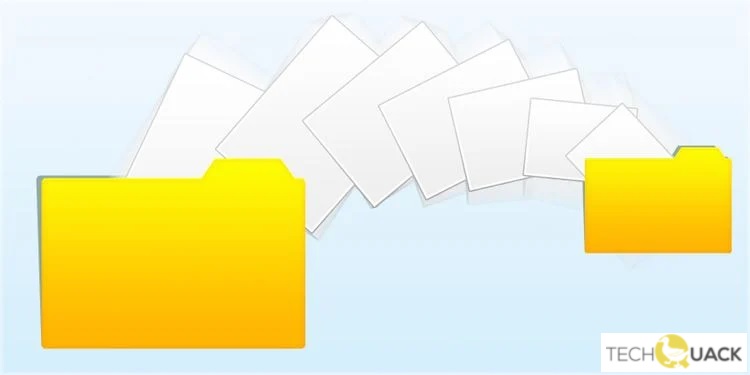
Als u problemen ondervindt bij het downloaden van apps uit de Microsoft Store, kan dit zijn omdat de naam van de map van de app te lang is.In feite is de maximale lengte van een mapnaam in Windows 10 256 tekens.Als u de naam van de map wilt wijzigen, volgt u deze stappen:
- Open het Verkenner-venster.
- Klik op het tabblad "Bestand" in de menubalk.
- Klik vervolgens op 'Mapopties' aan de linkerkant van het venster.
- Selecteer ten slotte de optie "Geavanceerd" onder "Mapopties".
- Hernoem de map nu naar iets korters.
- Sluit het dialoogvenster Mapopties als u klaar bent.
- Start de computer opnieuw op en probeer de app opnieuw te installeren.
Bezit de map WindowsApps
Als u problemen ondervindt bij het installeren van apps op uw pc, kan het zijn dat een van de mappen niet voldoende machtigingen heeft.Dit geldt vooral als u Windows 10 Pro gebruikt.Als u dergelijke problemen ondervindt, volgen hier enkele stappen om ze op te lossen.
- Open het menu Start en typ "Windows-apps".
- Klik op het Windows Apps-pictogram.
- Klik met de rechtermuisknop op de map WindowsApps en selecteer Eigenschappen.
- Selecteer het tabblad Machtigingen.
- Vink het vakje aan naast Toegang tot bestanden op deze computer toestaan.
- Klik op Toepassen en OK.
Toestemming van de pakketmap wijzigen
De meest waarschijnlijke reden voor het niet wijzigen van de standaardlocatie van de pakkettenmap is het ontbreken van de juiste machtigingen.Als u met een dergelijk probleem wordt geconfronteerd, volgt u de onderstaande stappen om het op te lossen.
- Verkenner en navigeer naar het onderstaande pad -
- C:UsersYOUR_USERNAMEAppDataLocal
- Klik op het tabblad Weergave bovenaan.
- Vink het vakje Verborgen items aan.
- Selecteer nu de map Pakketten en druk op de Enter-toets.
- U ziet een pop-upvenster waarin om bevestiging wordt gevraagd.Selecteer Ja en druk op OK.
- Na een succesvolle uitvoering zult u zien dat de standaardlocatie van de pakketbestanden met succes is gewijzigd.
De naam van de map wijzigen
Wanneer u Windows Verkenner opent en Nieuwe map selecteert, ziet u een lijst met mappen.Als u een nieuwe map wilt toevoegen, moet u het volledige pad invoeren.Soms komt het echter voor dat u per ongeluk dezelfde naam kiest voor twee verschillende mappen.Dit kan problemen veroorzaken.
In dit geval moet u een van de mappen hernoemen.Je kunt er niet zomaar een verwijderen omdat er een andere map is met dezelfde naam.Ook het hernoemen van de directory lost het probleem niet op.Daarom moet u uitzoeken waarom de map twee keer hetzelfde wordt genoemd.
Stel de standaard opslaglocatie correct in
Er zijn verschillende manieren om de standaard opslaglocatie in te stellen.Volg hiervoor de onderstaande instructies.
- Open het Configuratiescherm door op de Start-knop te klikken en het configuratiescherm in het zoekveld te typen.
- Klik vervolgens op het gedeelte Systeem en beveiliging.
- Klik ten slotte op de link Systeeminstellingen wijzigen.
- Blader op het volgende scherm naar beneden totdat u het tabblad Algemeen bereikt.
- Hier kunt u controleren of de standaard opslaglocatie correct is ingesteld.
Een andere manier om de standaard opslaglocaties in te stellen, is via de register-editor.
- Start eerst de Register-editor door tegelijkertijd op de Win + R-toetsen te drukken.
- Typ regedit in het dialoogvenster Uitvoeren en druk op Enter.
- Navigeer naar HKEY_LOCAL_MACHINESOFTWAREMicrosoftWindows NTCurrentVersionAppCompatFlagsLayers.
- Voer de naam in als DefaultSaveLocation en dubbelklik erop om de waarde toe te wijzen.

