Hoe het probleem op te lossen waarbij Cortana niet wordt herkend in Windows 11 of Windows 10
Bijgewerkt in januari 2024: Krijg geen foutmeldingen meer en vertraag je systeem met onze optimalisatietool. Haal het nu op - > deze link
- Download en installeer de reparatietool hier.
- Laat het uw computer scannen.
- De tool zal dan repareer je computer.
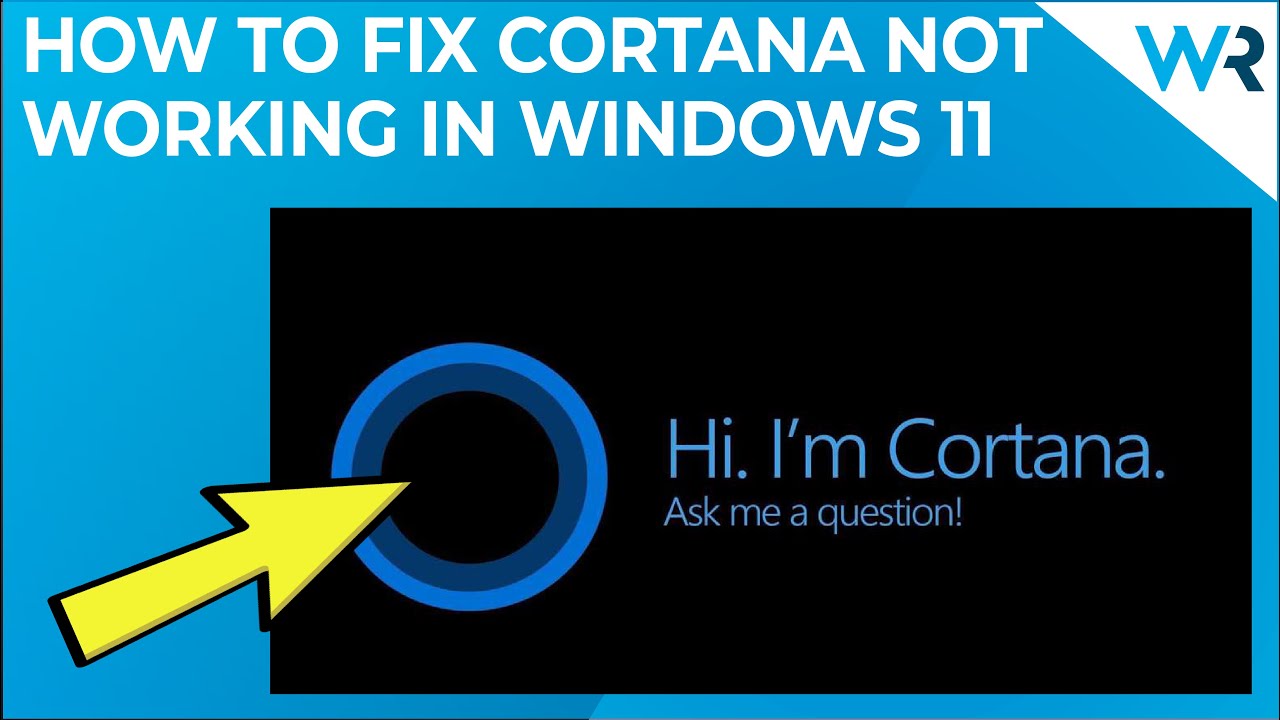
Dit is een veel voorkomend probleem dat verschillende oorzaken kan hebben.We laten u zien hoe u de meest voorkomende problemen kunt oplossen, zodat Cortana u weer kan horen.
Als Cortana u niet hoort, heeft dat waarschijnlijk met een paar dingen te maken.Het eerste wat u moet controleren zijn uw microfooninstellingen.Zorg ervoor dat uw microfoon is ingeschakeld en correct is geconfigureerd in Windows
Belangrijke opmerkingen:
U kunt nu pc-problemen voorkomen door dit hulpmiddel te gebruiken, zoals bescherming tegen bestandsverlies en malware. Bovendien is het een geweldige manier om uw computer te optimaliseren voor maximale prestaties. Het programma herstelt veelvoorkomende fouten die kunnen optreden op Windows-systemen met gemak - geen noodzaak voor uren van troubleshooting wanneer u de perfecte oplossing binnen handbereik hebt:
- Stap 1: Downloaden PC Reparatie & Optimalisatie Tool (Windows 11, 10, 8, 7, XP, Vista - Microsoft Gold Certified).
- Stap 2: Klik op "Start Scan" om problemen in het Windows register op te sporen die PC problemen zouden kunnen veroorzaken.
- Stap 3: Klik op "Repair All" om alle problemen op te lossen.
Als uw microfoon is ingeschakeld en naar behoren werkt, is het volgende wat u moet controleren of Cortana toegang heeft tot uw microfoon.Ga hiervoor naar Start > Instellingen > Privacy > Spreken, inkten & typen.Onder Toegang tot spraakgegevens toestaan, zet u de schakelaar voor Cortana aan.
Als Cortana u na het volgen van deze stappen nog steeds niet kan horen, zijn er nog een paar andere dingen die u kunt proberen:
Start uw computer opnieuw op: Hiermee worden eventuele tijdelijke audioproblemen die problemen kunnen veroorzaken voor Cortana gereset.
Werk uw audiodrivers bij: Verouderde of corrupte audiodrivers kunnen soms problemen veroorzaken met de spraakherkenning.U kunt uw stuurprogramma's handmatig bijwerken door naar de website van de fabrikant te gaan en te zoeken naar het meest recente stuurprogramma dat beschikbaar is, of u kunt Driver Easy gebruiken (https://www .drivereasy .com/) , dat automatisch uw stuurprogramma's voor u scant en bijwerkt.
Een SFC-scan uitvoeren: System File Checker (SFC) scant op corrupte systeembestanden en vervangt ze indien nodig . Om een SFC-scan uit te voeren, opent u Command Prompt als beheerder en typt u sfc /scannow in de opdrachtregel . Zodra de scan is voltooid , start uw computer opnieuw op
Dit zijn enkele van de meest effectieve oplossingen voor het oplossen van problemen met Cortana die u niet kan horen in Windows
- U kunt dit doen door te gaan naar Start > Instellingen > Privacy > Microfoon.
- r Windows
Hoe los je het probleem op waarbij Cortana niet wordt herkend in Windows 11 of Windows 10?
Als u Windows 10 of Windows 11 gebruikt en Cortana niet wordt herkend, zijn er een paar dingen die u kunt doen om te proberen het probleem op te lossen.Het eerste wat u moet controleren is of uw microfoon is ingeschakeld en correct is geconfigureerd in Windows 10.U kunt dit doen door te gaan naar Start > Instellingen > Privacy > Microfoon.Als uw microfoon is ingeschakeld en naar behoren werkt, is het volgende wat u moet controleren of Cortana toegang heeft tot uw microfoon.Ga hiervoor naar Start > Instellingen > Privacy > Spreken, inkten & typen.Onder Toegang tot spraakgegevens toestaan, zet u de schakelaar voor Cortana aan.Als Cortana u na het volgen van deze stappen nog steeds niet kan horen, zijn er nog een paar andere dingen die u kunt proberen: Start uw computer opnieuw op: Dit zal eventuele tijdelijke audioproblemen resetten die mogelijk problemen voor Cortana veroorzaken.Werk uw audiodrivers bij: Verouderde of corrupte audiodrivers kunnen soms problemen veroorzaken met de spraakherkenning.U kunt uw stuurprogramma's handmatig bijwerken door naar de website van de fabrikant te gaan en te zoeken naar het meest recente stuurprogramma dat beschikbaar is, of u kunt Driver Easy gebruiken (https://www .drivereasy .com/), dat automatisch uw stuurprogramma's voor u scant en bijwerkt Voer een SFC-scan uit: System File Checker (SFC) scant op corrupte systeembestanden en vervangt deze indien nodig. Om een SFC-scan uit te voeren, opent u Command Prompt als beheerder en typt u sfc /scannow in de opdrachtregel .
Waardoor wordt Cortana mogelijk niet herkend in Windows 11 of Windows 10?
Er zijn een paar verschillende dingen die ervoor kunnen zorgen dat Cortana niet wordt herkend.Het meest voorkomende probleem is een probleem met uw microfoon of audiodrivers.Als u de bovenstaande stappen hebt geprobeerd en het probleem nog steeds niet hebt kunnen oplossen, kan het tijd zijn om uw audiodrivers bij te werken.
Is er een manier om Cortana weer te laten werken als het niet wordt herkend in Windows 11 of Windows 10?
Ja, er is een manier om Cortana weer aan de praat te krijgen als het niet wordt herkend in Windows 11 of Windows 10.U kunt het volgende proberen:
Werk uw audiodrivers bij: Verouderde of corrupte audiodrivers kunnen soms problemen veroorzaken met de spraakherkenning.U kunt uw stuurprogramma's handmatig bijwerken door naar de website van de fabrikant te gaan en te zoeken naar het meest recente stuurprogramma dat beschikbaar is, of u kunt Driver Easy gebruiken (https://www .drivereasy .com/), dat automatisch uw stuurprogramma's voor u scant en bijwerkt.
Voer een SFC-scan uit: System File Checker (SFC) scant op corrupte systeembestanden en vervangt deze indien nodig.Om een SFC-scan uit te voeren, opent u Command Prompt als beheerder en typt u sfc /scannow in de opdrachtregel.Start uw computer opnieuw op zodra de scan is voltooid.
Waarom wordt mijn stem niet herkend door Cortana in Windows 11 of Windows 10?
Er zijn een paar verschillende redenen waarom uw stem niet wordt herkend door Cortana.Een mogelijkheid is dat uw microfoon niet is ingeschakeld of niet correct is geconfigureerd in Windows 10.U kunt dit controleren door naar Start > Instellingen > Privacy > Microfoon te gaan en te controleren of de microfoon is ingeschakeld en correct is geconfigureerd.Als uw microfoon goed werkt, maar Cortana u nog steeds niet kan horen, is er waarschijnlijk een probleem met Cortana's toegang tot uw spraakgegevens.Om dit te verhelpen, moet u de optie Toegang tot spraakgegevens toestaan inschakelen onder Privacy-instellingen toestaan in Windows 10.
Wat kan ik doen om het probleem op te lossen dat Cortana mijn stem niet herkent in Windows 11 of Windows 10?
Als u er problemen mee heeft dat Cortana uw stem niet herkent, zijn er een paar dingen die u kunt proberen.Zorg er eerst voor dat uw microfoon is ingeschakeld en correct is geconfigureerd in Windows 10.U kunt dit doen door te gaan naar Start > Instellingen > Privacy > Microfoon.Als uw microfoon is ingeschakeld en naar behoren werkt, is het volgende wat u moet controleren of Cortana toegang heeft tot uw microfoon.Ga hiervoor naar Start > Instellingen > Privacy > Spreken, inkten & typen.Onder Toegang tot spraakgegevens toestaan, zet u de schakelaar voor Cortana aan.Als Cortana u na het volgen van deze stappen nog steeds niet kan horen, zijn er nog een paar andere dingen die u kunt proberen: Start uw computer opnieuw op: Dit zal eventuele tijdelijke audioproblemen resetten die mogelijk problemen voor Cortana veroorzaken.Werk uw audiodrivers bij: Verouderde of corrupte audiodrivers kunnen soms problemen veroorzaken met de spraakherkenning.U kunt uw stuurprogramma's handmatig bijwerken door naar de website van de fabrikant te gaan en te zoeken naar het meest recente stuurprogramma dat beschikbaar is, of u kunt Driver Easy gebruiken (https://www .drivereasy .com/), dat automatisch uw stuurprogramma's voor u scant en bijwerkt Voer een SFC-scan uit: System File Checker (SFC) scant op corrupte systeembestanden en vervangt deze indien nodig. Om een SFC-scan uit te voeren, opent u Command Prompt als beheerder en typt u sfc /scannow in de opdrachtregel .
Kan er een probleem zijn met mijn microfoon als Cortana mijn stem niet herkent in Windows 11 of Windows 10?
Er kan een probleem zijn met uw microfoon als Cortana uw stem niet herkent.Om te controleren of uw microfoon goed werkt, gaat u naar Start > Instellingen > Privacy > Spraak, inkt & typen en controleert u of Toegang tot spraakgegevens toestaan is ingeschakeld.Als de microfoon nog steeds niet werkt, moet u wellicht uw audiodrivers bijwerken of een SFC-scan uitvoeren.
Is er een instelling die moet worden aangepast om Cortana weer te laten werken als het niet wordt herkend in Windows 11 of 10, Windows 1 of 2?
Er kan een instelling zijn die moet worden aangepast om Cortana weer te laten werken als het niet wordt herkend in Windows 10 of Windows 11.Om dit te controleren, ga naar Start > Instellingen > Privacy > Spraak, inkt & typen.Onder Toegang tot spraakgegevens toestaan, zet u de schakelaar voor Cortana aan.Als dit niet helpt, kunt u een van de andere hierboven genoemde oplossingen proberen.
*Hoe zorg ik ervoor dat Cortana goed is ingesteld en geconfigureerd op mijn computer, zodat het correct zal werken bij het herkennen van mijn betrouwbare spraakopdrachten?
Volg deze stappen om ervoor te zorgen dat Cortana correct is ingesteld en geconfigureerd op uw computer:
- Open het Start menu en zoek naar "Cortana."
- Klik op het "Cortana" app icoon om het te openen.
- Aan de linkerkant van het venster, klik op "Instellingen".
- Controleer onder "Algemeen" of "Spraakherkenning" is ingeschakeld.
- Controleer onder "Spraakherkenning" of uw microfoon is ingeschakeld en correct is geconfigureerd (ga naar Start > Instellingen > Privacy > Microfoon).
- Als u nog steeds problemen hebt met Cortana die uw stem niet herkent, probeer dan uw computer opnieuw op te starten of uw audiodrivers bij te werken.

