Hoe het probleem met het zwarte scherm van Google Chrome op te lossen
Bijgewerkt in januari 2024: Krijg geen foutmeldingen meer en vertraag je systeem met onze optimalisatietool. Haal het nu op - > deze link
- Download en installeer de reparatietool hier.
- Laat het uw computer scannen.
- De tool zal dan repareer je computer.
Chrome is een van de meest gebruikte browsers, maar het heeft zijn eigen bugs.Veel gebruikers zijn een probleem tegengekomen waarbij het Google Chrome-scherm ineens helemaal zwart wordt.Het probleem met het zwarte scherm van Google Chrome geeft geen waarschuwing of foutmelding / code weer aan zijn gebruikers.
Grafische weergavefouten, problemen met hardwareversnelling op uw systeem, slechte extensies of sommige Chrome-instellingen kunnen het probleem met het zwarte scherm in Google Chrome veroorzaken.Heeft u last van het zwarte scherm dat op willekeurige momenten verschijnt in Google Chrome?Lees dit bericht voor meer informatie over de methoden voor probleemoplossing die kunnen helpen bij het oplossen van het probleem met het zwarte scherm in Chrome.
Fix 1 - Wis de Chrome GPUCache-map
1.Druk op Windows + E om Verkenner te openen.
Belangrijke opmerkingen:
U kunt nu pc-problemen voorkomen door dit hulpmiddel te gebruiken, zoals bescherming tegen bestandsverlies en malware. Bovendien is het een geweldige manier om uw computer te optimaliseren voor maximale prestaties. Het programma herstelt veelvoorkomende fouten die kunnen optreden op Windows-systemen met gemak - geen noodzaak voor uren van troubleshooting wanneer u de perfecte oplossing binnen handbereik hebt:
- Stap 1: Downloaden PC Reparatie & Optimalisatie Tool (Windows 11, 10, 8, 7, XP, Vista - Microsoft Gold Certified).
- Stap 2: Klik op "Start Scan" om problemen in het Windows register op te sporen die PC problemen zouden kunnen veroorzaken.
- Stap 3: Klik op "Repair All" om alle problemen op te lossen.
2.Navigeer naar C:Users%gebruikersnaam%AppDataLocalGoogleChromeUser DataShaderCache
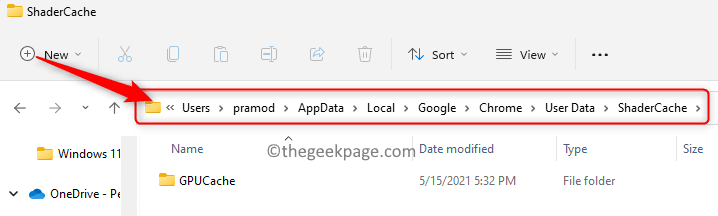
Opmerking: als je de AppData-map niet ziet, ga dan naar Beeld -> Tonen -> Verborgen items
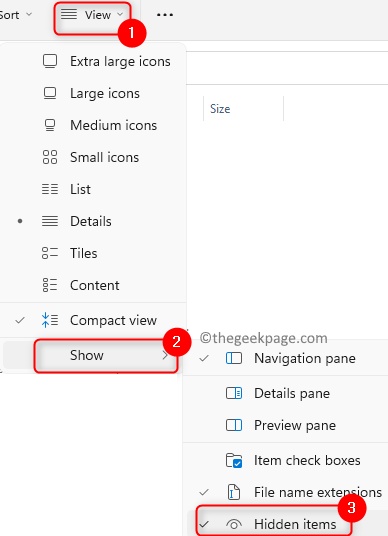
3.Er zullen veel gegevensbestanden in de GPUCache-map zijn die beschadigd kunnen raken en het probleem met het zwarte scherm kunnen veroorzaken.
4.Selecteer de GPUCache-map en klik op het pictogram Verwijderen (bin) bovenaan om de hele map te verwijderen.
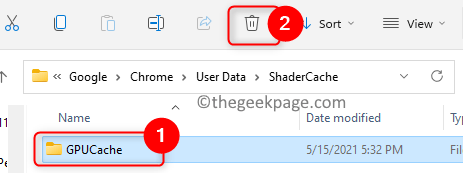
5.Start uw systeem opnieuw op.
6.Na het opnieuw opstarten, zodra u de browser opent, wordt deze map opnieuw gevuld met de bestanden.Controleer of het probleem is verholpen.
Fix 2 - Hardwareversnelling in Chrome uitschakelen
1.Klik met de rechtermuisknop op de Google Chrome-snelkoppeling op uw bureaublad en kies Eigenschappen.
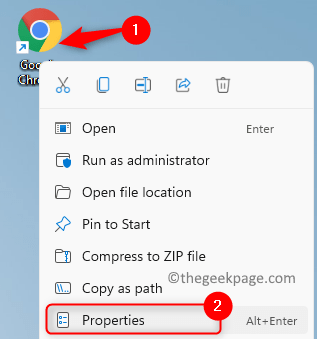
2.Ga naar het tabblad Snelkoppeling in het venster Eigenschappen.
3.Voeg in het tekstvak naast Doel "-disable-gpu" toe aan het einde van de tekst die hier aanwezig is.Zorg ervoor dat er een spatie is na chrome.exe".
4.Klik op OK om de wijzigingen op te slaan.
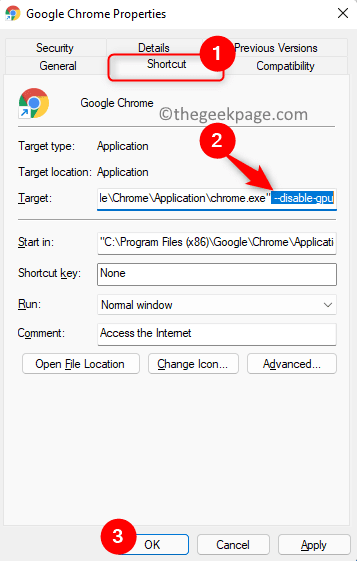
5.Start de Chrome-browser.
6.Typ chrome://settings/system in de adresbalk en druk op Enter.

7.Schakel de schakelaar uit die is gekoppeld aan de optie Hardwareversnelling gebruiken indien beschikbaar.
8.Klik op de knop Opnieuw starten om de browser opnieuw te starten.
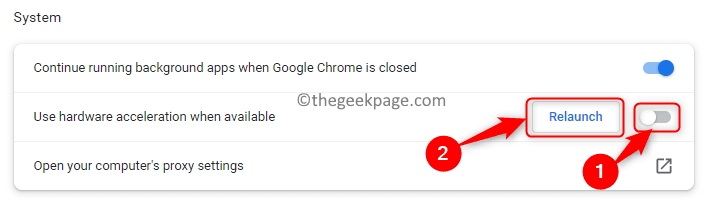
9.Controleer of het probleem met het zwarte scherm is opgelost.
Fix 3 - Reset de experimentele functies in Chrome
1.Google Chrome openen.
2.Typ chrome://flags in de adresbalk en druk op Enter om de experimentele instellingen van Chrome te openen.
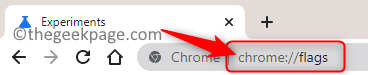
3.Als je hier aanpassingen hebt gedaan en wijzigingen hebt aangebracht, is het een goede optie om dit opnieuw in te stellen.
4.Klik op de knop Alles resetten om alle experimentele instellingen terug te zetten naar de standaardinstellingen.
5.Druk op de knop Opnieuw starten onder aan het scherm en uw probleem met het zwarte scherm moet bij het opnieuw opstarten worden opgelost.
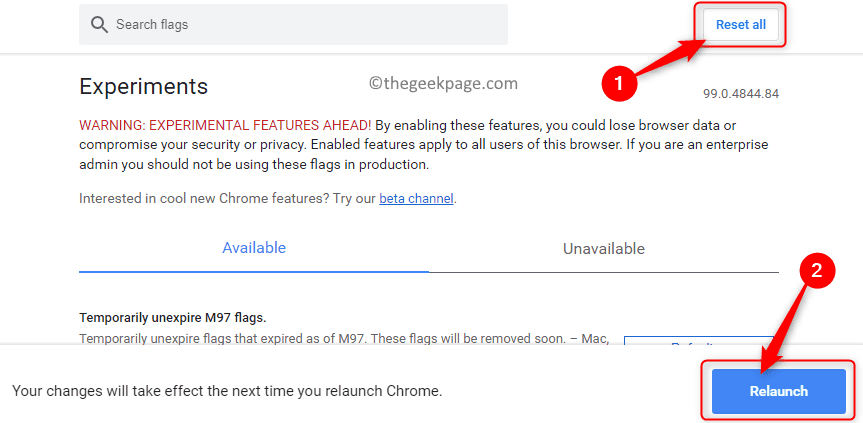
Fix 4 - Reset Google Chrome-instellingen
1.Open Chrome en typ chrome://settings/reset in de adresbalk.

2.Klik in Reset en opschonen op Instellingen herstellen naar hun oorspronkelijke standaardwaarden.
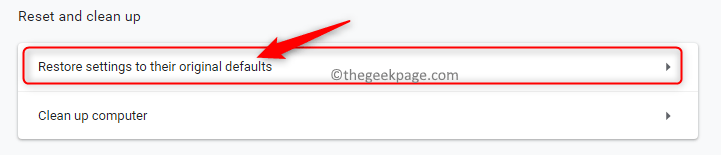
3.Klik op de knop Instellingen resetten om de reset-actie te bevestigen.
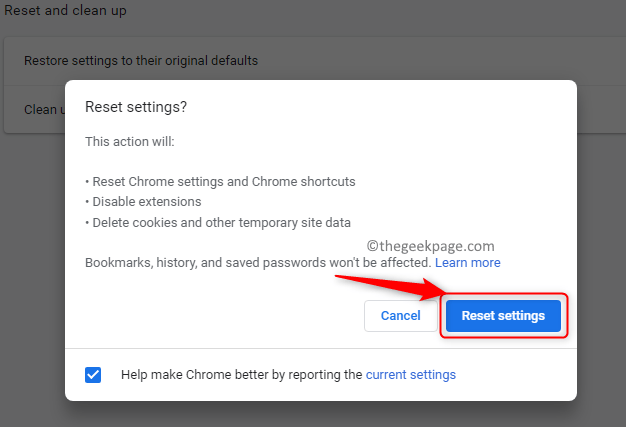
4.Uw browser start nu opnieuw op en hopelijk wordt het probleem met het zwarte scherm nu verholpen.
Fix 5 - Verwijder de extensies
Opmerking: als u Fix 4 al heeft uitgevoerd om de Chrome-instellingen te resetten, worden uw extensies automatisch verwijderd.Anders moet u de extensies één voor één handmatig verwijderen.
1.Start Chrome.
2.Typ chrome://extensions in de adresbalk en druk op Enter.
3.Klik op de knop Verwijderen die is gekoppeld aan de extensies om ze uit Chrome te verwijderen.
4.Bevestig de verwijdering van de extensie door nogmaals op Verwijderen te klikken.
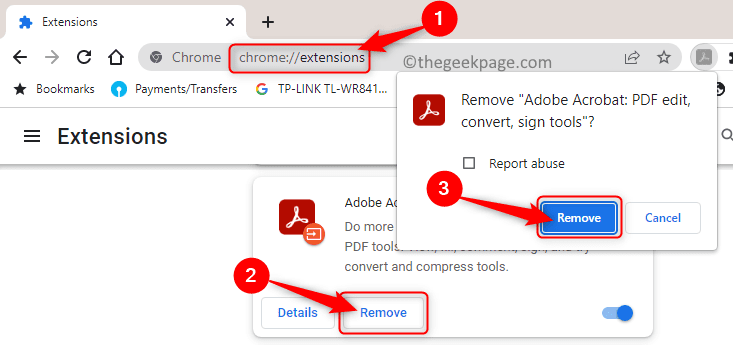
5.Volg het bovenstaande proces en verwijder alle extensies in Chrome.
6.Controleer of het probleem met het zwarte scherm is opgelost of niet, aangezien corrupte extensies het probleem mogelijk hebben veroorzaakt.
Fix 6 - Voer Chrome uit in compatibiliteitsmodus
1.Zoek de Chrome-snelkoppeling op uw bureaublad.
2.Klik er met de rechtermuisknop op en kies Eigenschappen in het contextmenu.
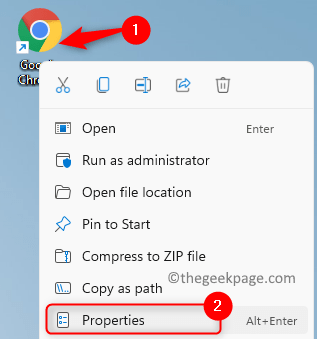
3.Selecteer in het venster Eigenschappen het tabblad Compatibiliteit.
4.Vink hier het vakje aan naast Dit programma uitvoeren in compatibiliteitsmodus voor.
5.Gebruik vervolgens de vervolgkeuzelijst eronder en kies de versie als Windows 7 of Windows 8.
6.Klik ten slotte op Toepassen en vervolgens op OK.
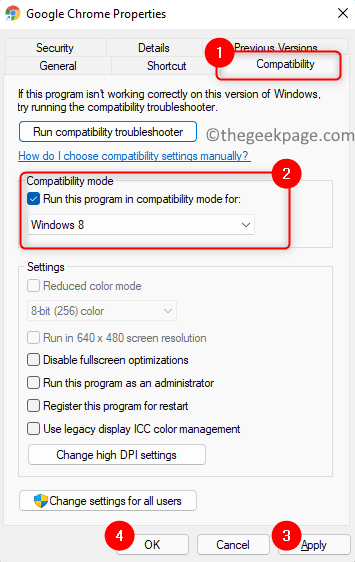
7.Start Chrome opnieuw en controleer of het probleem met het zwarte scherm is verholpen.
Fix 7 - Installeer Google Chrome opnieuw
1.Druk op Windows + R om het dialoogvenster Uitvoeren te openen.
2.Typ ms-settings:appsfeatures om de pagina Instellingen voor apps en functies te openen.

3.Zoek de Google Chrome-applicatie in de app-lijst.
4.Klik op de drie verticale stippen die bij Chrome horen en kies Installatie ongedaan maken in het menu dat verschijnt.
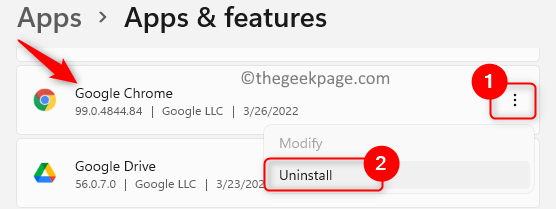
5.Klik in de bevestigingsprompt nogmaals op Installatie ongedaan maken.
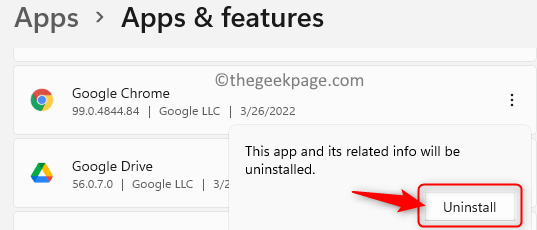
6.Wacht tot Chrome van uw systeem is verwijderd.
7.Ga met een andere browser naar de officiële website van Google Chrome.
8.Download de nieuwste versie van Chrome en installeer deze handmatig op uw pc.
9.Na de installatie moet Chrome nu correct werken zonder het probleem met het achterscherm.
Bedankt voor het lezen.
Vond u dit artikel informatief bij het oplossen van het probleem met het zwarte scherm van Google Chrome?Laat ons in de onderstaande opmerkingen weten welke oplossing u heeft geholpen bij het oplossen van dit probleem.
U kunt deze pc-reparatietool ook downloaden om elk pc-probleem te lokaliseren en op te lossen:
Stap 1 -
Download de Restoro PC Reparatie Tool van hier

