Hoe het probleem met het uitpakken van Rufus ISO-afbeeldingen op te lossen-
Bijgewerkt in januari 2024: Krijg geen foutmeldingen meer en vertraag je systeem met onze optimalisatietool. Haal het nu op - > deze link
- Download en installeer de reparatietool hier.
- Laat het uw computer scannen.
- De tool zal dan repareer je computer.
Als het gaat om het maken van opstartbare USB-drives, is Rufus de beste in de branche.Sluit gewoon uw USB-stick aan, blader door het ISO-bestand en klik op de optie "START" om het ISO-extractieproces te starten en dat is alles!Maar soms, terwijl Rufus het ISO-bestand aan het uitpakken is, kan het een foutmelding krijgen "Fout: ISO-beeldextractie mislukt."U moet de foutmelding sluiten en het hele proces opnieuw proberen.
Fix 1 - Controleer het USB-apparaat en het ISO-bestand
Controleer het ISO-bestand en het USB-apparaat nogmaals voordat u het proces opnieuw probeert.
1.Zorg ervoor dat het USB-apparaat correct is aangesloten op uw systeem.U kunt de poorten aan de achterkant van de kast gebruiken om de schijf aan te sluiten.
2.Het ISO-bestand kan beschadigd raken.U kunt niet rechtstreeks een integriteitscontrole over het ISO-bestand doen, probeer het bestand vanuit uw bestandsverkenner te mounten en test of u de bestanden erin kunt bekijken of niet.
Belangrijke opmerkingen:
U kunt nu pc-problemen voorkomen door dit hulpmiddel te gebruiken, zoals bescherming tegen bestandsverlies en malware. Bovendien is het een geweldige manier om uw computer te optimaliseren voor maximale prestaties. Het programma herstelt veelvoorkomende fouten die kunnen optreden op Windows-systemen met gemak - geen noodzaak voor uren van troubleshooting wanneer u de perfecte oplossing binnen handbereik hebt:
- Stap 1: Downloaden PC Reparatie & Optimalisatie Tool (Windows 11, 10, 8, 7, XP, Vista - Microsoft Gold Certified).
- Stap 2: Klik op "Start Scan" om problemen in het Windows register op te sporen die PC problemen zouden kunnen veroorzaken.
- Stap 3: Klik op "Repair All" om alle problemen op te lossen.
Check op deze manier of dit lukt.
Fix 2 - Maak een nieuwe ISO
Als het bestaande ISO-bestand om welke reden dan ook beschadigd is, kunt u de bestanden uitpakken met een extractor en vervolgens een nieuwe ISO maken om deze in Rufus te gebruiken.
Stap 1 - Pak het ISO-bestand uit
U kunt het ISO-bestand eenvoudig uitpakken met behulp van de WINRAR.
1.Open de Verkenner en navigeer naar het ISO-bestand.
2.Tik gewoon met de rechtermuisknop op het ISO-bestand en tik op "Meer opties weergeven".
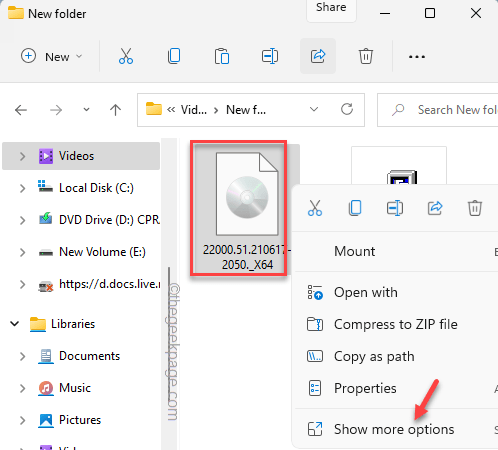
3.Tik vervolgens op "Hier uitpakken" om alle bestanden in deze map uit te pakken.
Bovendien kunt u de inhoud van het ISO-bestand ook uitpakken in een map naar keuze.In dat geval moet u "Bestanden uitpakken..." kiezen.
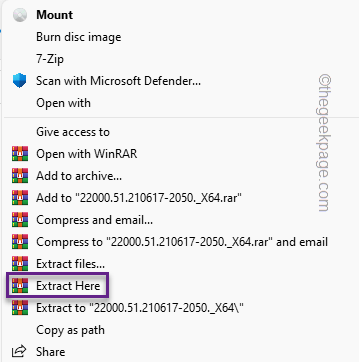
4.Nadat u de bestanden hebt uitgepakt, zoekt u naar een bestand met de naam "Autorun" in de lijst met uitgepakte bestanden.
5.Selecteer het bestand en verwijder het van uw systeem.
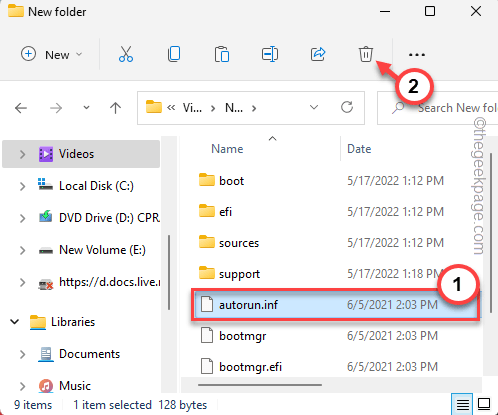
Zodra u dit allemaal hebt gedaan, sluit u de bestandsverkenner.
Stap 2 - Download EN INSTALLEER ISO Creator
Nu kunt u eenvoudig een nieuwe ISO maken met de uitgepakte bestanden met Free ISO Creator.
1.Download eerst het installatiebestand van Freeisocreator.
Nadat u het zipbestand hebt gedownload, sluit u de browser.
2.Pak nu het bestand "freeisocreator_setup" op uw systeem uit.
3.Voer nu het installatiebestand op uw systeem uit om de app te installeren.
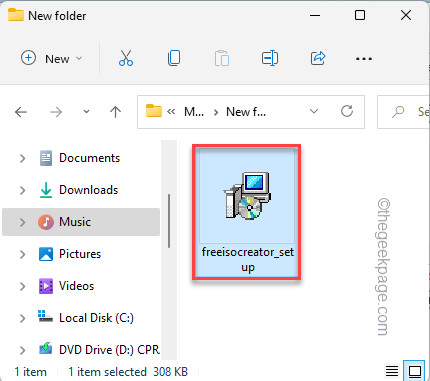
4.Tik op de installatiepagina op "Volgende" om door te gaan.
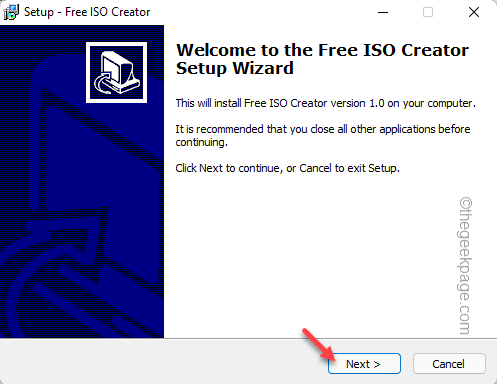
5.Tik meerdere keren op "Volgende" en klik ten slotte op "Installeren".
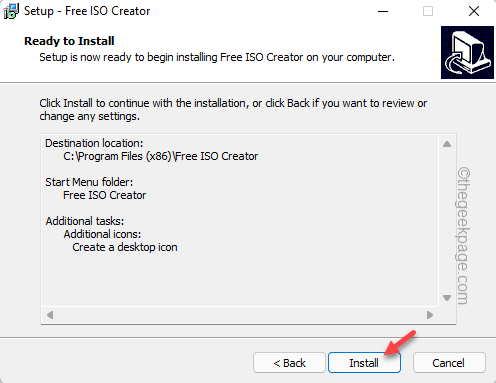
6.Het installatieproces zou binnen een paar seconden moeten zijn voltooid.Als het klaar is, tik je op "Voltooien".
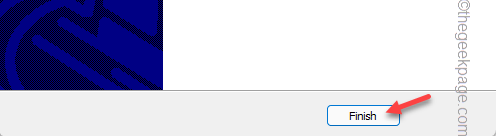
Stap 3 - Gebruik ISO Creator
U kunt een gratis ISO Creator-tool maken om de ISO snel te maken.
1.Druk op de Windows-toets en tik op "Free ISO Creator" om toegang te krijgen.
Anders kunt u ook dubbeltikken op het app-pictogram op het bureaublad.
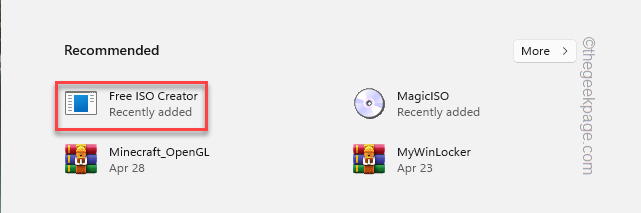
2.Tik nu op "Bladeren" zodat u naar de map kunt navigeren die de uitgepakte ISO-bestanden bevat.
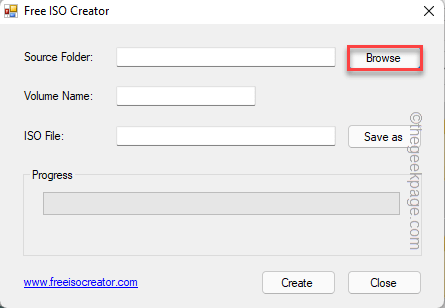
3.Navigeer naar de ISO-bestanden en selecteer de map met de ISO-inhoud.
4.Tik vervolgens op "OK".
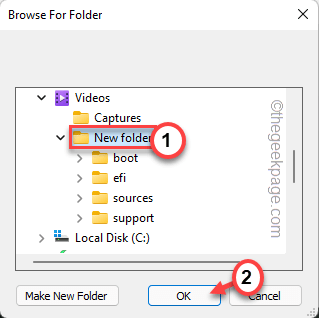
5.Nadat u de map hebt geselecteerd, tikt u op "Opslaan als".
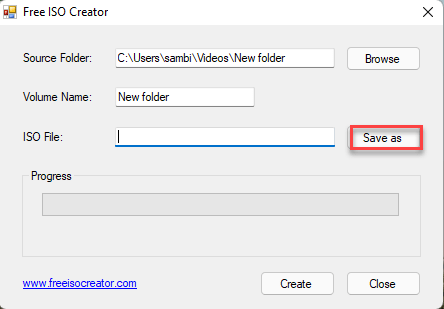
6.Selecteer nu de locatie waar u het ISO-bestand wilt opslaan.
7.Geef een toepasselijke naam aan het ISO-bestand en tik op "Opslaan".
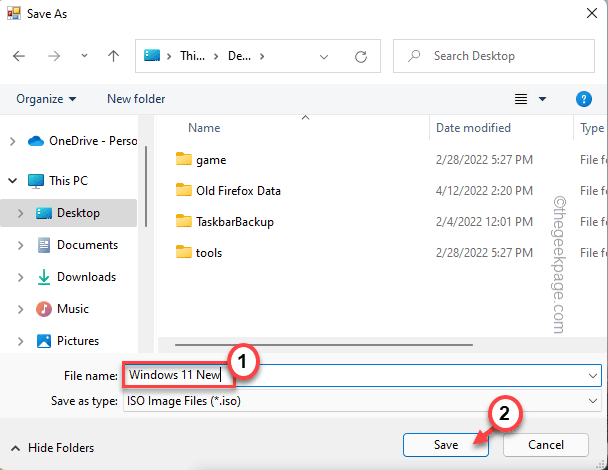
8.Als je dit allemaal hebt gedaan, klik je op "Maken" om het ISO-bestand te maken.
Dit proces kan enige tijd duren.Je moet dus geduld hebben.
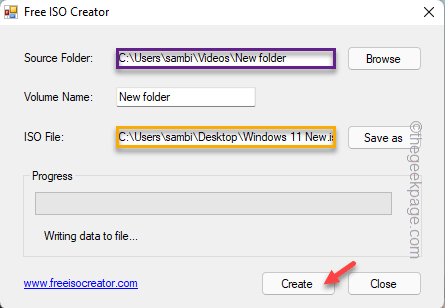
9.Nadat u het ISO-bestand hebt gemaakt, tikt u op "Sluiten".
Stap 4 - Gebruik deze ISO
Nu kunt u Rufus gebruiken om de opstartbare schijf te maken.
1.Start Rufus.
2.Selecteer het USB-apparaat in het vervolgkeuzemenu Apparaat, als het niet automatisch wordt geselecteerd.
3.Tik vervolgens op "SELECTEER".
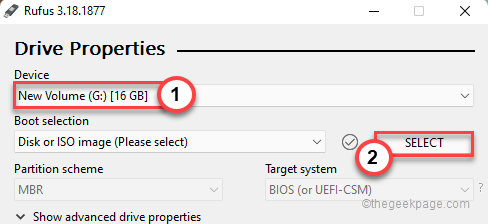
4.Selecteer gewoon het ISO-bestand dat u zojuist hebt gemaakt en tik op "Openen".
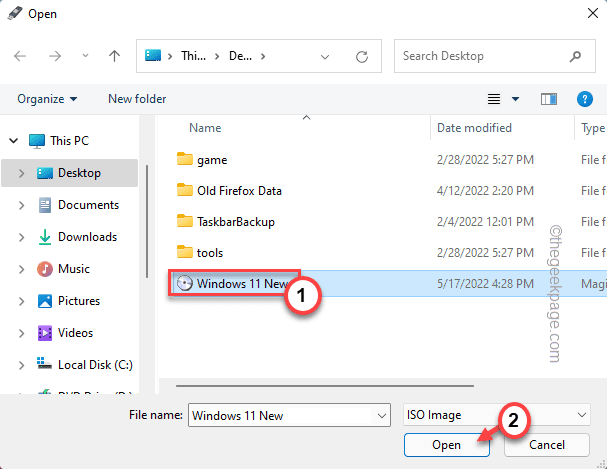
5.Nadat u het ISO-bestand hebt geselecteerd, kunt u bovendien de verschillende parameters wijzigen in de sectie "Opmaakopties".
6.Tik daarna op "START".
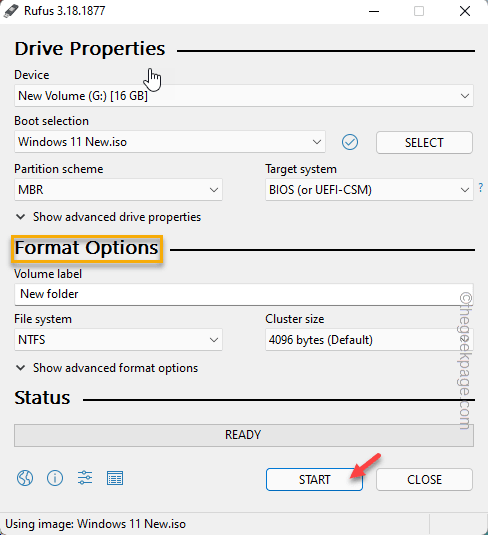
Dat is het!Op deze manier kunt u zonder verdere problemen de opstartbare USB-drive maken.
U kunt deze pc-reparatietool ook downloaden om elk pc-probleem te lokaliseren en op te lossen:Stap 1 -Download de Restoro PC Reparatie Tool van hier
Stap 2 - Klik op Scan starten om elk pc-probleem automatisch te vinden en op te lossen.

