Hoe het probleem met het maken van een nieuwe partitie op Windows-pc op te lossen?
Bijgewerkt in januari 2024: Krijg geen foutmeldingen meer en vertraag je systeem met onze optimalisatietool. Haal het nu op - > deze link
- Download en installeer de reparatietool hier.
- Laat het uw computer scannen.
- De tool zal dan repareer je computer.
Het installeren van Windows 10 op uw pc of laptop is heel eenvoudig en eenvoudig.Het enige dat u hoeft te doen, is Windows 10 ISO downloaden, een opstartbare USB-drive maken, deze plaatsen en de wizard op het scherm volgen.Tijdens de installatie zal Windows 10 je vragen om een partitie te selecteren.Meestal selecteert u gewoon de gewenste partitie of harde schijf uit de lijst en Windows doet de rest van het werk.
Verschillende gebruikers hebben echter de foutmelding "Kan geen nieuwe partitie maken" gemeld bij het maken van een nieuwe partitie tijdens de installatie van Windows 10.En deze fout verhindert dat ze Windows 10 installeren.
Wat veroorzaakt het foutbericht "we konden geen nieuwe partitie maken" in Windows 10?
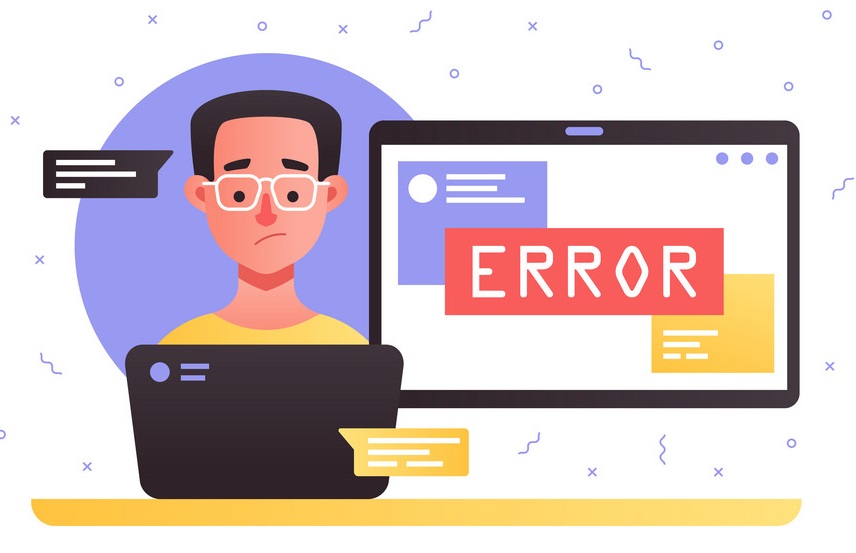
- Een van de meest voorkomende oorzaken van partitiefouten is interferentie van andere aangesloten apparaten.
- Soms kan de fout 'Kan nieuwe partitie niet maken' worden veroorzaakt door een onjuist gemaakt opstartapparaat van Windows.
- Wanneer u Windows installeert, wordt meestal een USB-station of cd-rom gebruikt als het eerste opstartapparaat.Soms zorgt dit er echter voor dat Windows het USB-station of de cd verwart met de harde schijf, wat resulteert in de foutmelding "Kan geen nieuwe partitie maken".
Hoe het probleem "Kan geen nieuwe partitie maken" in Windows 10 oplossen?
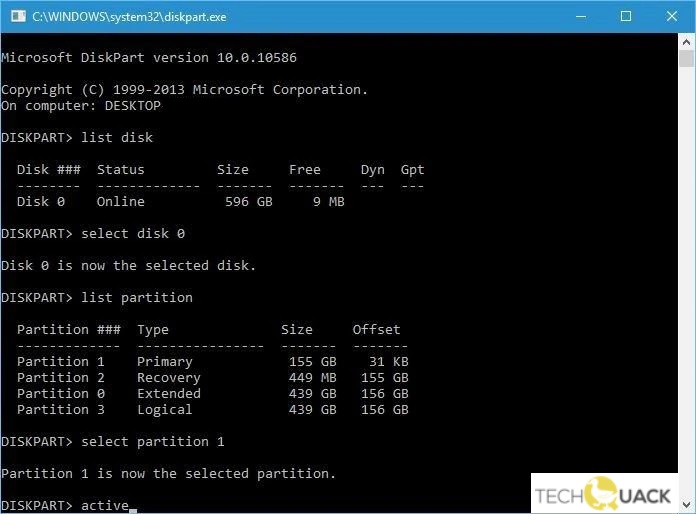
Belangrijke opmerkingen:
U kunt nu pc-problemen voorkomen door dit hulpmiddel te gebruiken, zoals bescherming tegen bestandsverlies en malware. Bovendien is het een geweldige manier om uw computer te optimaliseren voor maximale prestaties. Het programma herstelt veelvoorkomende fouten die kunnen optreden op Windows-systemen met gemak - geen noodzaak voor uren van troubleshooting wanneer u de perfecte oplossing binnen handbereik hebt:
- Stap 1: Downloaden PC Reparatie & Optimalisatie Tool (Windows 11, 10, 8, 7, XP, Vista - Microsoft Gold Certified).
- Stap 2: Klik op "Start Scan" om problemen in het Windows register op te sporen die PC problemen zouden kunnen veroorzaken.
- Stap 3: Klik op "Repair All" om alle problemen op te lossen.
Activeer de partitie
- Open de schijflijst.
- Zoek de schijf en voer "Select Drive 0" of een ander nummer in dat u leuk vindt.Dit nieuwe nummer wordt het nummer van uw harde schijf.
- Open de partitielijst.
- Identificeer de partitie die u wilt installeren in de lijst en klik erop.
- Vervang "nummer 1" door uw partitienummer.
- Voer "actief" in.
- Typ exit en enter om de opdrachtregel te verlaten.
Een partitie converteren naar GPT-indeling
- Voer de opdrachtregel uit en open Diskpart.
- Open de schijflijst om uw harde schijf te vinden.
- Voer station X in en vervang het door het nummer van de harde schijf.
- Typ bij de opdrachtprompt clean en druk op Enter. (Deze opdracht verwijdert alle bestanden).
- Typ "convert got" als het startcommando.
Diskpart gebruiken
- Voer het Windows-installatieprogramma uit met een opstartbare dvd OF USB-drive.
- Als u nog steeds een foutmelding ziet, sluit u de installatie en klikt u op het herstelpictogram.
- Selecteer Geavanceerde hulpmiddelen en klik op Opdrachtprompt.
- Wanneer de opdrachtprompt wordt geopend, typt u "Start Diskpart" en voert u een lijst met diskettes in om alle harde schijven in uw systeem te zien.
- Zoek het nummer dat aan uw harde schijf is toegewezen en vervang het door een ander nummer.
- Voer de volgende codes in en druk na elke code op Enter.
- wijs station 0 toe (druk op Enter)
- schijf formatteren 0 is=ntfs snel (druk op enter)
- schijf 0 is actief (druk op enter)
- schijf wissen 0 (druk op enter)
- schijf 0 partitieplan maken (druk op enter)
- Druk op enter om de opdrachtregel te sluiten.
- Start uw installatie opnieuw.
- Met deze optie worden alle gegevens op de harde schijf verwijderd.Zorg er dus voor dat je vooraf een back-up hebt gemaakt.

