Hoe het probleem met de gele tint op het Windows 11-scherm op te lossen-
Bijgewerkt in januari 2024: Krijg geen foutmeldingen meer en vertraag je systeem met onze optimalisatietool. Haal het nu op - > deze link
- Download en installeer de reparatietool hier.
- Laat het uw computer scannen.
- De tool zal dan repareer je computer.
Terwijl u op uw computer werkt, kunt u soms een probleem tegenkomen waarbij u een gele tint op uw Windows 11-scherm ziet.Dit kan voor velen alarmerend zijn, omdat het eng kan zijn om iets buiten het normale op uw computerscherm te zien.Soms heb je misschien het gevoel dat jij het bent die de dingen anders ziet, maar dit is een bekend probleem en veel gebruikers hebben de neiging om het gele tintprobleem op hun pc-scherm vaak tegen te komen.
Er kunnen verschillende redenen zijn waarom u de gele tint op uw scherm ziet en sommige daarvan omvatten gewijzigde software-instellingen, software van derden die de weergave-instellingen van uw pc kan verstoren, of een storing in de systeemhardware.
Hoewel het eerste dat in u opkomt, de computer meteen vervangt, kunt u eerst proberen een oplossing te zoeken en het probleem mogelijk aan uw kant op te lossen.Vaak kan het probleem met de gele tint worden opgelost met een paar eenvoudige oplossingen.We hebben een lijst met oplossingen gemaakt waarmee u het probleem met de gele tint op uw Windows 11-scherm kunt oplossen.
Belangrijke opmerkingen:
U kunt nu pc-problemen voorkomen door dit hulpmiddel te gebruiken, zoals bescherming tegen bestandsverlies en malware. Bovendien is het een geweldige manier om uw computer te optimaliseren voor maximale prestaties. Het programma herstelt veelvoorkomende fouten die kunnen optreden op Windows-systemen met gemak - geen noodzaak voor uren van troubleshooting wanneer u de perfecte oplossing binnen handbereik hebt:
- Stap 1: Downloaden PC Reparatie & Optimalisatie Tool (Windows 11, 10, 8, 7, XP, Vista - Microsoft Gold Certified).
- Stap 2: Klik op "Start Scan" om problemen in het Windows register op te sporen die PC problemen zouden kunnen veroorzaken.
- Stap 3: Klik op "Repair All" om alle problemen op te lossen.
Methode 1: Schakel het nachtlampje uit in de app Instellingen
Nachtlicht is een van de functies van Windows die, indien ingeschakeld, de blauwe kleur op uw systeemdisplay uitschakelt en alleen de warme kleuren weergeeft die uw ogen helpen te sparen.Deze wijziging kan door u zijn gedaan of moet per ongeluk zijn gewijzigd.Daarom kan het uitschakelen van het nachtlampje helpen om het probleem met de gele tint op te lossen.Laten we eens kijken hoe:
Stap 1: Druk tegelijkertijd op de Win + I-toetsen op uw toetsenbord om de app Instellingen te openen.
Stap 2: Klik in het venster Instellingen op de optie Systeem aan de linkerkant van het paneel.
Stap 3: Ga vervolgens naar de rechterkant en klik op Weergeven.
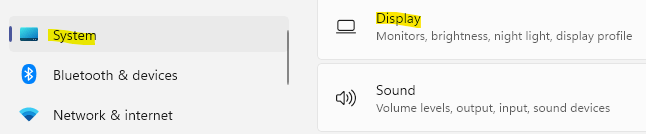
Stap 4: Navigeer in het volgende venster naar de rechterkant en ga onder het gedeelte Helderheid en kleur naar de functie Nachtlicht.
Verplaats de schuifregelaar ernaast naar links om deze uit te schakelen.
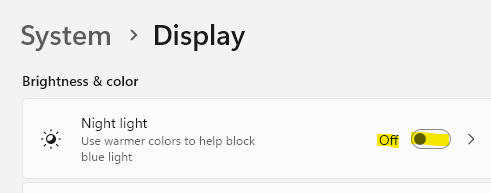
Sluit nu het instellingenvenster af en controleer of de gele tint van uw Windows 11-scherm is verdwenen.
Methode 2: Kleurprofiel wijzigen in het Configuratiescherm
Als u wilt instellen hoe kleuren op het scherm moeten verschijnen, kunt u wijzigingen aanbrengen in de Kleurprofielen.Als u bijvoorbeeld merkt dat de kleuren op uw scherm er flets uitzien of een bepaalde kleur overweldigender lijkt, kunt u het kleurprofiel instellen op basis van hoe u de kleuren op uw monitor wilt zien.Hoewel de weergavekleuren op uw pc meestal uitgebalanceerd zijn, kunt u soms enkele dominante kleuren of zelfs de gele tint tegenkomen die vervelend kunnen zijn.Hier leest u hoe u het probleem mogelijk kunt oplossen:
Stap 1: Druk tegelijkertijd op de Win + R-toetsen op uw pc om het opdrachtvenster Uitvoeren te openen.
Stap 2: Typ COLORCPL in de zoekbalk van de opdracht Uitvoeren en druk op Enter om het venster Kleurbeheer in het Configuratiescherm te openen.
Stap 3: Ga naar het gedeelte Apparaat en selecteer de monitor met de gele tint in de vervolgkeuzelijst ernaast.
Stap 4: Vink vervolgens het vakje aan naast Mijn instellingen gebruiken voor dit apparaat hieronder en klik onderaan op de knop Toevoegen.
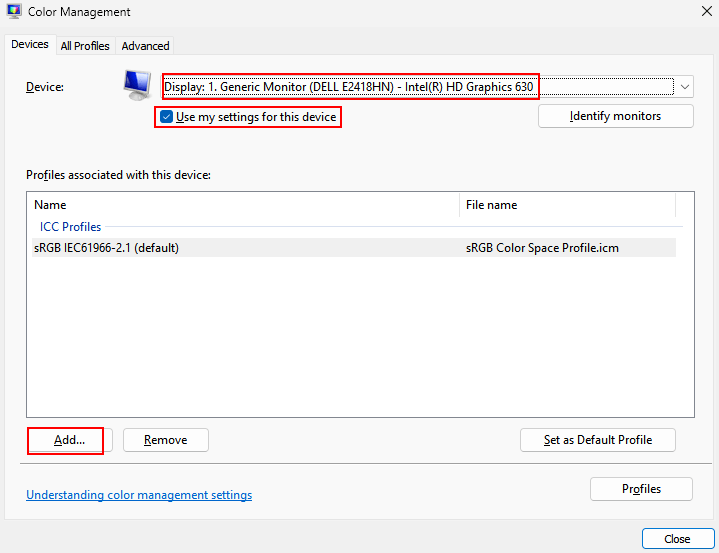
Stap 5: Ga in het volgende venster (WCS-apparaatprofiel) naar de naamlijst en selecteer sRGB virtueel apparaatmodelprofiel en druk op OK.
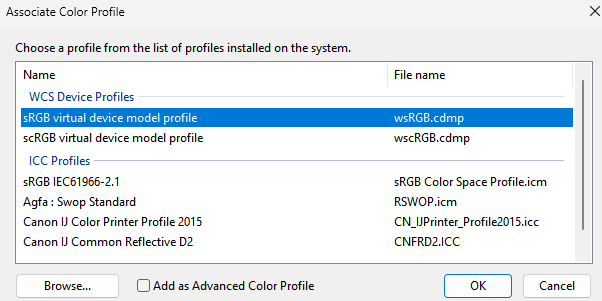
Stap 6: Ga nu terug in het kleurbeheervenster naar de Profielen die aan dit apparaat zijn gekoppeld en selecteer het kleurprofiel dat u zojuist hebt toegevoegd.
Klik vervolgens op de knop Instellen als standaardprofiel hieronder.
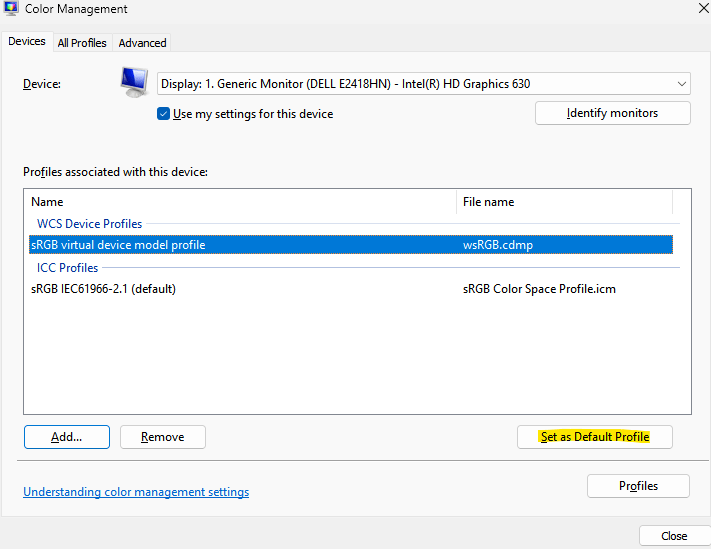
Nu het kleurprofiel hierin is veranderd, zou je het geel gekleurde scherm nu niet moeten zien.
Methode 3: Precieze kleurkalibratie instellen
De kleurkalibratiefunctie in Windows zorgt voor nauwkeurige kleurproductie op uw systeemdisplay.Het kan zijn dat u de kleurkalibratie hebt gewijzigd om de gele tint weer te geven of dat er een storing is in de kalibratie-instellingen.Hier leest u hoe u het probleem mogelijk kunt oplossen:
Stap 1: Ga naar Start en typ Calibrate in de Windows-zoekbalk.Klik op het eerste zoekresultaat.
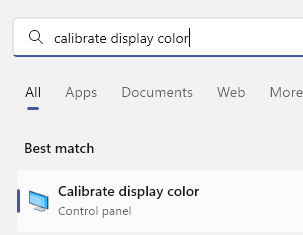
Stap 2: Klik in het geopende venster Beeldschermkleurkalibratie op Volgende om door te gaan.
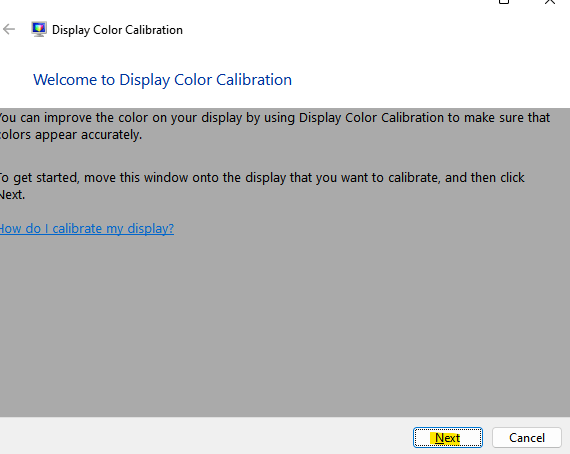
Stap 3: Blijf nu de instructies op het scherm volgen om de weergavekleuren naar wens aan te passen.
Als u klaar bent, sluit u het venster en moet de gele tint op uw Windows 11-scherm zijn opgelost.
Methode 4: Verouderde grafische stuurprogramma's bijwerken
Soms kan het probleem eenvoudigweg te wijten zijn aan verouderde stuurprogramma's en daarom kan het bijwerken van de grafische stuurprogramma's naar de nieuwste versie u helpen het probleem op te lossen.Volg de onderstaande instructies om de stuurprogramma's bij te werken:
Stap 1: Druk op de Win + R-sneltoetsen op uw toetsenbord om het opdrachtvenster Uitvoeren te openen.
Stap 2: Typ in het opdrachtvenster Uitvoeren devmgmt.msc in het zoekvak en druk op Enter om het venster Apparaatbeheer te openen.
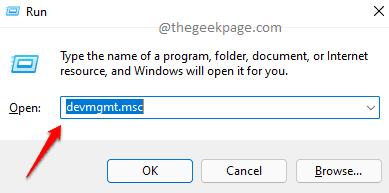
Stap 3: Ga in het venster Apparaatbeheer naar Beeldschermadapters en klik om de sectie uit te vouwen.
Klik hier met de rechtermuisknop op het grafische stuurprogramma en selecteer Stuurprogramma bijwerken.
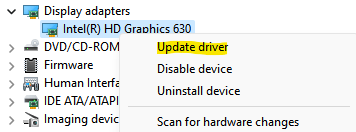
Stap 4: Klik in het venster Stuurprogramma's bijwerken op Automatisch zoeken naar stuurprogramma's.
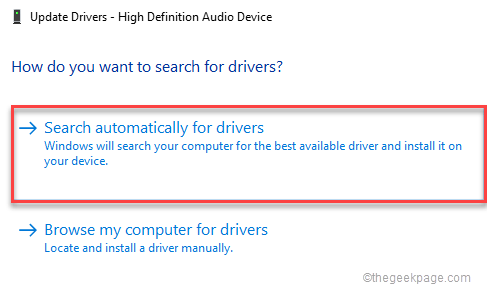
Nu zal Windows gaan zoeken naar de nieuwste stuurprogramma's en indien beschikbaar zal het automatisch worden bijgewerkt naar de nieuwste versie.
Als u klaar bent, sluit u het venster Apparaatbeheer, start u uw pc opnieuw op en controleert u of de gele tint op uw systeemdisplay nog steeds aanwezig is.
U kunt ook de gele tint op uw Windows 11-monitor tegenkomen als er een hardwareprobleem is. Als u daarom het gemak van een tweede beeldscherm en een grafische kaart hebt, kunt u proberen de hardwareproblemen handmatig op te lossen.Controleer bijvoorbeeld of de grafische kaart er goed in zit (moederbord of in een aparte videocar d case). Zo niet, laat het dan goed zitten.Controleer ook of de kabels die op de monitor zijn aangesloten niet los zitten of beschadigd zijn.Als dit het geval is, zorg er dan voor dat u het goed aansluit of eenvoudigweg vervangt door een nieuw exemplaar.
Zorg er tegelijkertijd voor dat u de handleiding van de monitor controleert en of deze andere instellingen heeft om de weergavekleuren te regelen.Dienovereenkomstig kunt u de instellingen wijzigen op basis van uw voorkeur.Als het echter een verouderd scherm is, controleer dan of ze gemagnetiseerd zijn en dus onjuiste kleuren produceren.Als het een Degauss-knop heeft, drukt u erop om eventuele magnetische velden te verwijderen.Als dit niet het geval is, moet u een magnetische knop dicht bij het scherm krijgen en dit zou het probleem moeten helpen oplossen.
U kunt ook controleren of u een app heeft met de naam Flux, die aanvankelijk als nachtlampje werd gelanceerd.Als je de app nog hebt, kan deze de weergavekleuren verstoren.Verwijder daarom de app en controleer of dit het probleem oplost.
U kunt deze pc-reparatietool ook downloaden om elk pc-probleem te lokaliseren en op te lossen:
Stap 1 -
Download de Restoro PC Reparatie Tool van hier

