Hoe het NVIDIA-configuratiescherm te repareren dat ontbreekt op Windows 10
Bijgewerkt in januari 2024: Krijg geen foutmeldingen meer en vertraag je systeem met onze optimalisatietool. Haal het nu op - > deze link
- Download en installeer de reparatietool hier.
- Laat het uw computer scannen.
- De tool zal dan repareer je computer.
Er zijn zoveel gebruikers van de Nvidia grafische kaart over de hele wereld.Veel gebruikers hebben een probleem gezien met het Nvidia-configuratiescherm dat niet wordt weergegeven in Windows 10.Met het Configuratiescherm kunnen de gebruikers de eigenschappen van de grafische kaart, die op uw pc is geïnstalleerd, beheren.Maar de gebruikers hebben te maken gehad met het probleem dat het configuratiescherm niet wordt weergegeven in het bureaubladcontextmenu of het startmenu.
Hier zullen we de oplossing zien om dit probleem op te lossen.Het Nvidia-configuratiescherm zou altijd moeten werken, omdat dit de enige manier is om de eigenschappen van de grafische kaart te wijzigen.
Oorzaken van Nvidia-configuratieschermfout
Er zijn meerdere redenen waardoor het NVIDIA-configuratiescherm op Windows 10 de fout kan missen.Laten we eens kijken naar de oorzaken van deze fout.
- Er is mogelijk een probleem met het stuurprogramma van uw grafische kaart.Er kunnen bijvoorbeeld beschadigde stuurprogrammabestanden, verouderde stuurprogramma's of compatibiliteitsproblemen zijn.
- Als u onlangs hebt bijgewerkt naar Windows 10, is het stuurprogramma van de grafische kaart mogelijk niet compatibel met het systeem.
- De registervermeldingen op uw pc zijn mogelijk verkeerd of ontbreken.
- Het NVIDIA-configuratiescherm zelf kan beschadigd zijn.
Dit zijn de mogelijke oorzaken, maar maak je geen zorgen; we zijn hier met de beste methoden om deze fout op te lossen.
Belangrijke opmerkingen:
U kunt nu pc-problemen voorkomen door dit hulpmiddel te gebruiken, zoals bescherming tegen bestandsverlies en malware. Bovendien is het een geweldige manier om uw computer te optimaliseren voor maximale prestaties. Het programma herstelt veelvoorkomende fouten die kunnen optreden op Windows-systemen met gemak - geen noodzaak voor uren van troubleshooting wanneer u de perfecte oplossing binnen handbereik hebt:
- Stap 1: Downloaden PC Reparatie & Optimalisatie Tool (Windows 11, 10, 8, 7, XP, Vista - Microsoft Gold Certified).
- Stap 2: Klik op "Start Scan" om problemen in het Windows register op te sporen die PC problemen zouden kunnen veroorzaken.
- Stap 3: Klik op "Repair All" om alle problemen op te lossen.
Methoden om het NVIDIA-configuratiescherm te repareren Ontbrekend
U kunt dit probleem snel oplossen door de gegeven methoden te volgen.
Methode 1: Start NVIDIA-services opnieuw
Soms ontbreekt het NVIDIA-configuratiescherm in het bureaubladcontextmenu en ook in het systeemvak.Op dit moment kunt u de Nvidia-services opnieuw starten.Volg de stappen om de services op de pc opnieuw te starten:
- Druk eerst op de Windows + R-toetsen en open het vak Uitvoeren
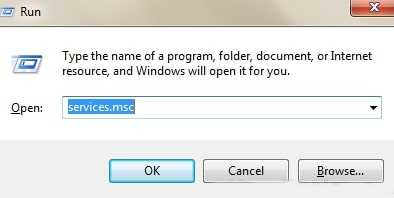
- Typ services.msc in het vak en klik op OK.
- Het venster Services wordt geopend; daar ziet u alle actieve services op pc.
- Scroll naar beneden en zoek naar Nvidia-services
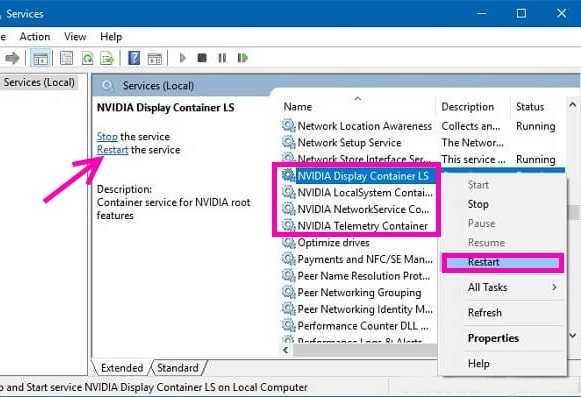
- Selecteer elke Nvidia-service en klik op de optie Opnieuw opstarten.
- Als u klaar bent met het opnieuw opstarten van alle vier de services, controleert u of u het configuratiescherm kunt zien in het bureaubladcontextmenu of in het systeemvak.
Methode 2: Het NVIDIA-configuratiescherm zichtbaar maken
Dit is de standaardmethode die u eerst moet proberen voordat u een andere manier probeert.
- Ga in de taakbalk naar het zoekmenu en zoek naar Configuratiescherm.
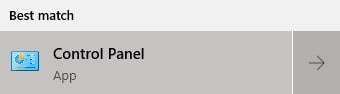
- Start de app en klik op de weergavemodusoptie aan de rechterkant
- Selecteer daar weergave "grote pictogrammen" opties.
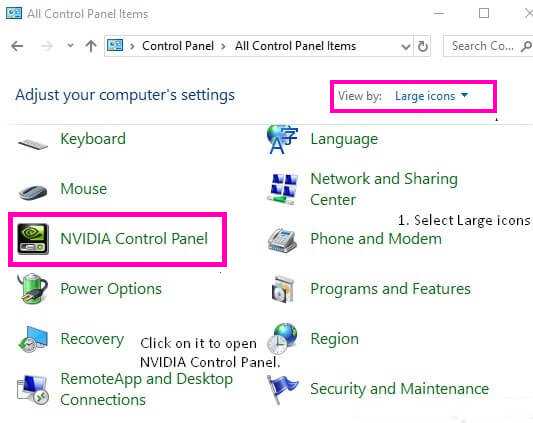
- Scroll daarna naar beneden en klik op Nvidia-configuratiescherm.
- Zodra het is geopend, klikt u op het bureaubladmenu.
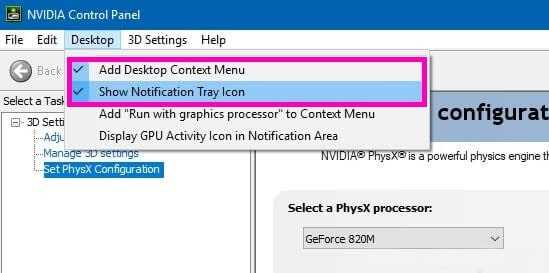
- Zorg ervoor dat er onder de optie Bureaublad een vinkje staat naast Bureaubladcontextmenu toevoegen en Pictogram meldingsvak weergeven.
- Als het vinkje er niet staat, zorg er dan voor dat u op de opties klikt.
- Sluit nu het paneel en probeer het te openen door met de rechtermuisknop op uw bureaublad te klikken.
Methode 3: Configuratiescherm handmatig openen
U kunt proberen het Nvidia-configuratiescherm handmatig op uw systeem te starten.
- Klik met de rechtermuisknop op uw taakbalk en selecteer Taakbeheer om deze te openen. (U kunt ook de sneltoets Control+Shift+Esc gebruiken)
- Scroll naar beneden en zoek naar Nvidia Container.U ziet meerdere met dezelfde naam.
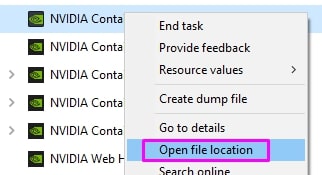
- Klik met de rechtermuisknop op alle Nvidia Container-processen en klik op de optie Bestandslocatie openen.
- De bestandsverkenner opent de volgende locatie: C:Program FilesNVIDIA CorporationDisplay.NvContainer.
- Klik daar op Nvidia Corporation.
- Dubbelklik nu op de map Configuratieschermclient en zoek naar nvcplui.exe
- Klik met de rechtermuisknop op nvcplui.exe op het bestand en selecteer Uitvoeren als beheerder. Als daarom wordt gevraagd, voert u uw accountwachtwoord in.
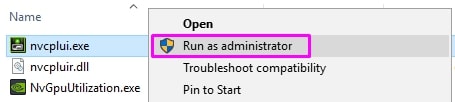
- Controleer nu of het Nvidia-configuratiescherm in het systeem wordt weergegeven of niet.
Methode 4: Installeer de Nvidia-configuratiescherm-app opnieuw vanuit de Microsoft Store
- Klik op de startknop en open Instellingen.
- Klik nu op Apps
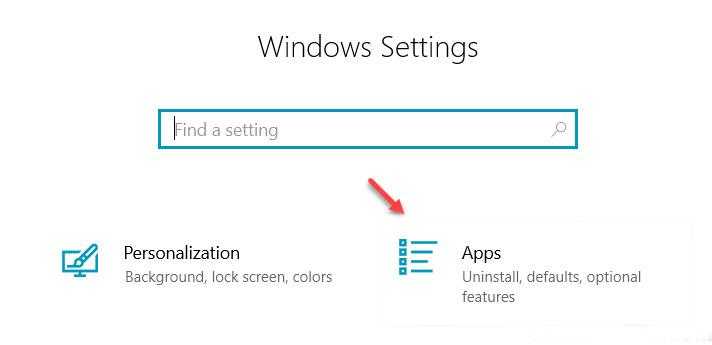
- Klik in het linkermenu op Apps & Functies.
- Typ in het zoekvak Nvidia-configuratiescherm en zoek.
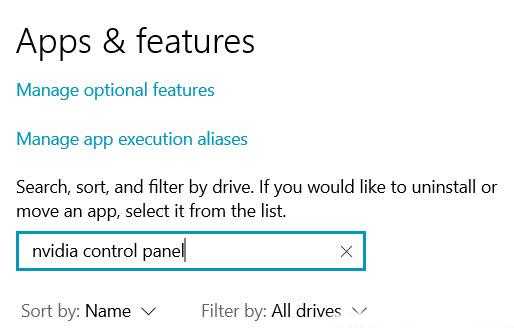
- Als het Nvidia-configuratiescherm op uw systeem is geïnstalleerd, verwijder het dan.
- Ga nu naar de Microsoft Store en installeer het Nvidia-configuratiescherm.
Methode 5: NVIDIA-ondersteuning gebruiken
Sommige gebruikers kregen steeds weer de fout, dus NVIDIA-ondersteuning bood een permanente oplossing om de fout op te lossen.Probeer deze methode uit door de stappen te volgen:
- Open eerst Deze computer en ga vervolgens naar Program Files (x86) >> NVIDIA Corporation >> Display.NvContainer. (Als u de Nvidia-map niet in programmabestanden (x86) krijgt, zoek dan in de map Program Files.)
- In de map Display.NvContainer ziet u een bestand met de naam Display.NvContainer.
- Klik in dat bestand met de rechtermuisknop en klik op de optie Kopiëren.
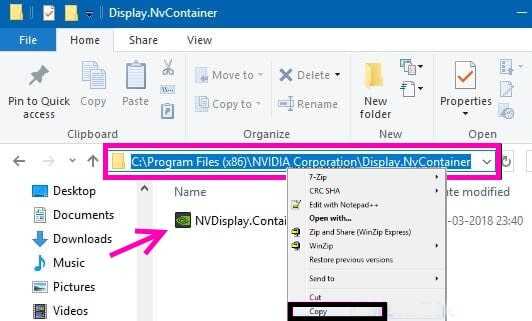
- Open nu de opstartmap door op de Windows + R-toetsen te drukken en open Run Box.
- Typ daar shell: startup en klik op OKK.
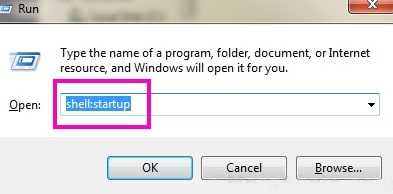
- Nu, terwijl de opstartmap is geopend, klikt u met de rechtermuisknop en plakt u het gekopieerde bestand.
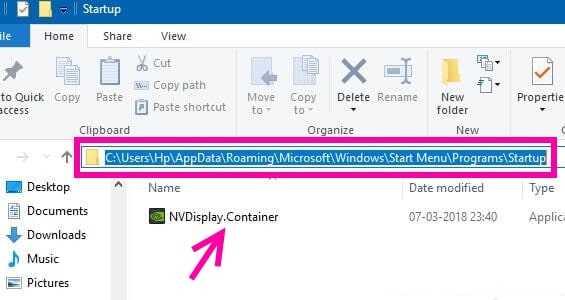
- Klik met de rechtermuisknop op het Display.NvContainer-bestand dat u in de map Opstarten hebt geplakt en op Eigenschappen hebt geklikt.
- Ga in Eigenschappen naar het tabblad Compatibiliteit.
- Daar ziet u Voer dit programma uit als beheerder, klik erop en vink de optie aan.
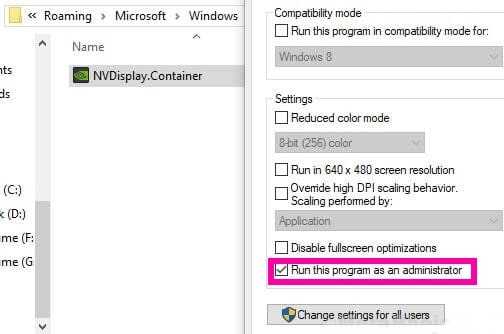
- Klik op instellingen wijzigen.
- Nadat u deze stappen hebt voltooid, start u uw pc opnieuw op en kijkt u of het NVIDIA-configuratiescherm terug is of niet.
Dit zijn dus de weinige methoden die u zullen helpen om het ontbrekende probleem met het NVIDIA-configuratiescherm op te lossen.We hopen dat dit artikel nuttig voor u was.

