Hoe het item Meer opties weergeven te verwijderen uit het contextmenu van Windows 11
Bijgewerkt in januari 2024: Krijg geen foutmeldingen meer en vertraag je systeem met onze optimalisatietool. Haal het nu op - > deze link
- Download en installeer de reparatietool hier.
- Laat het uw computer scannen.
- De tool zal dan repareer je computer.
Windows 11 heeft enkele van de kritieke functies van het oude besturingssysteem gewijzigd.Een van de belangrijkste transformaties is het nieuwe contextmenu.Het wordt gehalveerd, waardoor alle onnodige schaalhandvatten worden verwijderd en tot op zekere hoogte verfijnd.Maar veel gebruikers hebben een hekel aan dit nieuwe contextmenu, omdat je elke keer op "Meer opties weergeven" moet klikken om het volledige contextmenu te krijgen.Als je ook in die groep gebruikers zit, ja, dan kun je gemakkelijk het oude contextmenu terugkrijgen.
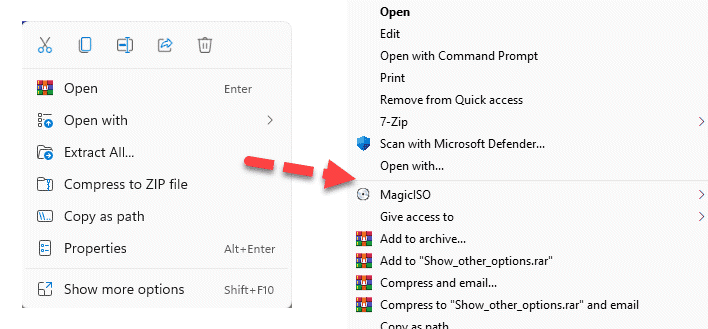
Hoe verwijder je meer opties weergeven in het contextmenu met de rechtermuisknop?
U kunt eenvoudig teruggaan naar uw oude contextmenu met de rechtermuisknop.Er zijn verschillende methoden om dit te doen.Volg gewoon de methode die u verkiest.
Manier 1 - Een scriptbestand gebruiken
Je hoeft alleen maar een bepaald bestand te downloaden.
Belangrijke opmerkingen:
U kunt nu pc-problemen voorkomen door dit hulpmiddel te gebruiken, zoals bescherming tegen bestandsverlies en malware. Bovendien is het een geweldige manier om uw computer te optimaliseren voor maximale prestaties. Het programma herstelt veelvoorkomende fouten die kunnen optreden op Windows-systemen met gemak - geen noodzaak voor uren van troubleshooting wanneer u de perfecte oplossing binnen handbereik hebt:
- Stap 1: Downloaden PC Reparatie & Optimalisatie Tool (Windows 11, 10, 8, 7, XP, Vista - Microsoft Gold Certified).
- Stap 2: Klik op "Start Scan" om problemen in het Windows register op te sporen die PC problemen zouden kunnen veroorzaken.
- Stap 3: Klik op "Repair All" om alle problemen op te lossen.
1.Download gewoon het Toon ander bestand op uw systeem.
2.Nadat je het bestand hebt gedownload, pak je het ergens op je systeem uit.
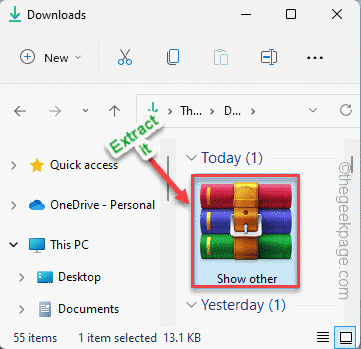
3.Ga nu naar de locatie waar u het bestand hebt uitgepakt.
4.U vindt het scriptbestand "Show_other_options" in de directory.
5.Dubbelklik gewoon op het bestand om het bestand met meer opties weergeven van uw systeem te verwijderen.
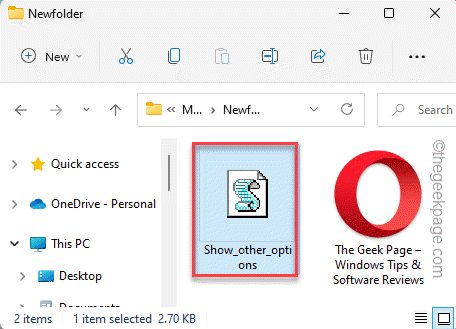
6.Tik nu gewoon op "Ja" om het proces te bevestigen.
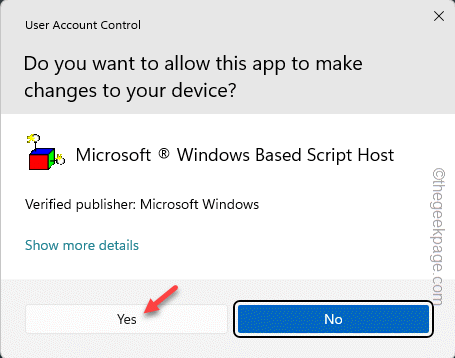
Nu ziet u dat er een prompt is verschenen als "Toon meer opties-item is verwijderd".Tik gewoon op "OK" om door te gaan.
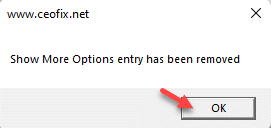
Hoe krijg je de show weer meer opties?
Als je ooit terug moet naar de show voor meer opties, doe dit dan -
1.Ga nog een keer naar de extractielocatie.
2.Dubbeltik vervolgens op het scriptbestand "Show_other_options" om door te gaan.
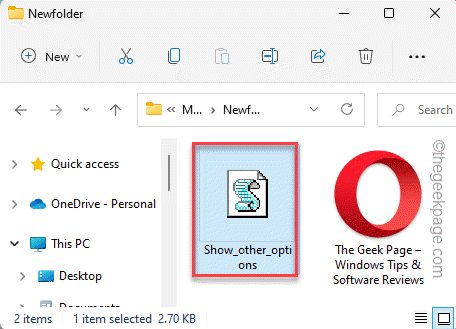
3.Als het klaar is, ziet u dat dit bericht is verschenen "Toon meer opties-invoer is toegevoegd".Tik gewoon op "OK" om het te sluiten.
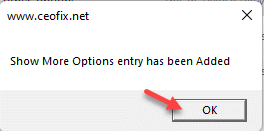
Hiermee krijgt u het scriptbestand terug op uw systeem.
Manier 2 - De Register-editor gebruiken
Als u geen scriptbestand wilt uitvoeren en het heft in eigen hand wilt nemen, is deze methode iets voor u.
1.Druk gewoon tegelijkertijd op de Windows-toets + R-toetsen.
2.Schrijf dit woord vervolgens in het vak en tik op "OK" om de Register-editor te openen.
regedit

Waarschuwing: u voegt bepaalde sleutels toe en bewerkt enkele sleutels in de Register-editor.Het komt normaal gesproken gewoon goed uit, maar in sommige gevallen kan het tot grotere problemen leiden.Dus, om aan de veilige kant te zijn, moet u een nieuwe registerback-up maken.
a.Klik na het openen van de editor op de eerste optie in de menubalk "Bestand".
b.Tik later op 'Exporteren' om een nieuwe registerback-up te maken.

Bewaar deze back-up op een locatie die u op het moment van urgentie kunt bereiken.
3.Als je daarmee klaar bent, ga dan gewoon hierheen -
ComputerHKEY_CURRENT_USERSoftwareClassesCLSID
4.Als je daar eenmaal bent, tik je met de rechtermuisknop op de "CLSID" -toets en tik je op "Nieuw>" en tik je op "Sleutel".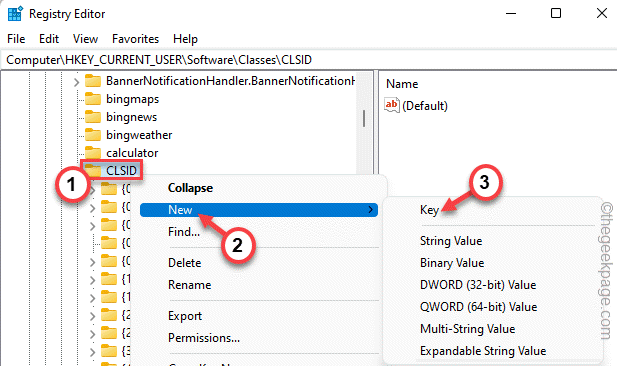 5.Noem de sleutel gewoon zo -
5.Noem de sleutel gewoon zo -
{86ca1aa0-34aa-4e8b-a509-50c905bae2a2}
6.Klik daarna met de rechtermuisknop op de nieuwe sleutel en tik op "Nieuw>" en klik op "Sleutel" om een nieuwe sleutel te maken.
7.Hernoem het gewoon naar deze "InprocServer32".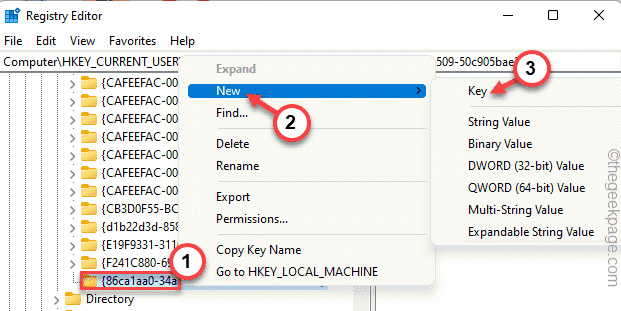
8.Nadat u de naam hebt gewijzigd, selecteert u de sleutel.
9.U vindt een "(Standaard)"-waarde aan de rechterkant.Dubbeltik op de waarde om deze te bewerken.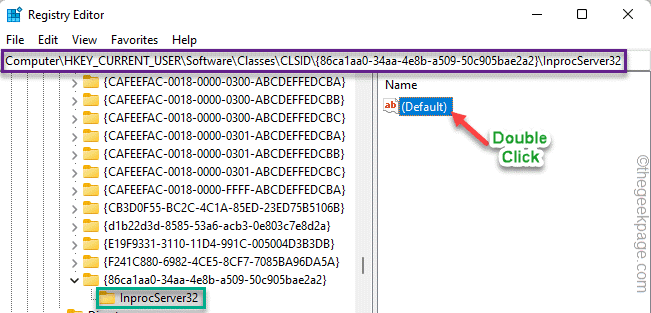 10.Breng geen wijzigingen aan in de waarde en klik op "OK" om het proces te voltooien.
10.Breng geen wijzigingen aan in de waarde en klik op "OK" om het proces te voltooien.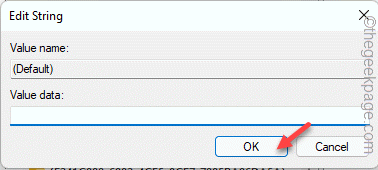
Zodra u dit allemaal hebt gedaan, sluit u de Register-editor.Maar u zult de veranderingen niet zo snel zien.
Om daar te komen, start u uw systeem opnieuw op.Nadat u het systeem opnieuw hebt opgestart, ziet u uw oude contextmenu aan de rechterkant in Windows 11.
Hoe het nieuwe contextmenu Meer opties weergeven terug te krijgen
Als u ooit uw oude contextmenu met de rechtermuisknop wilt terugkrijgen, kunt u dat eenvoudig doen.
ComputerHKEY_CURRENT_USERSoftwareClassesCLSID
1.Open de Register-editor en navigeer daar -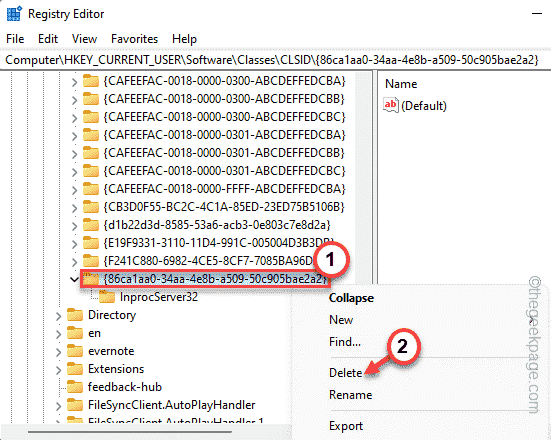 2.Als je daar bent, tik je met de rechtermuisknop op de toets "{86ca1aa0-34aa-4e8b-a509-50c905bae2a2}" en tik je op "Verwijderen" om de sleutel volledig te verwijderen.
2.Als je daar bent, tik je met de rechtermuisknop op de toets "{86ca1aa0-34aa-4e8b-a509-50c905bae2a2}" en tik je op "Verwijderen" om de sleutel volledig te verwijderen.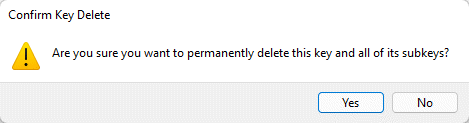 Tik op "Ja" om de stap te bevestigen.Nadat u de sleutel hebt verwijderd, sluit u gewoon alle vensters die u hebt geopend en start u het systeem opnieuw op.
Tik op "Ja" om de stap te bevestigen.Nadat u de sleutel hebt verwijderd, sluit u gewoon alle vensters die u hebt geopend en start u het systeem opnieuw op.

