Hoe het flikkerende probleem van Google Chrome op een Windows-pc op te lossen
Bijgewerkt in januari 2024: Krijg geen foutmeldingen meer en vertraag je systeem met onze optimalisatietool. Haal het nu op - > deze link
- Download en installeer de reparatietool hier.
- Laat het uw computer scannen.
- De tool zal dan repareer je computer.
Flikkert je scherm een beetje terwijl je aan het surfen bent op Google Chrome?Maak je geen zorgen als je dit probleem alleen in de Google Chrome-browser ervaart en op zoek bent naar een oplossing voor dit vervelende probleem.Je bent gewoon op de juiste plek.Volg deze eenvoudige oplossingen om de Google Chrome-browser snel te repareren.
Oplossingen -
1.Voordat u naar de softwarekant van oplossingen springt, controleert u de beeldschermverbindingskabels op visuele defecten.Als u merkt dat de aansluitkabel gescheurd of defect is, kunt u deze beter vervangen door een nieuwere.
Belangrijke opmerkingen:
U kunt nu pc-problemen voorkomen door dit hulpmiddel te gebruiken, zoals bescherming tegen bestandsverlies en malware. Bovendien is het een geweldige manier om uw computer te optimaliseren voor maximale prestaties. Het programma herstelt veelvoorkomende fouten die kunnen optreden op Windows-systemen met gemak - geen noodzaak voor uren van troubleshooting wanneer u de perfecte oplossing binnen handbereik hebt:
- Stap 1: Downloaden PC Reparatie & Optimalisatie Tool (Windows 11, 10, 8, 7, XP, Vista - Microsoft Gold Certified).
- Stap 2: Klik op "Start Scan" om problemen in het Windows register op te sporen die PC problemen zouden kunnen veroorzaken.
- Stap 3: Klik op "Repair All" om alle problemen op te lossen.
2.Als u een passieve beeldschermadapter gebruikt (een adapter die het beeldschermsignaal converteert, zoals een DP-naar-VGA-adapter), controleer dat dan ook.
Fix 1 - Maak het bureaublad een effen kleur
De bureaubladachtergrond kan de reden zijn voor dit flikkerende probleem.Zelfs sommige gebruikers hebben met hun vinger gewezen op de automatische selectie van accentkleuren door Windows.
1.Sluit de Google Chrome-webbrowser en ga terug naar uw bureaublad.
2.Tik vervolgens met de rechtermuisknop op uw bureaublad en klik op "Personaliseren" in het contextmenu.
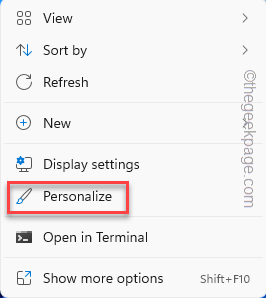
3.Klik nu op de instellingen "Achtergrond".
4.Kies vervolgens aan uw rechterkant de "Effen kleur" als achtergrond.
5.Klik daarna op "Personalisatie" om terug te gaan naar de hoofdpagina.
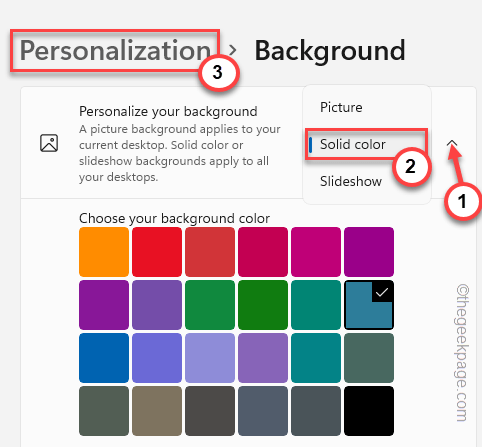
6.Klik daarna op "Kleuren" om er toegang toe te krijgen.
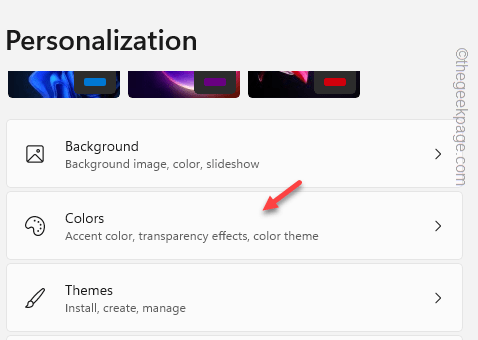
7.Scroll gewoon een beetje naar beneden en klik op "Accentkleur" en selecteer "Handmatig" in de vervolgkeuzelijst.
5.Voel je nu vrij om alle gewenste kleuren te kiezen uit het kleurenpalet hieronder.
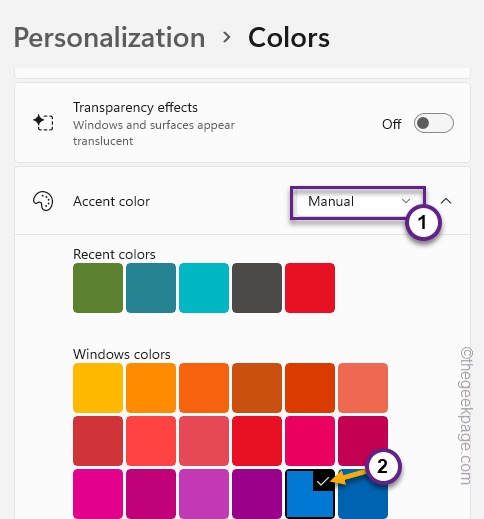
Sluit daarna de pagina Instellingen.Open Google Chrome en test het probleem opnieuw.
Fix 2 - De Register-editor gebruiken
Desktop Window Manager of DWM.exe kan de oorzaak zijn van dit probleem in Google Chrome.
1.Klik op het Windows-pictogram op de taakbalk en begin met het schrijven van 'registry'in het zoekvak.
2.Tik in de verhoogde zoekresultaten op "Register-editor" om deze te openen.

Waarschuwing - U gaat een bepaalde waarde wijzigen in de Register-editor.Het werkt meestal goed en gaat niet fout. Maar soms kan het tot andere problemen leiden.We raden u daarom aan een registerback-up te maken voordat u wijzigingen aanbrengt.
a.Nadat u het scherm van de Register-editor hebt geopend, tikt u op "Bestand" in de menubalk.
b.Klik later op 'Exporteren'om een nieuwe registerback-up te maken.

Bewaar deze back-up gewoon op een discrete locatie.
3.Ga in het linkerdeelvenster naar dit adres -
HKEY_LOCAL_MACHINESOFTWAREMicrosoftWindowsDWM
4.Zodra u de locatie heeft bereikt, gaat u naar het rechterdeelvenster en klikt u met de rechtermuisknop op de ruimte, gevolgd door nogmaals op "Nieuw>" en "DWORD (32-bits) waarde" te tikken.
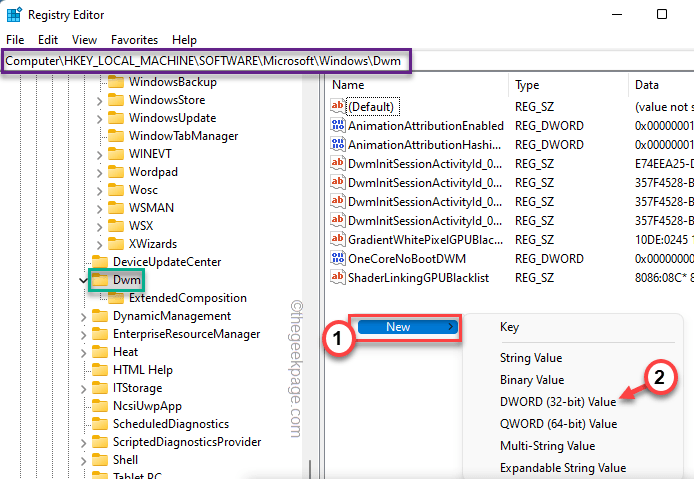
5.Geef deze waarde de naam "OverlayTestMode".
6.Dubbeltik vervolgens gewoon op de waarde om deze te wijzigen.
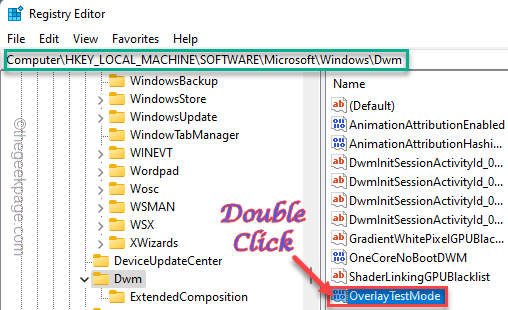
7.Stel vervolgens de waarde in op "5" in het vak 'Waardegegevens:'.
8.Klik daarna op "OK" om de wijzigingen op te slaan.
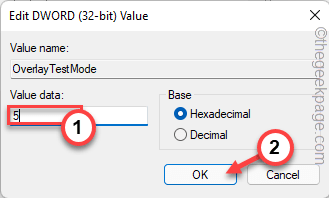
Sluit de Register-editor-pagina.Dit wordt pas van kracht nadat u uw apparaat opnieuw hebt opgestart.Zodra het apparaat opnieuw is opgestart, test u Google Chrome.Als het flikkerende probleem er nog steeds is, volgt u de volgende oplossing.
Fix 3 - Test de webpagina
Controleer in de Google Chrome-browser of dit probleem verband houdt met een bepaalde webpagina.
Als u dit probleem slechts met één webpagina ervaart, probeer die dan in een andere browser te openen (zoals Edge, Opera, Firefox, enz.). Als andere browsers ook tekenen van flikkering vertonen, is er een probleem met de webpagina zelf.
Oplossing 4 - Schakel een vlag in
Doet het flikkerende probleem zich alleen voor terwijl u door webpagina's scrolt?Er is een vlag die u kan helpen het probleem op te lossen.
1.Start de Google Chrome-browser.
2.Kopieer en plak dit nu in de browser en druk op Enter om de vlaggenpagina te openen.
chrome://flags
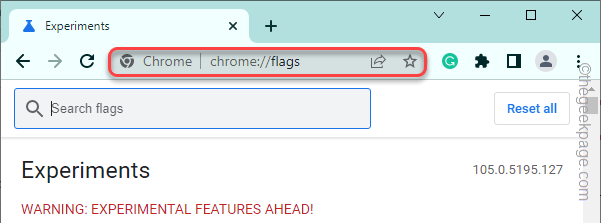
3.Wanneer de browserpagina wordt geopend, zoekt u naar "soepel scrollen" met behulp van het zoekvak.
4.U ziet een vlag met de naam "Smooth Scrolling" in de zoekresultaten.
5.Klik vervolgens op de vervolgkeuzelijst en selecteer "Ingeschakeld" in de vervolgkeuzelijst.
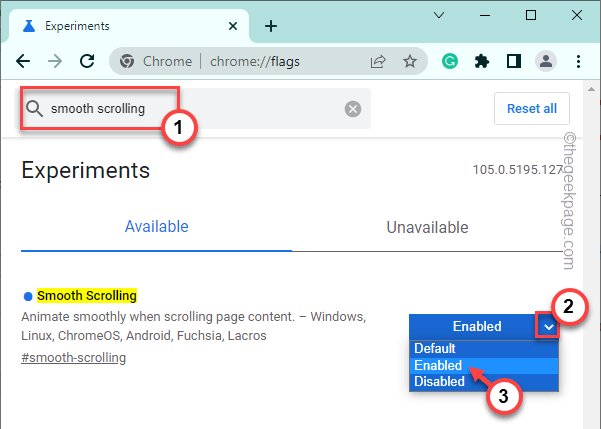
6.Zodra u de vlag hebt ingeschakeld, geeft Chrome een prompt weer om de browser opnieuw op te starten.
7.Tik op "Opnieuw starten".
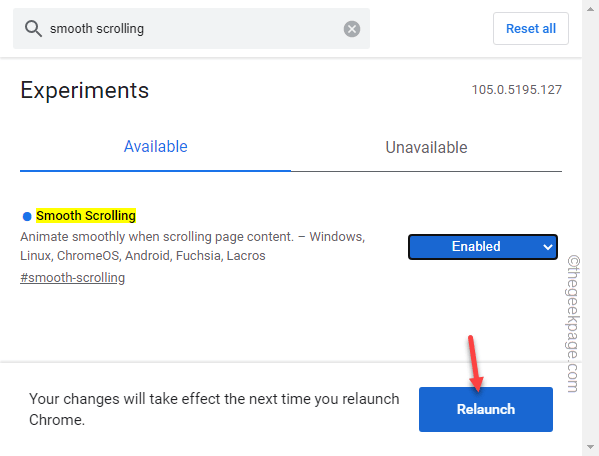
Zodra de browser opnieuw is opgestart, opent u een willekeurige webpagina en test u of u nog steeds flikkeringsproblemen ondervindt.
Oplossing 5 - Schakel hardwareversnelling uit
Hardwareversnelling is een ander ding dat dit flikkerende probleem in de browser veroorzaakt.
1.Open de browser, als deze nog niet is geopend.
2.Klik vervolgens op het menu met drie stippen en tik op "Instellingen".
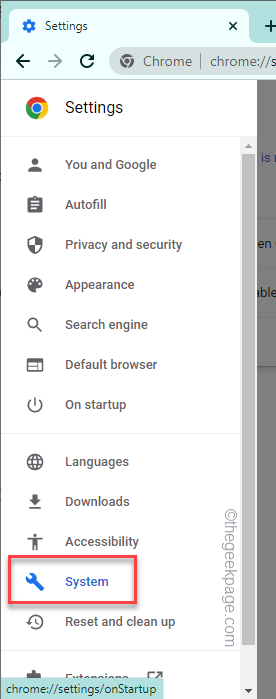
3.Tik op de pagina Instellingen op het pictogram met drie balkjes aan de linkerkant.
4.Tik vervolgens op "Systeem" om de systeeminstellingen te selecteren.
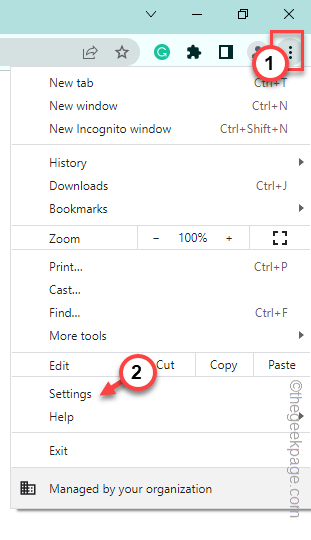
5.Zet nu gewoon de functie "Hardwareversnelling gebruiken indien beschikbaar" op "Uit".
6.Klik vervolgens op "Opnieuw starten" om de browser te sluiten en opnieuw te starten.
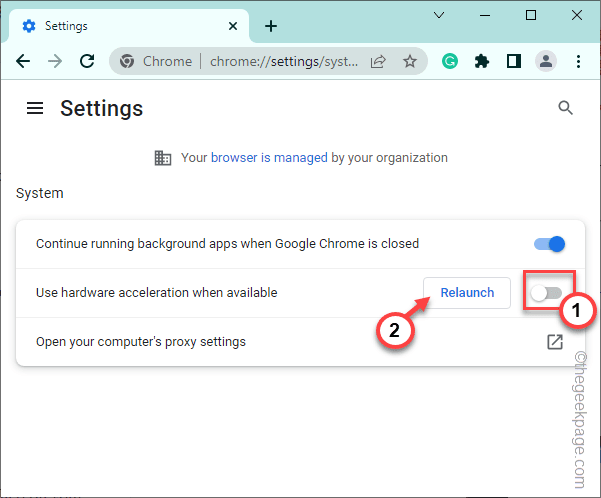
Wanneer de browser weer opstart, opent u een willekeurige website en test u of u een flikkering kunt opmerken of niet.
Oplossing 6 - Update de Chrome
Als u een zeer oude Chrome-browser gebruikt, werkt u deze bij naar de nieuwste versie.
1.Start de Chrome-browser.
2.Klik nu op het pictogram met drie stippen in de rechterbovenhoek en tik op "Help" en klik op "Over Google Chrome".
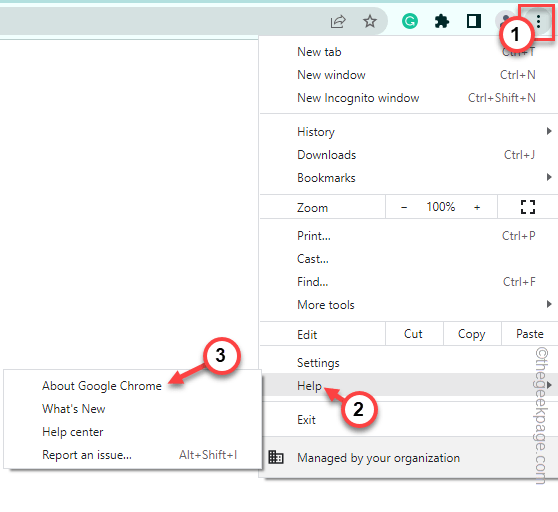
3.Hier ziet u welke versie van Google Chrome op uw computer is geïnstalleerd.
Bovendien controleert het op de nieuwste versie van de browser en downloadt deze.
U moet uw browser opnieuw opstarten.Test of het flikkerende probleem wordt opgelost.
Oplossing 7 - De browser opnieuw instellen
Soms is het resetten van de browser naar de standaardinstellingen de enige manier om deze problemen op te lossen.
1.Open eerst een nieuw tabblad in de Google Chrome-browser.
2.Nutsvoorzieningen,kopieer en plak deze regel in de adresbalk en druk op Entervan uw toetsenbord.
chrome://settings/reset
3.Zodra de Chrome-instellingen zijn geopend, tikt u op "Instellingen herstellen naar hun oorspronkelijke standaardwaarden".
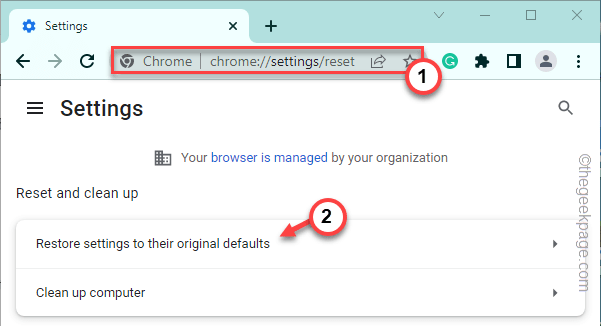
4.Klik op de pagina Instellingen resetten op Instellingen resetten om de browser opnieuw in te stellen.
Dit wist alle extensies, cookies, etc.
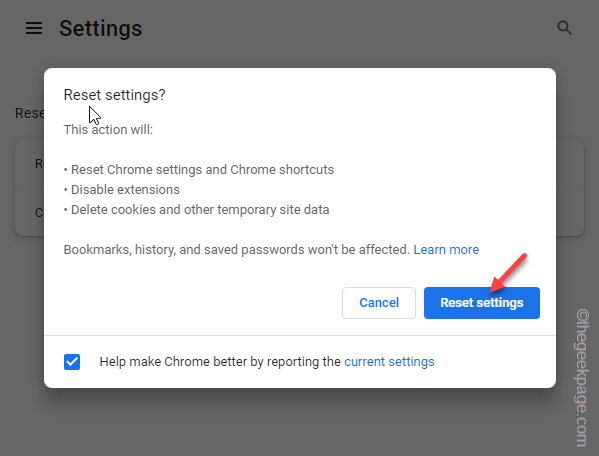
Zodra de browser opnieuw is ingesteld, opent u deze opnieuw.Het zal geen flikkerend effect meer vertonen.Test of dit werkt.
Oplossing 8 - Werk het grafische stuurprogramma bij
Er kunnen enkele problemen zijn met uw momenteel geïnstalleerde grafische driver die het probleem veroorzaken.
1.Druk tegelijkertijd op de Windows-toets + X-toetsen.
2.Klik vervolgens op "Apparaatbeheer".
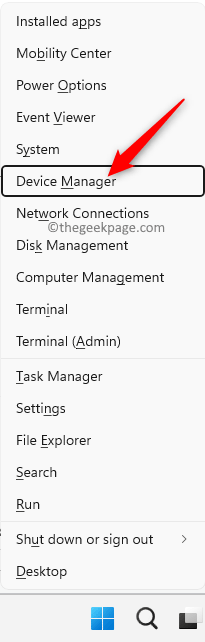
2.Wanneer het scherm Apparaatbeheer verschijnt, vouwt u de "Beeldschermadapters" uit.
3.Tik vervolgens met de rechtermuisknop op het stuurprogramma en tik op "Stuurprogramma bijwerken".
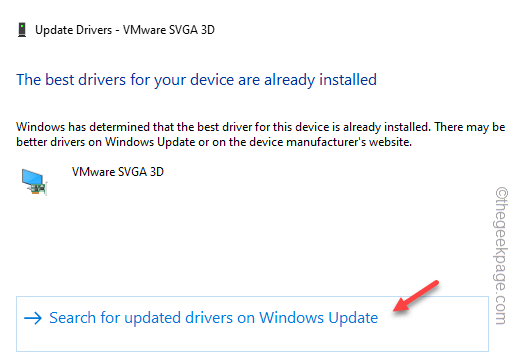
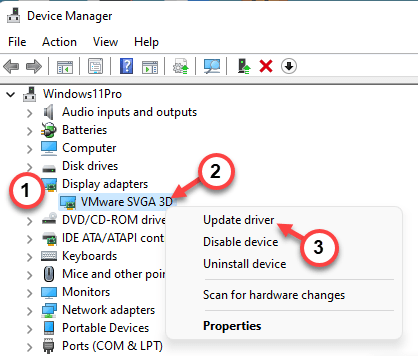

4.Klik nu op de optie "Automatisch zoeken naar stuurprogramma's".
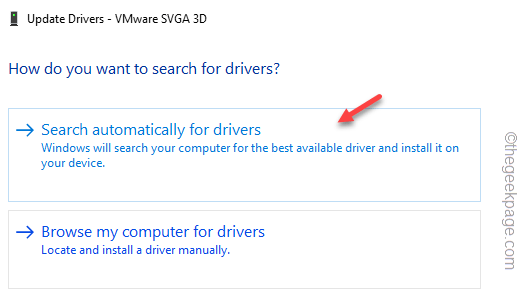
Windows zoekt naar het nieuwste pakket en installeert het.
5.Als u het bericht "De beste stuurprogramma's voor uw apparaat zijn al geïnstalleerd" ziet, tikt u op de optie "Zoeken naar bijgewerkte stuurprogramma's op Windows Update".
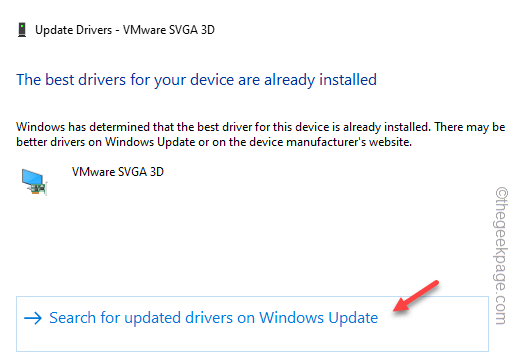
6.Dit leidt u naar de pagina Instellingen.Controleer of u de update van het beeldschermstuurprogramma kunt vinden in de lijst met updates die in behandeling zijn.
7.Lukt dit niet, klik dan op "Geavanceerde opties".
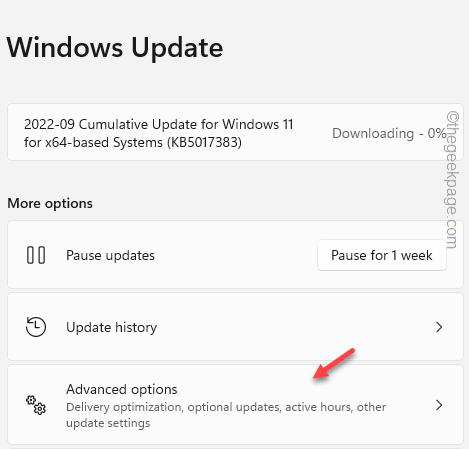
8.Tik vervolgens op "Optionele updates".
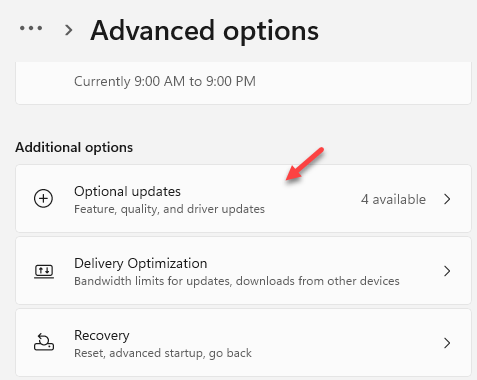
9.Vouw ten slotte het gedeelte Optionele updates uit om alle updates te bekijken.
10.Controleer vervolgens de update die is gekoppeld aan weergave en tik op "Downloaden en installeren".
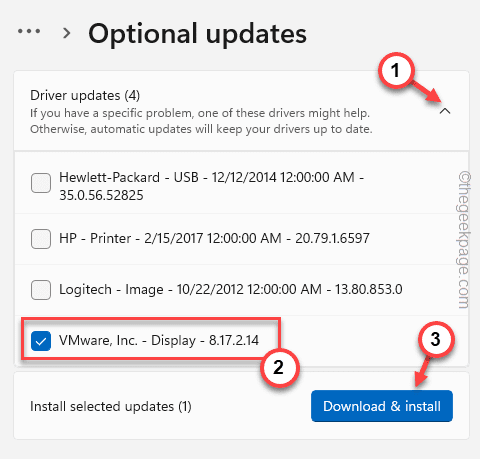
Op deze manier wordt de driverupdate op uw computer geïnstalleerd.Start hierna uw computer opnieuw op.
OPMERKING -
Als u een NVIDIA- of AMD-grafische kaart heeft, kunt u deze rechtstreeks bijwerken met hun speciale apps.
1.Start de Geforce Experience-app of AMD Adrenalin-app.
2.Ga hier naar het tabblad "Stuurprogramma's".Het detecteert automatisch de optimale grafische kaart voor uw stuurprogramma.
3.Download gewoon de nieuwste driver en installeer deze op uw computer.
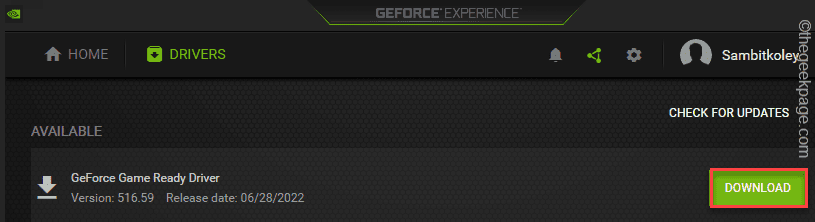
Aanvullende tips -
1.Als niets uw probleem oplost, verwijdert u Google Chrome van uw computer en downloadt u de nieuwste versie en installeert u deze opnieuw.
2.Er zijn veel alternatieve browseropties beschikbaar.U kunt elk van deze browsers gebruiken -
Kant
Firefox
Opera
Moedig

