Hoe het batterijpictogram te repareren dat ontbreekt of is uitgegrijsd in Windows 11
Bijgewerkt in januari 2024: Krijg geen foutmeldingen meer en vertraag je systeem met onze optimalisatietool. Haal het nu op - > deze link
- Download en installeer de reparatietool hier.
- Laat het uw computer scannen.
- De tool zal dan repareer je computer.
De uitvinding van laptops is een zegen geweest voor een groot aantal gebruikers, aangezien een laptop overal kan worden gebruikt vanwege de aanwezigheid van een batterij in vergelijking met een desktop.Op basis van de batterij die op uw apparaat aanwezig is, kunt u het mogelijk langer gebruiken als het volledig is opgeladen.Als u het batterijpictogram onderaan het systeemvak ziet, kunt u gemakkelijk zien hoe lang de batterij meegaat zonder op te laden.Veel gebruikers zijn een probleem tegengekomen waarbij het batterijpictogram in het systeemvak ontbreekt of grijs is.
Heeft u last van dit probleem waarbij het batterijpictogram op uw pc ontbreekt of grijs is?Lees dit artikel om de oplossingen te kennen die u kunnen helpen dit probleem met het batterijpictogram op te lossen.Voordat u verder gaat met de fixes, probeert u uw systeem opnieuw op te starten en controleert u op updates voor Windows op uw pc.
Fix 1 - Schakel het batterijpictogram in de taakbalkinstellingen in
1.Klik met de rechtermuisknop op een willekeurige plaats op uw taakbalk en selecteer Taakbalkinstellingen.
Belangrijke opmerkingen:
U kunt nu pc-problemen voorkomen door dit hulpmiddel te gebruiken, zoals bescherming tegen bestandsverlies en malware. Bovendien is het een geweldige manier om uw computer te optimaliseren voor maximale prestaties. Het programma herstelt veelvoorkomende fouten die kunnen optreden op Windows-systemen met gemak - geen noodzaak voor uren van troubleshooting wanneer u de perfecte oplossing binnen handbereik hebt:
- Stap 1: Downloaden PC Reparatie & Optimalisatie Tool (Windows 11, 10, 8, 7, XP, Vista - Microsoft Gold Certified).
- Stap 2: Klik op "Start Scan" om problemen in het Windows register op te sporen die PC problemen zouden kunnen veroorzaken.
- Stap 3: Klik op "Repair All" om alle problemen op te lossen.
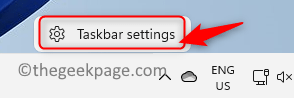
2.U bevindt zich in het venster Instellingen taakbalk Personalisatie.
3.Scroll naar beneden en klik op de optie Taakbalkhoekoverloop.
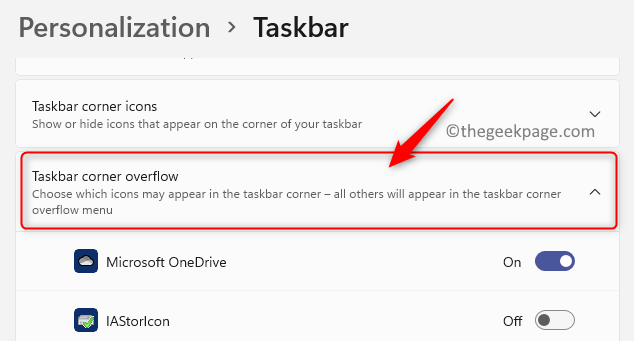
4.Zoek hier het Power-pictogram. Zorg ervoor dat de bijbehorende schakelaar is ingeschakeld.
5.Het batterijpictogram is nu zichtbaar in de taakbalk.
Fix 2 - Schakel de batterijhardware uit en in met Apparaatbeheer
1.Druk op Windows + R om het dialoogvenster Uitvoeren te openen.
2.Typ devmgmt.msc en druk op Enter om Apparaatbeheer te openen.

3.Klik op de pijl naast de categorie Batterijen om deze uit te vouwen.
4.Hier vindt u Microsoft AC Adapter en Microsoft ACPI-Compliant Control Method Battery.
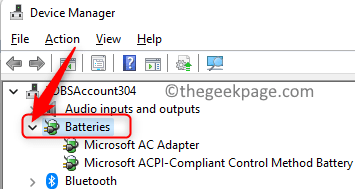
5.Klik met de rechtermuisknop op Microsoft AC Adapter en klik op de optie Apparaat uitschakelen.
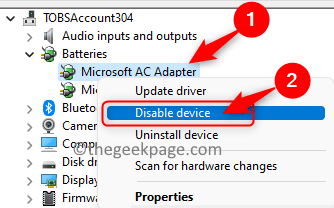
6.Klik op Ja in de waarschuwing om te bevestigen of u door wilt gaan met het uitschakelen van dit apparaat.
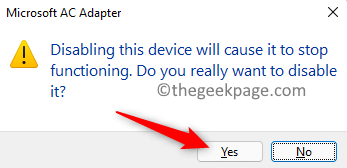
7.Klik nogmaals met de rechtermuisknop op Microsoft AC Adapter en selecteer Apparaat inschakelen om het apparaat opnieuw in te schakelen.
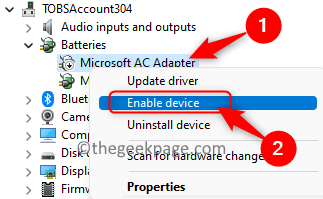
8.Voer stap 5 - 7 uit voor Microsoft ACPI-compatibele controlemethode Batterij om dit batterijapparaat uit en weer in te schakelen.
9.Start uw systeem opnieuw op en controleer of u het batterijpictogram in de taakbalk kunt zien.
Dat is het!
Vond u dit artikel nuttig bij het oplossen van het probleem met het ontbrekende of uitgegrijsde batterijpictogram op uw Windows-pc?Laat ons de oplossing weten die u heeft geholpen in de onderstaande opmerkingen.
U kunt deze pc-reparatietool ook downloaden om elk pc-probleem te lokaliseren en op te lossen:
Stap 1 -
Download de Restoro PC Reparatie Tool van hier

