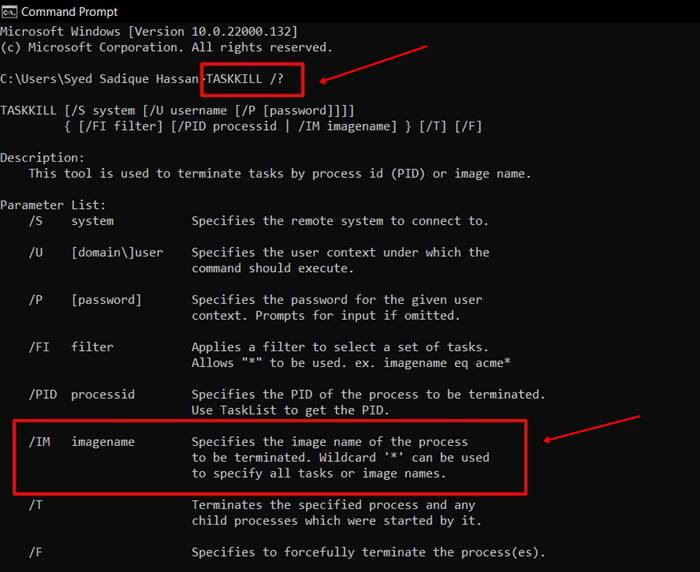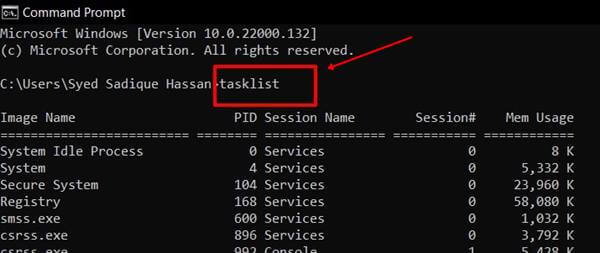Hoe het app-proces op te lossen dat het probleem niet sluit in Windows 11
Bijgewerkt in januari 2024: Krijg geen foutmeldingen meer en vertraag je systeem met onze optimalisatietool. Haal het nu op - > deze link
- Download en installeer de reparatietool hier.
- Laat het uw computer scannen.
- De tool zal dan repareer je computer.
Windows 11, of de volgende generatie van Windows, is klaar om binnen een paar maanden overal te arriveren.Dit zal echter de geheel nieuwe versie zijn in plaats van alleen maar een nieuwe update voor Windows 10.Momenteel bevindt Windows 11 zich in de bètafase en zoals we weten, is de bètaversie niet de definitieve versie.Het is dus mogelijk dat er een fout en bugs in zitten.
Op dit moment is er echter een fout die veel gebruikers over de hele wereld stoorde, d.w.z. wanneer ze een applicatie probeerden te sluiten, kregen ze uiteindelijk de "app-proces sluit de fout niet" op hun Windows 11-pc
Desalniettemin is de reden achter deze fout nog steeds onduidelijk, omdat dit te wijten kan zijn aan enkele willekeurige bugs of een tijdelijk cachebestand.Maar maak je geen zorgen!We hebben verschillende manieren om het probleem met het sluiten van app-proces niet op te lossen.Laten we er dus maar mee beginnen.
Lees ook: Beste gratis firewall voor Windows 11
Belangrijke opmerkingen:
U kunt nu pc-problemen voorkomen door dit hulpmiddel te gebruiken, zoals bescherming tegen bestandsverlies en malware. Bovendien is het een geweldige manier om uw computer te optimaliseren voor maximale prestaties. Het programma herstelt veelvoorkomende fouten die kunnen optreden op Windows-systemen met gemak - geen noodzaak voor uren van troubleshooting wanneer u de perfecte oplossing binnen handbereik hebt:
- Stap 1: Downloaden PC Reparatie & Optimalisatie Tool (Windows 11, 10, 8, 7, XP, Vista - Microsoft Gold Certified).
- Stap 2: Klik op "Start Scan" om problemen in het Windows register op te sporen die PC problemen zouden kunnen veroorzaken.
- Stap 3: Klik op "Repair All" om alle problemen op te lossen.
De beste manieren om het probleem met het app-proces in Windows 11 op te lossen
Hier is bewezen dat de methoden die we hieronder beschrijven een van de beste oplossingen zijn om deze fout op te lossen.U moet er dus voor zorgen dat u de handleiding stap voor stap zorgvuldig volgt.Dus laten we nu beginnen met onze oplossingen.
#1.Systeemconfiguratie gebruiken om het proces uit te schakelen
Veel gebruikers meldden dat ze hierdoor de "app-proces niet sluitfout" op hun Windows 11-pc konden oplossen.Dus waarom zou je het niet proberen?Hier zijn de noodzakelijke stappen die u moet volgen om het proces via systeemconfiguratie uit te schakelen:
- Ten eerste moet u het dialoogvenster Uitvoeren oproepen door op de Windows+R-knop op uw toetsenbord te drukken.
- Zoek daarna naar theMSConfig.Als u dit doet, wordt het menu Systeemconfiguratie geopend.
- Ga nu naar het tabblad Services, schakel alle processen uit die u wilt uitschakelen of die u de fout geven en druk op de knop Ok.
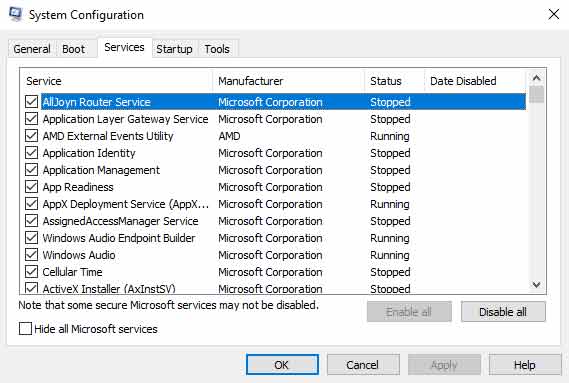
- Dat is het.Sluit nu de systeemconfiguratievensters en start uw pc opnieuw op.
#2.Sluit ze met de opdrachtprompt
Heb je deze methode eerder geprobeerd?Welnu, dit is een van de effectieve methoden om dit op te lossen.Dus, als u niet bekend bent met deze methode, volg dan de onderstaande stappen:
- Allereerst moet u met de muis naar het menu Start gaan en naar CMD zoeken met behulp van de Windows-zoekknop.Open het dan.
- Gebruik nu deze opdracht om de syntaxis van Task Kill te openen:
TASKKILL /?
- Gebruik vervolgens van alle parameterlijsten de /IM afbeeldingsnaam. Daarom moet u vervolgens de afbeeldingsnaam vasthouden die u wilt uitschakelen.Gebruik dan de onderstaande opdracht daarvoor:
Tasklist
- Nu verschijnt een lijst met alle actieve processen op uw Windows 11-pc.Aangezien de eerste kolom de afbeeldingsnaam aangeeft, noteert u alle afbeeldingsnamen die u wilt sluiten.
- Dat is het.Gebruik nu de genoemde opdracht en vervang de naam van elke imagename-tag.
taskkill /IM imagename
#3.Beëindig de toepassing
Zoals je misschien al weet, heeft Microsoft het Windows-instellingenmenu volledig vernieuwd.Gebruikers kunnen moeilijkheden ondervinden bij het vinden van deze optie in deze nieuwe gebruikersinterface.Daarom hebben we hier enkele eenvoudige trucs genoemd om de toepassing te beëindigen om dit probleem gemakkelijk op te lossen.
- In eerste instantie moet u het menu Windows-instellingen oproepen.Selecteer vervolgens in het linkerdeelvenster het tabblad Apps.
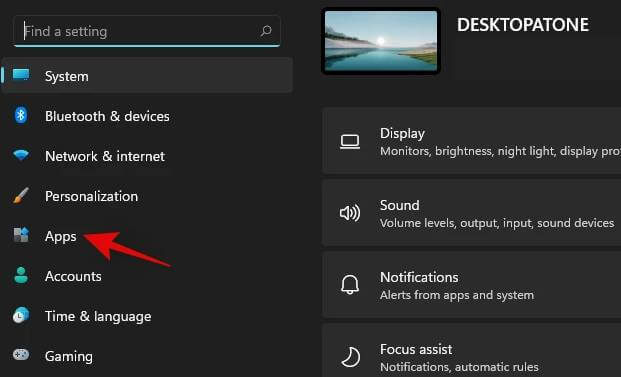
- Plaats daarna de muisaanwijzer op Apps en functies en selecteer de applicatie die u wilt beëindigen.
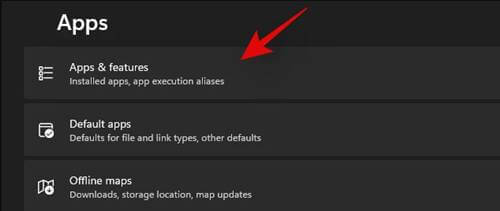
- Klik nu op de drie verticale stipknoppen naast de applicatie die je hebt geselecteerd.
- Selecteer vervolgens in het nieuwe vervolgkeuzemenu de geavanceerde opties.
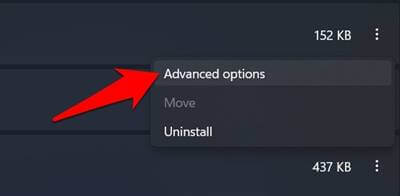
- Dat is het.Druk nu op de knop Beëindigen en een paar seconden om Windows het proces te laten voltooien.
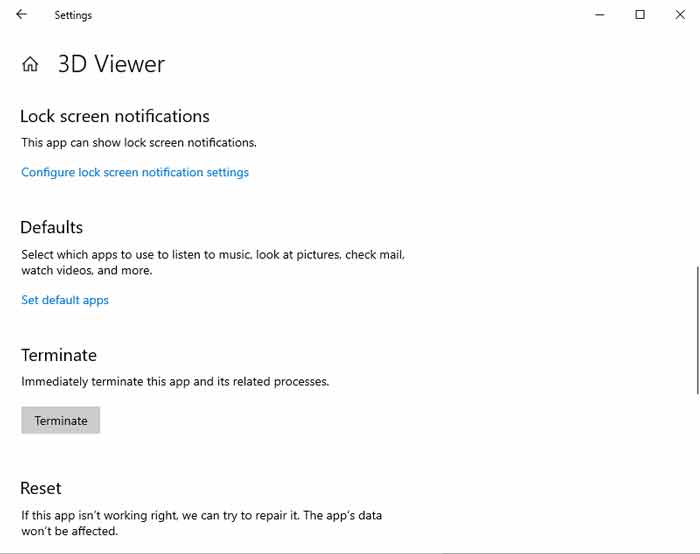
Dit is dus hoe u het probleem "app-proces sluit niet" op Windows 11 pc kunt oplossen.We hopen dat een van de bovenstaande drie methoden voor u heeft gewerkt.Maar als u nog steeds problemen ondervindt tijdens het uitvoeren van de genoemde oplossingen.Laat het ons weten in het commentaargedeelte.Ons team zal u snel te pakken krijgen en u zo goed mogelijk helpen.