Hoe het aantal cellen met tekststrings in Excel te tellen
Bijgewerkt in januari 2024: Krijg geen foutmeldingen meer en vertraag je systeem met onze optimalisatietool. Haal het nu op - > deze link
- Download en installeer de reparatietool hier.
- Laat het uw computer scannen.
- De tool zal dan repareer je computer.
Als u op zoek bent naar een manier om de cellen met alleen teksttekens in uw Excel-blad te tellen, dan hebben we goed nieuws voor u, u kunt niet op een betere plek zijn.Dit Geek Page-artikel gaat helemaal over tekstreeksen en het tellen van het aantal cellen dat ze bevat.We hebben enkele extra cookies toegevoegd, door details over methoden, waarmee u eenvoudig wat meer voorwaarden kunt toevoegen aan het tellen van uw tekstreeks.Nou, waar wacht je nog op?Laten we erin springen, zullen we?
Lees verder om te leren hoe u het aantal cellen met tekstreeksen in uw Excel-blad kunt retourneren met behulp van enkele eenvoudige ingebouwde formules.Het artikel legt ook in detail de AANTAL.ALS-formule uit, waarmee u meer dan één criterium kunt opgeven om uw cellen te tellen.Ik hoop dat je het artikel nuttig vindt.
Voorbeeldscenario
We hebben de volgende voorbeeldtabel met verschillende waarden.Sommige cellen bevatten alleen tekstwaarden, sommige bevatten alleen numerieke waarden, sommige alleen datumwaarden, enz.Sommige cellen zijn zelfs leeg, sommige een combinatie van verschillende gegevenstypen.Laten we in de volgende secties kijken hoe we de cellen met tekstwaarden effectief kunnen tellen.
Belangrijke opmerkingen:
U kunt nu pc-problemen voorkomen door dit hulpmiddel te gebruiken, zoals bescherming tegen bestandsverlies en malware. Bovendien is het een geweldige manier om uw computer te optimaliseren voor maximale prestaties. Het programma herstelt veelvoorkomende fouten die kunnen optreden op Windows-systemen met gemak - geen noodzaak voor uren van troubleshooting wanneer u de perfecte oplossing binnen handbereik hebt:
- Stap 1: Downloaden PC Reparatie & Optimalisatie Tool (Windows 11, 10, 8, 7, XP, Vista - Microsoft Gold Certified).
- Stap 2: Klik op "Start Scan" om problemen in het Windows register op te sporen die PC problemen zouden kunnen veroorzaken.
- Stap 3: Klik op "Repair All" om alle problemen op te lossen.
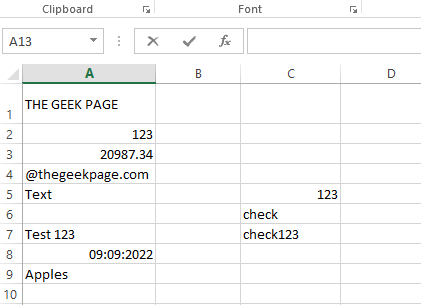
Sectie 1: Tel het aantal cellen met een tekstteken met behulp van de AANTAL.ALS-functie
In deze sectie leggen we in detail uit hoe u het aantal cellen kunt tellen in een Excel-blad, dat elke vorm van tekst bevat.
Stap 1: Dubbelklik eerst op een cel.Dit is de cel waar de resultaatwaarde wordt gegenereerd. Dat wil zeggen, dit is de cel waar we de formule zullen definiëren om het aantal cellen met tekstwaarden te tellen.
Onthoud dat de geselecteerde cel buiten het cellenbereik moet liggen dat u moet tellen.
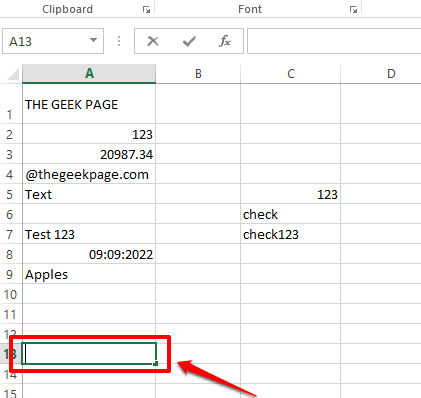
Stap 2: Typ of kopieer en plak het volgende in de geselecteerde cel in de volgende cel.
=COUNTIF(
Nu moeten we het bereik definiëren. ofwel u kunt het celbereik typen of u kunt eenvoudig het cellenbereik uit uw Excel-blad slepen en selecteren.
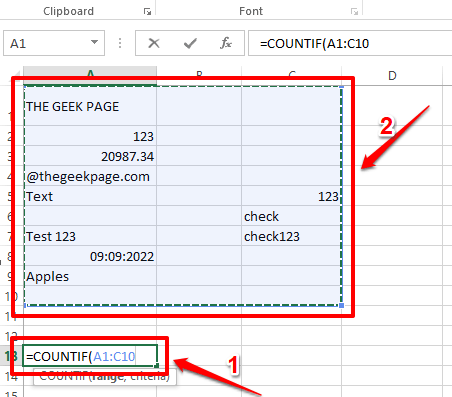
Stap 3: Zodra het bereik is geselecteerd, plaatst u een komma en typt u "*").Vergeet niet de beugel te sluiten.Dus de uiteindelijke formule zou in het volgende formaat moeten zijn.
=COUNTIF(range,"*")
De formule volgens het onderstaande voorbeeldscherm is als volgt.
=COUNTIF(A1:C10,"*")
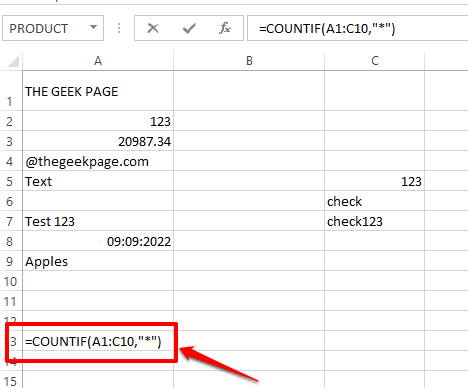
Stap 4: Dat is alles.Als u nu op Enter drukt, retourneert de AANTAL.ALS-functie het totale aantal cellen met daarin tekstwaarden.
In het onderstaande voorbeeld is het totale aantal cellen 7.In groen zijn alle cellen met tekstreeksen gemarkeerd en worden alleen deze cellen geteld.Lege cellen worden niet meegeteld.
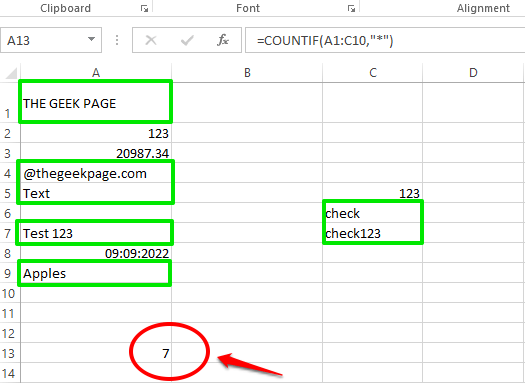
Formule Uitleg
De AANTAL.ALS-functie heeft 2 argumenten.Het eerste argument is het celbereik en het tweede argument is het te tellen criterium.In het bovenstaande voorbeeld hebben we "*" als het tweede argument gegeven, wat ertoe leidt dat de AANTAL.ALS-functie alle cellen telt, genoemd in het bereikargument, die tekstwaarden bevatten.
Sectie 2: Tel het aantal cellen dat een tekstreeks bevat met de functie SOMPRODUCT
De functie SOMPRODUCT retourneert ook het aantal cellen dat een tekstreeks bevat, uit het geselecteerde cellenbereik.De eindresultaten van zowel de SOMPRODUCT-functie als de AANTAL.ALS-functie, genoemd in de bovenstaande sectie, zouden hetzelfde zijn, maar de manier waarop ze intern werken, is voor beide verschillend.
Stap 1: Dubbelklik op een cel waar u het eindresultaat wilt invullen.Kopieer en plak nu de volgende formule.
=SUMPRODUCT(--ISTEXT(range))
De bereikwaarde moet worden vervangen door het werkelijke celbereik dat u wilt controleren.U kunt het bereik handmatig typen of u kunt de ISTEXT-functieaccolade openen en vervolgens het cellenbereik slepen en selecteren, net zoals u dat in de bovenstaande sectie hebt gedaan.Als het bereik eenmaal is ingevoerd, vergeet dan niet om de beugel te sluiten.
In het onderstaande voorbeeld heb ik het bereik in mijn formule vervangen en de uiteindelijke formule in mijn geval is als volgt.
=SUMPRODUCT(--ISTEXT(A1:C9))
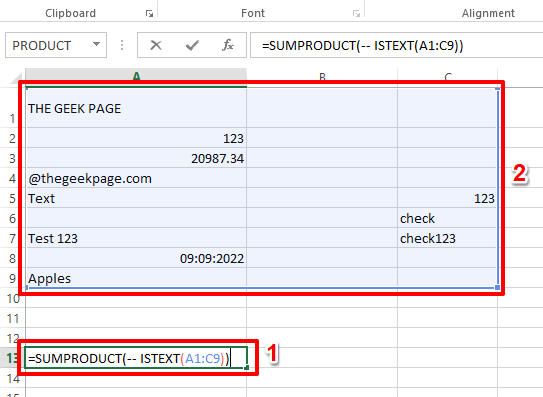
Stap 2: Dat is alles.Als u op de Enter-toets drukt, kunt u de laatste telling zien, zo simpel is dat.
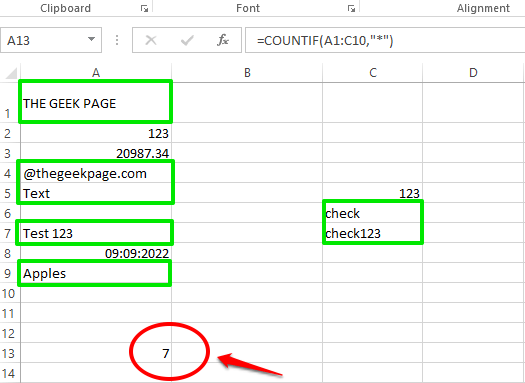
Formule Uitleg
- Deze methode gebruikt zowel de SUMPRODUCT-formule als de ISTEXT-formule om het eindresultaat te berekenen.Omdat de ISTEXT-functie is ingesloten in de SOMPRODUCT-functie, wordt de ISTEXT-functie eerst berekend.
- De ISTEXT-functie neemt het celbereik als argument.Dus elke cel in het opgegeven bereik wordt gecontroleerd op tekstwaarden.Als de cel een tekstwaarde bevat, retourneert de functie ISTEXT de waarde true.Anders wordt de waarde false geretourneerd.
- Omdat de ISTEXT-functie nu een celbereik aanneemt en niet slechts een enkele cel, retourneert het een array met waar en onwaar waarden.Dus onze ISTEXT-functie zou iets teruggeven als {true, false, false, true, true, false, true, false, true…..}
- Komt nu naar de - binnen de =SUMPRODUCT(-ISTEXT(A1:C9)) formule. — wordt toegepast op alle waarden in de array die wordt geretourneerd door ISTEXT.Het converteert ware waarden naar 1 en valse waarden naar 0.
- Nu, ten slotte, zou de SOMPRODUCT-functie de som van alle 1-waarden retourneren, wat in feite het totale aantal cellen met een tekstwaarde retourneert.
Sectie 3: Meer criteria toevoegen tijdens het tellen van de cellen met tekststrings met behulp van de AANTAL.ALS-functie
Laten we nu zeggen dat u het totale aantal cellen in uw blad moet krijgen met tekstwaarden erin, maar u wilt niet dat de cellen die een specifieke tekst bevatten, worden geteld, bijvoorbeeld "Appels".In dergelijke gevallen, waar u meer voorwaarden aan uw AANTAL.ALS-functie wilt toevoegen, kunt u antwoorden op de verbeterde versie van AANTAL.ALS, AANTAL.ALS.
In de volgende stappen hebben we in detail uitgelegd hoe u optimaal gebruik kunt maken van de AANTAL.ALS-functie.
Stap 1: Dubbelklik op de cel waar u het eindresultaat wilt zien.Kopieer en plak nu de volgende formule erop.
=COUNTIFS(range,"",range," ")
Vervang bereik door het werkelijke bereik van cellen.Vergeet niet om op beide plaatsen hetzelfde bereik op te geven, anders krijgt u mogelijk een foutmelding.
Raadpleeg de volgende schermafbeelding voor een voorbeeld, waar bereikwaarden en de voorwaarden zijn vervangen.
=COUNTIFS(A1:C12,"*",A1:C12,"<>Apples")
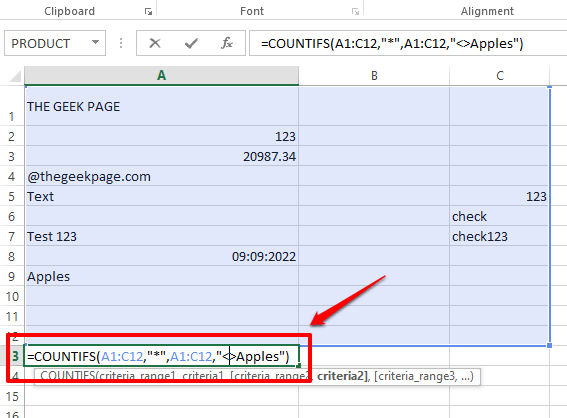
Stap 2: Als u op de Enter-toets drukt, krijgt u het gewenste resultaat.Benieuwd wat er is gebeurd?Ga naar het gedeelte Formule-uitleg.
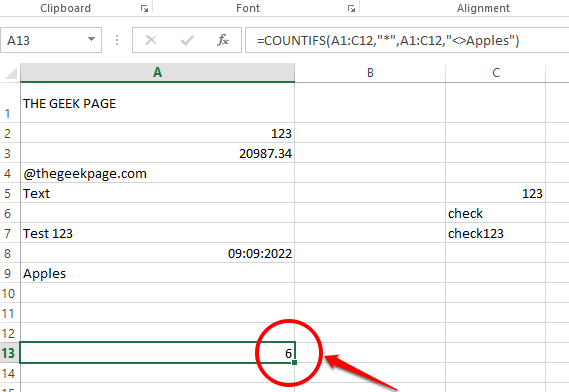
Formule Uitleg
- De formule in het voorbeeldscenario is =AANTAL.ALS(A1:C12,"*",A1:C12,">Appels").
- De eerste voorwaarde in de AANTAL.ALS-functie, die "*" is, telt het aantal cellen met tekstreeksen.
- De tweede voorwaarde, die ">Appels" is, telt het aantal cellen waarvan de waarde niet gelijk is aan Appels.
- Dus door de eerste en tweede voorwaarde te combineren, krijgen we het totale aantal cellen die tekstwaarden bevatten, maar de tekstwaarde zou geen appels moeten zijn.Dit betekent dat het woord Appels niet meer als tekst wordt beschouwd vanwege ons tweede criterium.
Sectie 4: Tel het aantal cellen met gedeeltelijk overeenkomende tekstreeksen
Laten we in de sectie ontdekken hoe u het aantal cellen kunt krijgen dat een tekenreeks bevat die u opgeeft.
Stap 1: Stel dat u de telling wilt krijgen van alle cellen die het woord Appels bevatten.Dubbelklik daarvoor op de cel waar u de telwaarde wilt weergeven.
De generieke versie van deze formule zou als volgt zijn.Kopieer en plak het in de geselecteerde cel.
=COUNTIF(range,"*")
Opmerking: Vervang bereik- en trefwoordwaarden in de formule, maar zorg ervoor dat u het sterretje achter het trefwoord plaatst.
In het volgende voorbeeld hebben we de bereikwaarde en de sleutelwoordwaarde vervangen.
=COUNTIF(A1:C12,"Apples*")
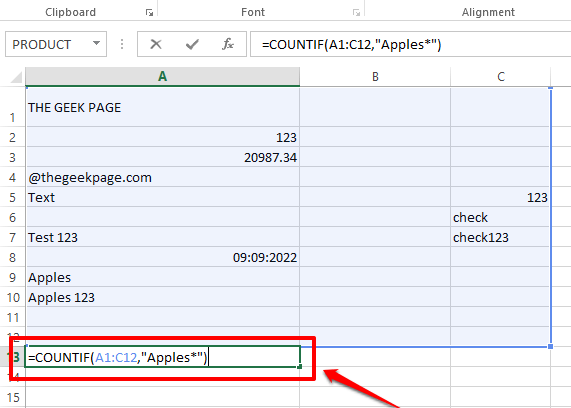
Stap 2: Druk op Enter om de resultaatwaarde te bekijken.
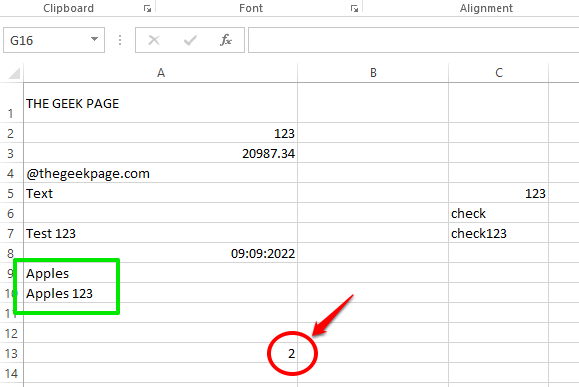
Formule Uitleg
De AANTAL.ALS-formule bevat in dit geval 2 argumenten.De eerste waarde is het cellenbereik waarop moet worden gecontroleerd en het tweede argument is het trefwoord dat in de tekenreeks aanwezig moet zijn.Het asterisk(*)-teken zorgt ervoor dat de cel alleen wordt geteld als de waarde erin begint met het trefwoord dat we specificeren.Als u de cel goed kunt tellen, zelfs als het trefwoord aan het einde van het woord in de cel staat, moet u de formule als volgt schrijven, met sterretjes aan beide uiteinden van het trefwoord.
=COUNTIF(A1:C12,"*Apples*")
Ik hoop dat je het artikel nuttig vond.Als u vastloopt bij een van de stappen, onthoud dan dat we slechts een opmerking verwijderd zijn.
Blijf op de hoogte voor meer geweldige trucs, tips en how-to-artikelen.
U kunt deze pc-reparatietool ook downloaden om elk pc-probleem te lokaliseren en op te lossen:Stap 1 -Download de Restoro PC Reparatie Tool van hierStap 2 - Klik op Scan starten om elk pc-probleem automatisch te vinden en op te lossen.

