Hoe groene en paarse video's op Google Chrome te repareren
Bijgewerkt in januari 2024: Krijg geen foutmeldingen meer en vertraag je systeem met onze optimalisatietool. Haal het nu op - > deze link
- Download en installeer de reparatietool hier.
- Laat het uw computer scannen.
- De tool zal dan repareer je computer.
Google Chrome is een populaire browser die geliefd en gewaardeerd wordt door gebruikers.Veel gebruikers hebben echter gemeld dat ze een bug hebben gezien tijdens het bekijken van de video's op sociale-mediaplatforms zoals Facebook, YouTube, Twitter en Instagram.De video's worden weergegeven met een groen-paarse tint.
De browsers gebruiken een videokaart om de GPU-versnelde video's weer te geven.Wanneer het Chrome GPU-proces abrupt eindigt, zien de gebruikers een groene en paarse kleurtint op de video's.
Als je dit probleem opmerkt, probeer dan de video in een andere browser te openen.Als u ziet dat de video correct wordt weergegeven, vertelt dit ons dat het probleem bij Chrome ligt.Probeer in dat geval de onderstaande oplossingen om het probleem op te lossen.
Belangrijke opmerkingen:
U kunt nu pc-problemen voorkomen door dit hulpmiddel te gebruiken, zoals bescherming tegen bestandsverlies en malware. Bovendien is het een geweldige manier om uw computer te optimaliseren voor maximale prestaties. Het programma herstelt veelvoorkomende fouten die kunnen optreden op Windows-systemen met gemak - geen noodzaak voor uren van troubleshooting wanneer u de perfecte oplossing binnen handbereik hebt:
- Stap 1: Downloaden PC Reparatie & Optimalisatie Tool (Windows 11, 10, 8, 7, XP, Vista - Microsoft Gold Certified).
- Stap 2: Klik op "Start Scan" om problemen in het Windows register op te sporen die PC problemen zouden kunnen veroorzaken.
- Stap 3: Klik op "Repair All" om alle problemen op te lossen.
Inhoudsopgave
Oplossing 1: schakel hardwareversnelling in Chrome uit
Stap 1: Open een Chrome-browservenster.
Stap 2: Voer in de zoekbalk bovenaan het onderstaande adres in en druk op Enter.
chrome://flags/
Stap 3: Voer in de zoekbalk bovenaan de zoeksleutel hardware-versnelde video-decodering in en druk op Enter zoals hieronder wordt weergegeven.
Stap 4: Kies in de contextmanager Uitgeschakeld.
Stap 5: Klik nu op de knop Opnieuw starten om de applicatie opnieuw te starten.
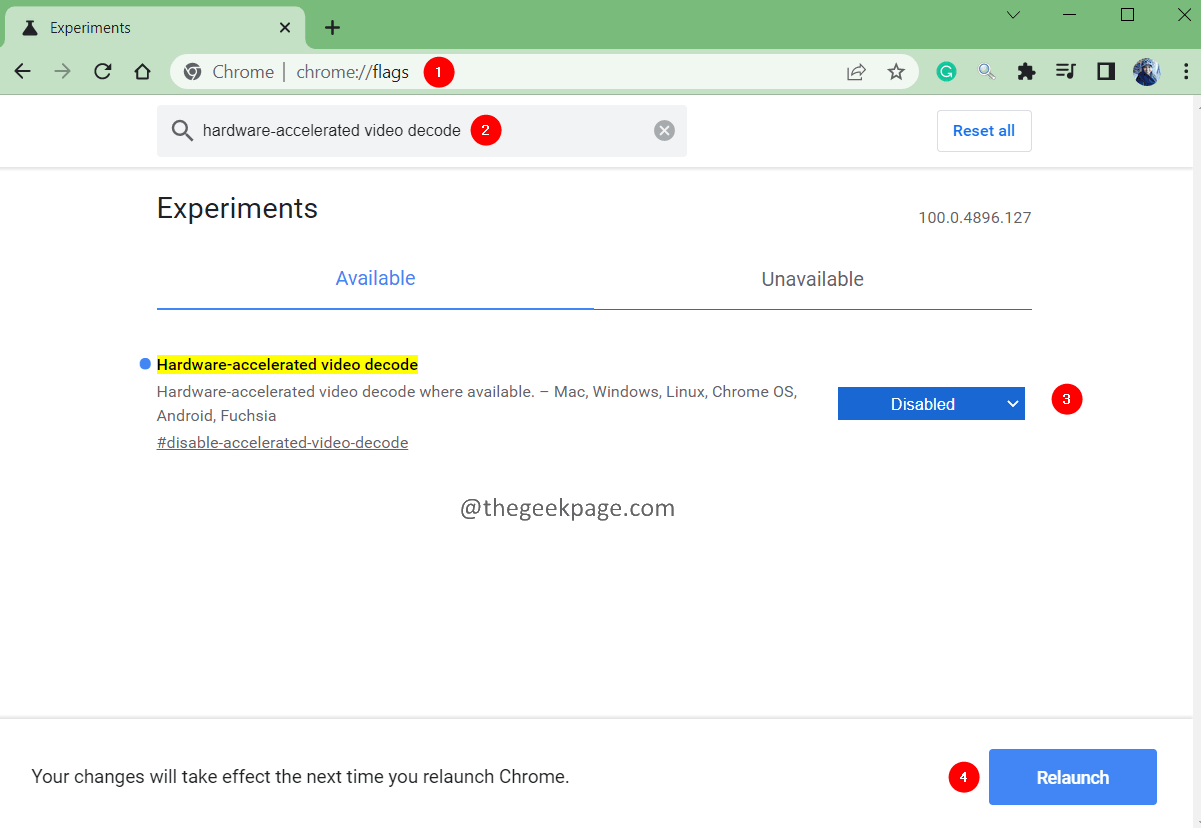
Controleer of dit helpt.Zo niet, probeer dan de volgende oplossing.
Oplossing 2: schakel softwareversnelling in Chrome in
Als de hardwareversnelling is uitgeschakeld en u ziet het probleem, probeer het dan uit te schakelen.
Stap 1: Open een Google Chrome-browservenster.
Stap 2: Voer in de zoekbalk het onderstaande adres in en druk op Enter.
chrome://flags/
Stap 3: Voer in de onderstaande zoekbalk de hardware-versnelde video-decodering van de zoeksleutel in en druk op Enter zoals hieronder wordt weergegeven.
Stap 4: Kies Ingeschakeld in de contextmanager.
Stap 5: Klik nu op de knop Opnieuw starten om de applicatie opnieuw te starten.
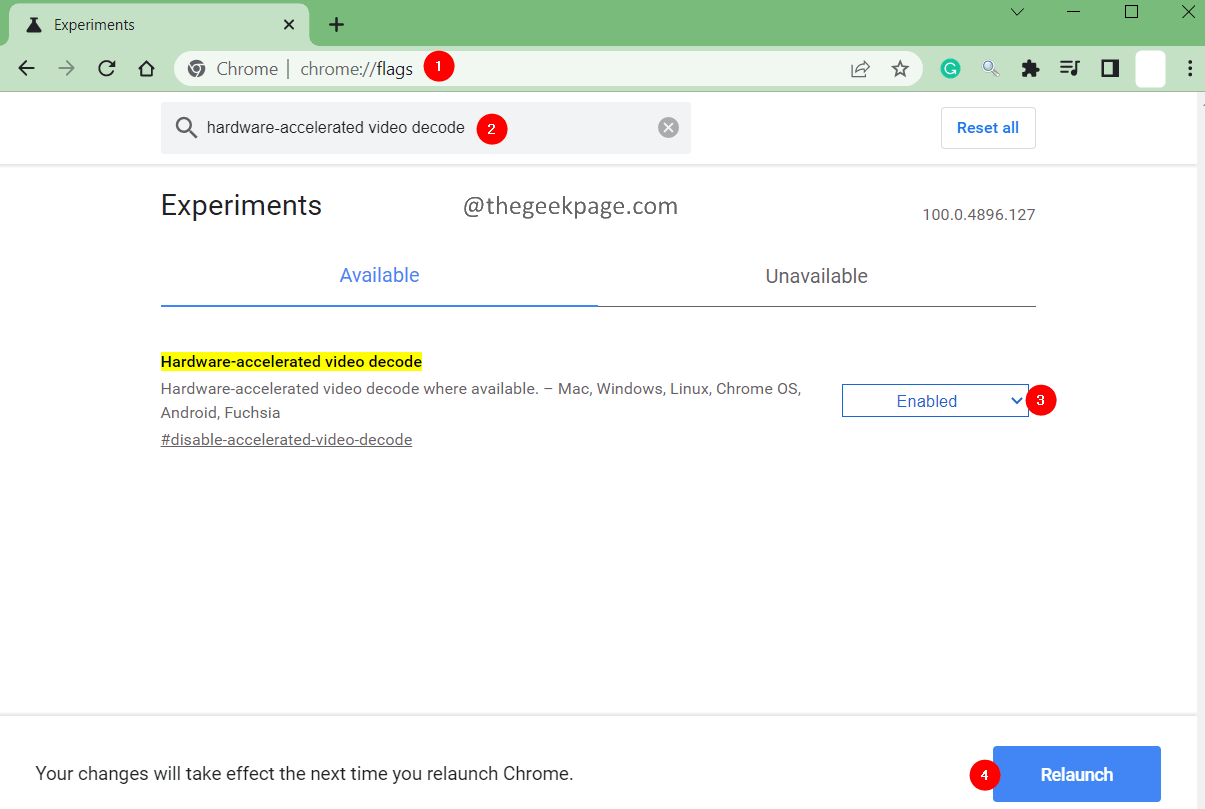
Controleer of dit helpt.Als dat niet het geval is, probeert u de volgende fix die wordt vermeld.
Oplossing 3: werk de GPU-stuurprogramma's bij
Stap 1: Houd de toetsen Windows+R tegelijkertijd ingedrukt.
Stap 2: Voer in het dialoogvenster Uitvoeren dat wordt geopend de onderstaande opdracht in en druk op Enter.
devmgmt.msc
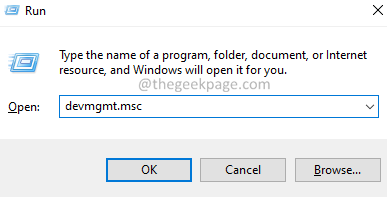
Stap 3: Dubbelklik nu op de Display Drivers.
Stap 4: Klik met de rechtermuisknop op het gewenste beeldschermstuurprogramma en kies Stuurprogramma bijwerken.
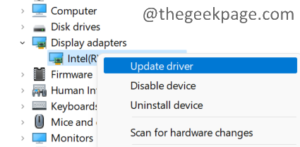
Stap 5: Klik in het venster dat verschijnt op Automatisch zoeken naar stuurprogramma's.
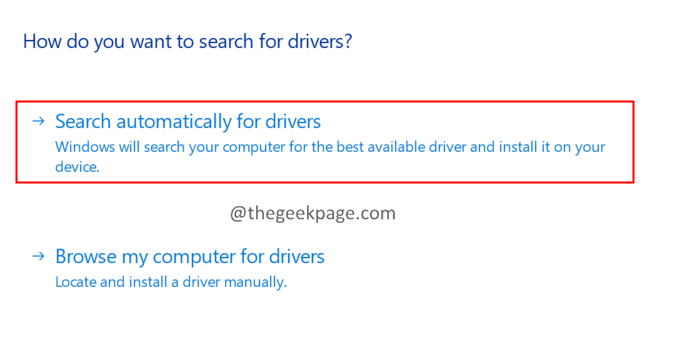
Stap 6: U krijgt een melding als de stuurprogramma's moeten worden bijgewerkt.Volg de instructies op het scherm om het updateproces te voltooien.
Stap 7: Nadat de stuurprogramma's zijn bijgewerkt, start u het systeem opnieuw op.
Controleer of dit helpt, of probeer anders de volgende oplossing.
Oplossing 4: verwijder en installeer Google Chrome opnieuw
Stap 1: Houd de toetsen Windows+R ingedrukt om het dialoogvenster Uitvoeren te openen.
Stap 2: Voer de onderstaande opdracht in en druk op Enter.
appwiz.cpl
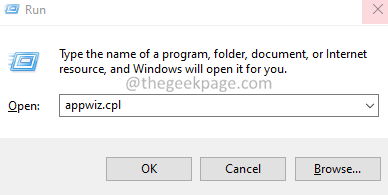
Stap 3: Zoek in het venster Programma en onderdelen dat verschijnt Google Chrome en klik er met de rechtermuisknop op.
Stap 4: Kies Verwijderen. Volg de instructies op het scherm en voltooi het verwijderingsproces.
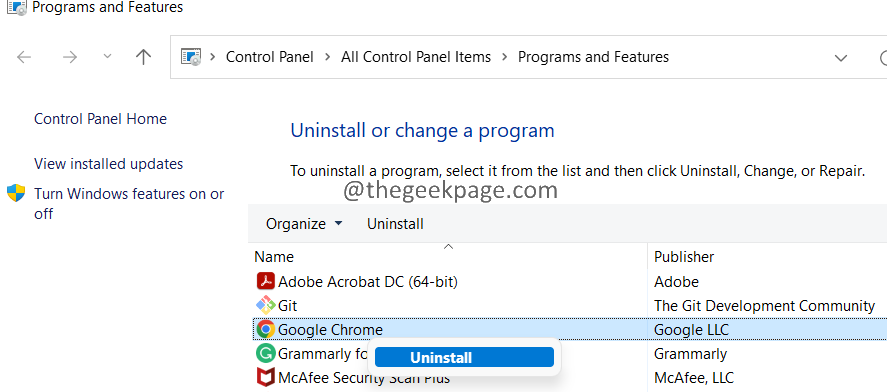
Stap 5: Klik op de Google Chrome Download-link
Stap 6: Klik op de knop Downloaden.
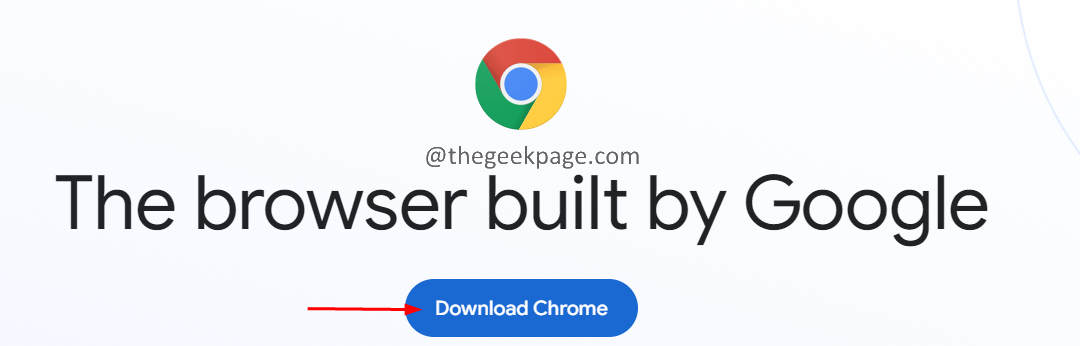
Stap 7: Nadat de download is voltooid, voert u het installatieprogramma uit en voltooit u het installatieproces.
Stap 8: Open nu de video's en controleer of het probleem is opgelost.
Dat is alles.
Reageer en laat ons weten welke oplossing u heeft geholpen bij het oplossen van het probleem.
Bedankt voor het lezen.
U kunt deze pc-reparatietool ook downloaden om elk pc-probleem te lokaliseren en op te lossen:Stap 1 -Download de Restoro PC Reparatie Tool van hier
Stap 2 - Klik op Scan starten om elk pc-probleem automatisch te vinden en op te lossen.

