Hoe Google Chrome-achterstand op Windows 11 op te lossen-
Bijgewerkt in januari 2024: Krijg geen foutmeldingen meer en vertraag je systeem met onze optimalisatietool. Haal het nu op - > deze link
- Download en installeer de reparatietool hier.
- Laat het uw computer scannen.
- De tool zal dan repareer je computer.
Veel gebruikers hebben problemen ondervonden met het achterblijven van hun Google Chrome-browser na het upgraden naar Windows 11.Hetzelfde geldt ook voor sommige gebruikers die nog steeds Windows 10 gebruiken.Dus waarom gebeurt dit in de eerste plaats?
De reden verschilt van gebruiker tot gebruiker, maar de meest voorkomende problemen zijn corrupte software op de pc, te veel geopende tabbladen, een groot aantal caches en onnodige browserextensies, enz.Wat er ook gebeurt, de oorzaak van het feit dat uw systeem zich zo gedraagt, kan van het ene probleem tot het andere verschillen of kan een combinatie van alles zijn.
Dus hier in deze blogpost heb ik een aantal beproefde manieren gegeven die eenvoudig zijn en waarvoor je niet naar een technicus hoeft te rennen.
Belangrijke opmerkingen:
U kunt nu pc-problemen voorkomen door dit hulpmiddel te gebruiken, zoals bescherming tegen bestandsverlies en malware. Bovendien is het een geweldige manier om uw computer te optimaliseren voor maximale prestaties. Het programma herstelt veelvoorkomende fouten die kunnen optreden op Windows-systemen met gemak - geen noodzaak voor uren van troubleshooting wanneer u de perfecte oplossing binnen handbereik hebt:
- Stap 1: Downloaden PC Reparatie & Optimalisatie Tool (Windows 11, 10, 8, 7, XP, Vista - Microsoft Gold Certified).
- Stap 2: Klik op "Start Scan" om problemen in het Windows register op te sporen die PC problemen zouden kunnen veroorzaken.
- Stap 3: Klik op "Repair All" om alle problemen op te lossen.
Methode 1: Google Chrome-achterstand op Windows 11 oplossen
Stap 1: Nadat u Google Chrome heeft geopend en ziet dat het achterblijft met een leeg wit scherm of te langzaam werkt, klikt u op de drie verticale stippen in de rechterbovenhoek.
Stap 2: Scroll naar beneden en selecteer Instellingen.Zoek Geavanceerd en tik erop.
Stap 3: Ga naar Hardwareversnelling gebruiken indien beschikbaar en schakel deze uit.
Stap 4: Klik verder op Opnieuw starten.
Stap 5: Start nu uw laptop opnieuw op en open Google Chrome om te controleren of deze werkt.
Met deze methode zal uw Chrome-browser zeker openen en soepel werken zoals voorheen.
Lezen: TPM 2.0 inschakelen voor Windows 11
Methode 2: Google Chrome-achterstand op Windows 11 oplossen
Stap 1: Ga op uw Windows 11-pc of Windows 10-pc naar Start en selecteer Configuratiescherm.
Stap 2: Open netwerk en internet.
Stap 3: Open bovendien het Netwerkcentrum.
Stap 4: Dubbelklik op uw internetverbinding.
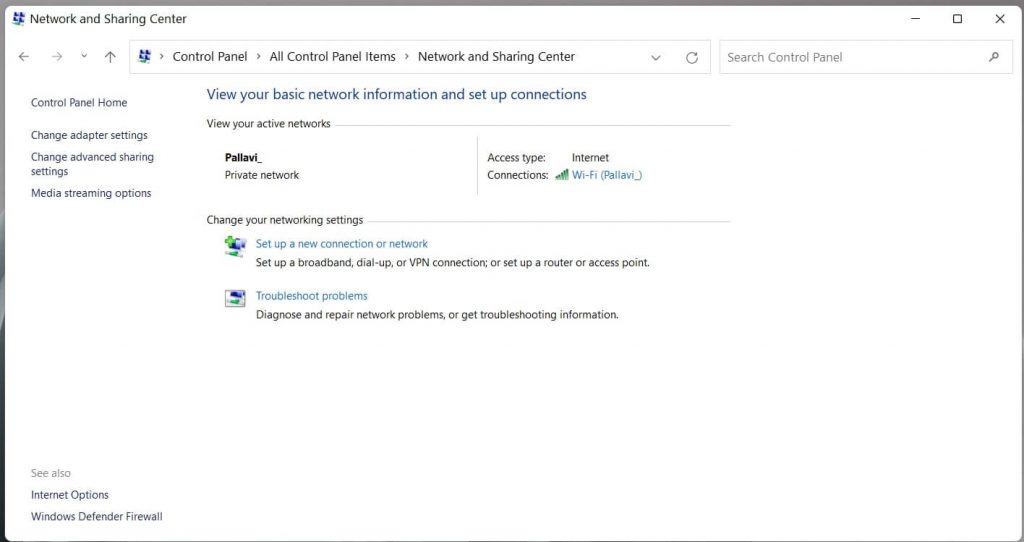
Stap 5: Klik op Eigenschappen.
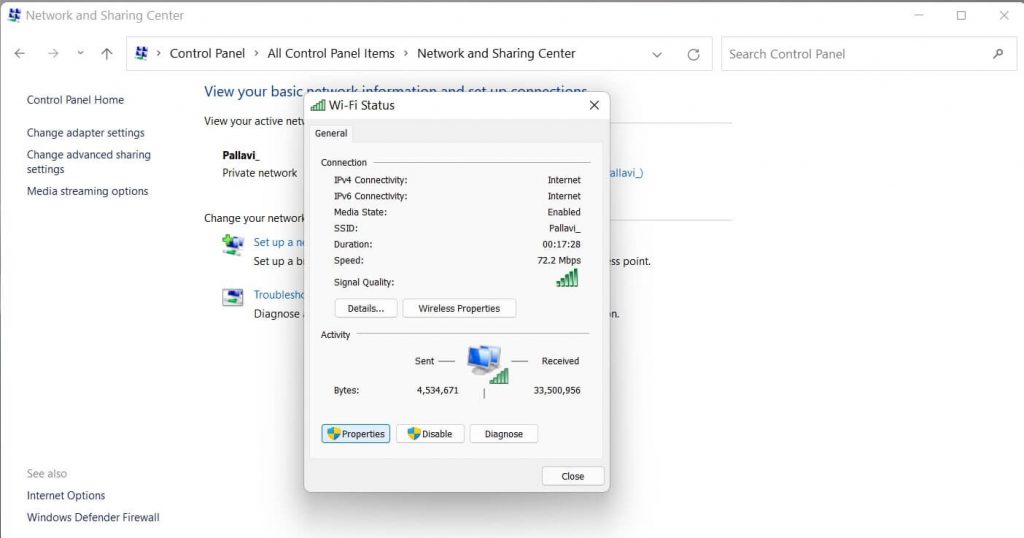
Stap 6: Selecteer Internet Protocol versie 4 en tik op Eigenschappen.
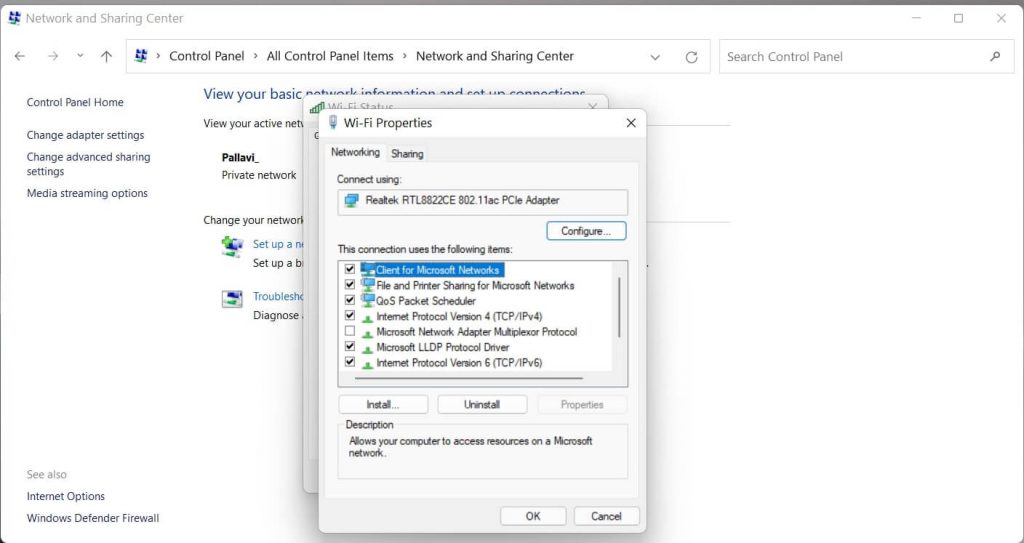
Stap 7: Selecteer Gebruik de volgende DNS-serveradressen.
Stap 8: Voer in het gedeelte Voorkeurs-DNS 8.8.8.8 in en voer in de Alternatieve DNS-server 8.8.4.4 in.
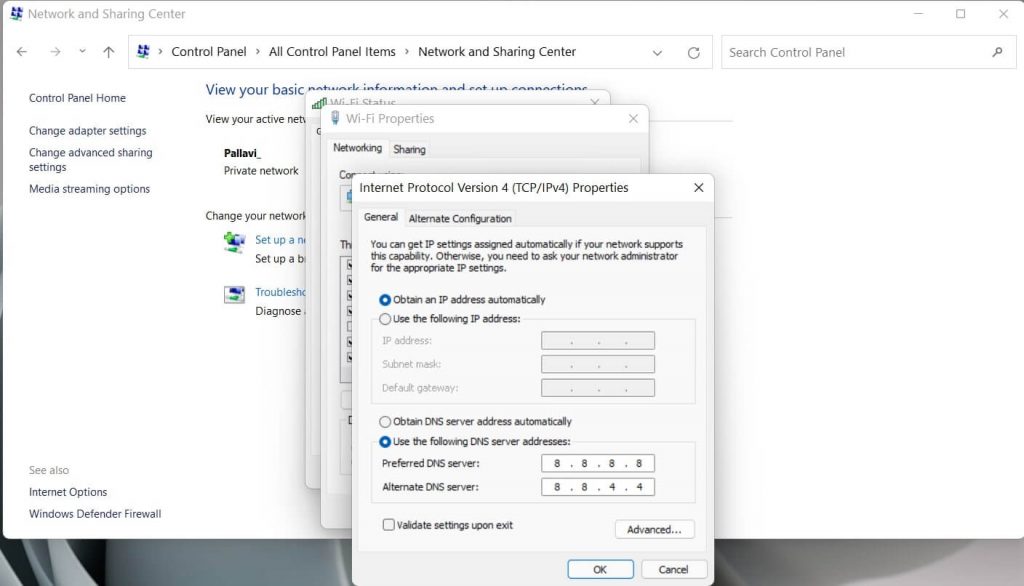
Stap 9:Klik op OK.
Controleer nu of uw Chrome-browser goed werkt; zo niet, dan gaan we verder met de volgende stap.
Methode 3: Google Chrome-achterstand op Windows 11 oplossen
Stap 1: Open Google Chrome in Windows en klik op de drie verticale stippen in de rechterbovenhoek.
Stap 2: Scroll nogmaals naar beneden en selecteer Instellingen.
Stap 3: Klik verder op Geavanceerde opties.
Stap 4: Ga naar Privacy en beveiliging en klik op Browsegegevens wissen.
Stap 5: Selecteer Altijd onder het tabblad Basis.
Stap 6: Ga bovendien naar het tabblad Geavanceerd en selecteer All Time opnieuw.
Stap 7:Selecteer alles behalve het wachtwoord en de gegevens.
Stap 8: Tik bovendien op Gegevens wissen.
Nu uw Chrome-browser niet langer vastzit met zware gegevens uit het verleden, zou deze goed moeten gaan werken.Als dit echter niet het geval is, kunt u naar de volgende stap gaan.
Methode 4: Google Chrome-achterstand op Windows 11 oplossen
Stap 1: Open nogmaals Google Chrome en ga naar de optie Instellingen door op de drie verticale stippen in de rechterbovenhoek te klikken.
Stap 2: Ga naar Geavanceerde instellingen en scrol omlaag om Druk op Instellingen herstellen naar de oorspronkelijke standaard te vinden.
Stap 3: Tik bovendien in het pop-upmenu op Instellingen herstellen om te bevestigen.
Deze instelling zou uw trage Chrome- of achterblijvende browserprobleem moeten oplossen.Als dit echter ook niet werkt, probeer dan de volgende stap.
Meer lezen: DNS-cache doorspoelen in Windows 11
Methode 5: Google Chrome-achterstand op Windows 11 oplossen
Stap 1: Ga vanuit het menu Start naar de app Instellingen.
Stap 2: Open netwerk en internet.Open bovendien Geavanceerde netwerkinstellingen en klik op Netwerkreset.
Stap 3: Tik op Nu resetten en klik op Ja om te bevestigen.
Stap 4: Start uw computer opnieuw op.
Inmiddels zou het achterblijvende probleem in Chrome opgelost moeten zijn.Als uw Google Chrome u nog steeds lastigvalt, kunt u het volgende doen.
Moet lezen: Hoe verander ik de thema's van het aanraaktoetsenbord op Windows 11?
Hoe terug te keren naar Windows 10?
Stap 1: Ga op uw Windows 11-systeem naar de app Instellingen en klik op Update en beveiliging.
Stap 2: Ga verder naar Activering en hier ziet u de Windows 11-update.
Stap 2: Ga naar Herstel en klik op de tweede optie om te downgraden.Uw computer zal beginnen met downgraden.
Stap 3:Je moet ook de reden selecteren waarom je downgradet naar Windows 10.
Stap 4: Klik op Nee, bedankt en klik op Volgende voor de volgende twee opties die naar voren komen.
Stap 5: Klik verder op Downgraden naar Windows 10.
Stap 6:Je computer wordt nu opnieuw opgestart, wat even duurt.
Op dit punt, nadat uw computer opnieuw is opgestart, voert u hetzelfde wachtwoord in dat u had voor Windows 10, en uw Google Chrome zou normaal moeten gaan werken.
Moet lezen: Windows 11-installatieassistent: gratis upgraden?
Conclusie
Er gaat een gerucht rond dat Microsoft, omdat Microsoft Edge als een volwaardige browser naar Windows 11 komt, tactvol probeert te knoeien met Google Chrome.Ongeacht wat de waarheid is, deze methoden zullen je zeker van grote hulp zijn.
Moet lezen: hoe installeer ik Windows 11 op een niet-ondersteunde CPU?

