Hoe foutcode 0xc0000225 in Windows 10 te voorkomen
Bijgewerkt in januari 2024: Krijg geen foutmeldingen meer en vertraag je systeem met onze optimalisatietool. Haal het nu op - > deze link
- Download en installeer de reparatietool hier.
- Laat het uw computer scannen.
- De tool zal dan repareer je computer.
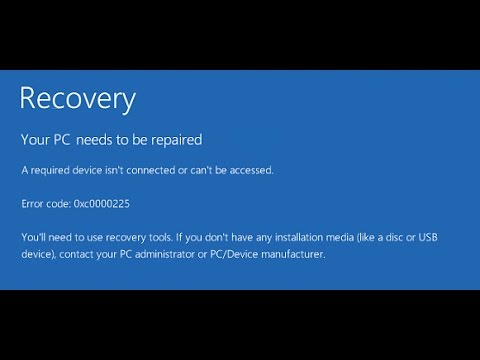
De meest voorkomende oorzaak van deze fout is een corrupt of ontbrekend BCD-bestand (Boot Configuration Data).Het BCD-bestand vertelt Windows hoe het moet opstarten, en als het ontbreekt of corrupt is, krijgt u de foutmelding 0xc0000225.Hoe foutcode 0xc0000225 in Windows 10 op te lossen Om dit probleem op te lossen, moet u het BCD-bestand repareren.U kunt dit doen met het hulpprogramma Bootrec.exe in de Windows Herstelomgeving (Windows RE). Hier leest u hoe: 1.Start uw PC opnieuw op en druk herhaaldelijk op F8 voordat het Windows-logo verschijnt.Dit brengt u naar het menu Geavanceerde opstartopties. 2.2. Selecteer Repareer uw computer uit de lijst met opties (als u deze optie niet ziet, start uw PC dan opnieuw op en probeer opnieuw op F8 te drukken). 3 .In het venster Systeemherstelopties dat verschijnt, selecteert u Opdrachtprompt . 4 . Wanneer de opdrachtprompt wordt geopend, typt u de volgende opdrachten: bootrec /fixmbr bootrec /fixboot bootrec /rebuildbcd 5 . Druk op Enter na elke opdracht om deze uit te voeren. 6 . Wanneer alle drie de opdrachten zijn uitgevoerd, sluit u Command Prompt en start u uw PC opnieuw op.
Hoe foutcode 0xc0000225 in Windows 10 te voorkomen?
Er is niet echt een zekere manier om deze fout te voorkomen, maar u kunt enkele van de volgende tips proberen: 1.Zorg ervoor dat op uw PC de laatste updates zijn geïnstalleerd.Dit omvat zowel Windows-updates als alle software-updates die uw fabrikant heeft uitgebracht. 2.Houd uw systeem schoon door regelmatig scans van antivirus- en andere beveiligingssoftware uit te voeren. 3.Maak regelmatig back-ups van belangrijke bestanden en gegevens, zodat u een kopie hebt als er iets misgaat. 4.Gebruik een betrouwbare bootloader zoals GRUB of Syslinux om te helpen beheren welk besturingssysteem opstart wanneer uw PC opstart.
Belangrijke opmerkingen:
U kunt nu pc-problemen voorkomen door dit hulpmiddel te gebruiken, zoals bescherming tegen bestandsverlies en malware. Bovendien is het een geweldige manier om uw computer te optimaliseren voor maximale prestaties. Het programma herstelt veelvoorkomende fouten die kunnen optreden op Windows-systemen met gemak - geen noodzaak voor uren van troubleshooting wanneer u de perfecte oplossing binnen handbereik hebt:
- Stap 1: Downloaden PC Reparatie & Optimalisatie Tool (Windows 11, 10, 8, 7, XP, Vista - Microsoft Gold Certified).
- Stap 2: Klik op "Start Scan" om problemen in het Windows register op te sporen die PC problemen zouden kunnen veroorzaken.
- Stap 3: Klik op "Repair All" om alle problemen op te lossen.
Hoe kan ik foutcode 0xc0000225 in Windows 10 oplossen?
- Start uw PC opnieuw op en druk herhaaldelijk op Fe voordat het Windows-logo verschijnt.Dit brengt u naar het menu Geavanceerde opstartopties.
- Selecteer Repareer uw computer uit de lijst met opties (als u deze optie niet ziet, herstart dan uw PC opnieuw en probeer op Fgain te drukken).
- In het venster Systeemherstelopties dat verschijnt, selecteert u Opdrachtprompt .
- Wanneer Command Prompt opent, typ deze commando's: bootrec /fixmbr bootrec /fixboot bootrec /rebuildbcd
- Druk op Enter na elk commando om het uit te voeren.
- Wanneer alle drie de commando's zijn uitgevoerd, sluit u Command Prompt en start u uw PC opnieuw op.
Waarom treedt foutcode 0xc0000225 op in Windows 10?
De foutcode 0xc0000225 wordt meestal veroorzaakt door een corrupt of ontbrekend BCD-bestand (Boot Configuration Data).Als u geen geldig BCD-bestand hebt, kan Windows niet goed opstarten en krijgt u de foutmelding 0xc0000225.
Is er een manier om de foutcode 0xc0000225 in Windows 10 te vermijden?
Er is geen specifieke manier om deze foutcode te vermijden, maar u kunt de volgende stappen volgen om de fout te verhelpen: 1.Zorg ervoor dat het BCD-bestand (Boot Configuration Data) up-to-date is.Dit bestand bevat informatie over hoe Windows moet opstarten, en als het ontbreekt of corrupt is, zal je de 0xc0000225 fout zien. 2.Probeer uw computer te repareren met het hulpprogramma Bootrec.exe in de Windows-herstelomgeving (Windows RE). Deze tool kan corrupte BCD-bestanden en andere problemen met het opstartproces van uw PC herstellen. 3.Als al deze oplossingen het probleem niet verhelpen, moet u Windows 10 wellicht opnieuw installeren.
Kan er iets worden gedaan om schade veroorzaakt door foutcode 0xc0000225 in Windows 10 te herstellen?
Ja, u kunt proberen het BCD-bestand te repareren met het hulpprogramma Bootrec.exe in de Windows Herstelomgeving (Windows RE).
Wat moet ik doen als mijn computer de foutcode 0xc0000225 weergeeft in Windows 10?
Indien uw computer de foutcode 0xc0000225 weergeeft, moet u eerst proberen het BCD-bestand te herstellen.U kunt dit doen met het hulpprogramma Bootrec.exe in de Windows Herstelomgeving (Windows RE). Hier leest u hoe: 1.Start uw PC opnieuw op en druk herhaaldelijk op F8 voordat het Windows-logo verschijnt.Dit brengt u naar het menu Geavanceerde opstartopties. 2.2. Selecteer Repareer uw computer uit de lijst met opties (als u deze optie niet ziet, start uw PC dan opnieuw op en probeer opnieuw op F8 te drukken). 3 .In het venster Systeemherstelopties dat verschijnt, selecteert u Opdrachtprompt . 4 . Wanneer de opdrachtprompt wordt geopend, typt u de volgende opdrachten: bootrec /fixmbr bootrec /fixboot bootrec /rebuildbcd 5 . Druk op Enter na elke opdracht om deze uit te voeren. 6 . Wanneer alle drie de opdrachten zijn uitgevoerd, sluit u Command Prompt en start u uw PC opnieuw op.
Zal het herstellen van de foutcode 0xc0000225 mijn bestanden verwijderen die op de computer zijn opgeslagen?
Nee, het herstellen van het BCD bestand zal geen van uw bestanden verwijderen.
Kan ik dit zelf oplossen of heb ik professionele hulp nodig?
Als je dit zelf kunt oplossen, dan moet je het BCD-bestand vervangen.U kunt dit doen met het hulpprogramma Bootrec.exe in de Windows Herstelomgeving (Windows RE). Hier leest u hoe: 1.Start uw PC opnieuw op en druk herhaaldelijk op F8 voordat het Windows-logo verschijnt.Dit brengt u naar het menu Geavanceerde opstartopties. 2.2. Selecteer Repareer uw computer uit de lijst met opties (als u deze optie niet ziet, start uw PC dan opnieuw op en probeer opnieuw op F8 te drukken). 3 .In het venster Systeemherstelopties dat verschijnt, selecteert u Opdrachtprompt . 4 . Wanneer de opdrachtprompt wordt geopend, typt u de volgende opdrachten: bootrec /fixmbr bootrec /fixboot bootrec /rebuildbcd 5 . Druk op Enter na elke opdracht om deze uit te voeren. 6 . Wanneer alle drie de opdrachten zijn uitgevoerd, sluit u Command Prompt en start u uw PC opnieuw op.
Is er nog iets anders dat ik moet weten over dit probleem voordat ik het zelf probeer op te lossen?
Er is nog één ding dat u moet weten voordat u dit probleem zelf probeert op te lossen.Als u een 64-bits versie van Windows 10 gebruikt, moet u het hulpprogramma Bootrec.exe in de Windows-herstelomgeving (Windows RE) gebruiken om het BCD-bestand te repareren.

