Hoe foutcode 0xc000000f op Windows 10 te repareren
Bijgewerkt in januari 2024: Krijg geen foutmeldingen meer en vertraag je systeem met onze optimalisatietool. Haal het nu op - > deze link
- Download en installeer de reparatietool hier.
- Laat het uw computer scannen.
- De tool zal dan repareer je computer.
Dankzij het toegenomen gebruik van computers komen gebruikers nieuwe fouten en problemen tegen.Het nieuwste probleem of de nieuwste foutcode waar Windows-gebruikers last van hebben, is foutcode 0xc000000f.Dit is niet iets nieuws, maar is iets dat verschillende gebruikers de afgelopen tijd hebben gemeld.
Met name foutcode 0xc00000f verschijnt na Windows-update of installatie van een nieuw programma.Er zijn enkele methoden die u kunt volgen om deze foutcode op uw Windows-pc op te lossen.En om u te behoeden voor het zoeken naar verschillende websites voor oplossingen, geven we u in dit bericht enkele effectieve methoden om foutcode 0xc00000f op te lossen.Dat gezegd hebbende, laten we er meteen in springen.
De opstartconfiguratiegegevens voor uw pc ontbreken of bevatten een fout
Pagina-inhoud
Belangrijke opmerkingen:
U kunt nu pc-problemen voorkomen door dit hulpmiddel te gebruiken, zoals bescherming tegen bestandsverlies en malware. Bovendien is het een geweldige manier om uw computer te optimaliseren voor maximale prestaties. Het programma herstelt veelvoorkomende fouten die kunnen optreden op Windows-systemen met gemak - geen noodzaak voor uren van troubleshooting wanneer u de perfecte oplossing binnen handbereik hebt:
- Stap 1: Downloaden PC Reparatie & Optimalisatie Tool (Windows 11, 10, 8, 7, XP, Vista - Microsoft Gold Certified).
- Stap 2: Klik op "Start Scan" om problemen in het Windows register op te sporen die PC problemen zouden kunnen veroorzaken.
- Stap 3: Klik op "Repair All" om alle problemen op te lossen.
Oorzaken van foutcode 0xc00000f
Voordat we verder gaan en de oplossingen voor dit probleem bekijken, moeten we eerst de oorzaak van deze foutcode 0xc00000f begrijpen.Welnu, er zijn een paar symptomen die deze fout veroorzaken.De foutcode 0xc00000f kan verschijnen als er een beschadigd bestand is als gevolg van een stroomstoring, een ontbrekend systeembestand, beschadigde datakabels en schrijffouten op de schijf.
Hoe de opstartconfiguratiefoutcode 0xc000000f te repareren?
Hier zijn de beste oplossing om Windows 10 Boot Configuration Data Missing Error op uw pc op te lossen:
Windows Opstartherstel gebruiken
Om deze methode te gebruiken, moet u ervoor zorgen dat u de installatie-cd/dvd of opstartbare USB van Windows bij de hand hebt.De opstartreparatietool kan u helpen bij het oplossen van enkele fouten die deze fout op uw Windows-pc kunnen veroorzaken.
- Plaats uw Windows-installatie-cd/dvd of opstartbare USB in de juiste lezer en start uw pc opnieuw op.
- Selecteer nu de optie om op te starten vanaf een USB-station of cd/dvd.
- Zodra het Windows Setup-scherm is geladen, klikt u op Volgende.
- Klik eenvoudig op de knop Uw computer repareren in de benedenhoek van uw scherm.
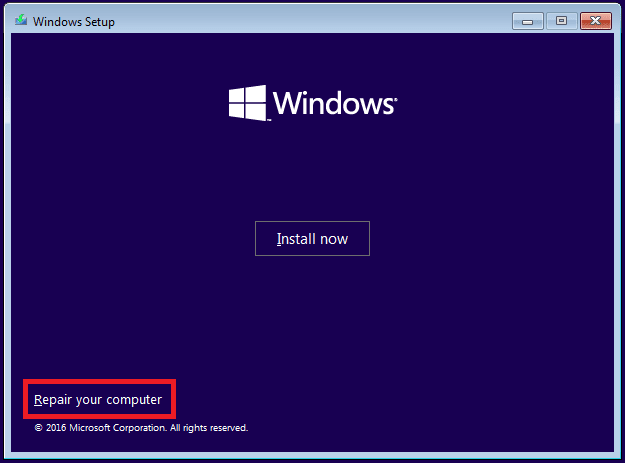
- Selecteer nu Problemen oplossen.
- Klik hierna in het menu Geavanceerde opties op Opstartherstel.
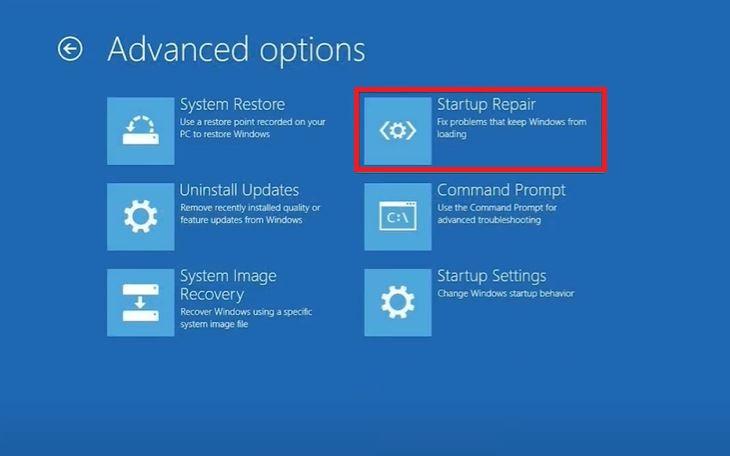
- Het hulpprogramma Opstartherstel begint met het scannen van uw Windows 10-pc en lost de problemen onderweg op.
- Start je computer opnieuw op.Dat is het!
Alle externe apparaten verwijderen
Het is ook raadzaam om alle externe randapparatuur, inclusief USB's, HDD's of SSD's, van uw pc te verwijderen als u deze foutcode 0xc000000f ervaart.Ik heb op forums gelezen dat het eenvoudigweg verwijderen van de externe apparaten van de pc gebruikers heeft geholpen dit probleem op te lossen.U kunt ook proberen de stroombron van de pc te verwijderen en de kabel op eventuele schade controleren.Zodra alles is losgekoppeld en gecontroleerd, schakelt u uw pc in en kijkt u of dit het probleem oplost of niet.
Repareren met behulp van Bootrec.exe Utility
Nogmaals, voor deze oplossing moet u de installatie-cd/dvd of USB van Windows Setup bij u hebben.
- Plaats de Windows setup-USB of cd/dvd in uw computer.
- Start uw pc opnieuw op en selecteer de optie om op te starten vanaf een USB-station of cd/dvd.
- Klik in het Windows Setup-scherm dat wordt geladen op Volgende.
- Klik eenvoudig op de knop Uw computer repareren in de benedenhoek van uw scherm.
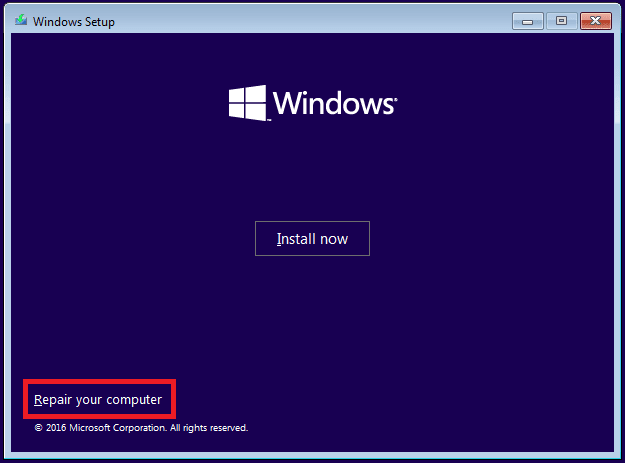
- Selecteer Problemen oplossen en selecteer op het volgende scherm Opdrachtprompt.
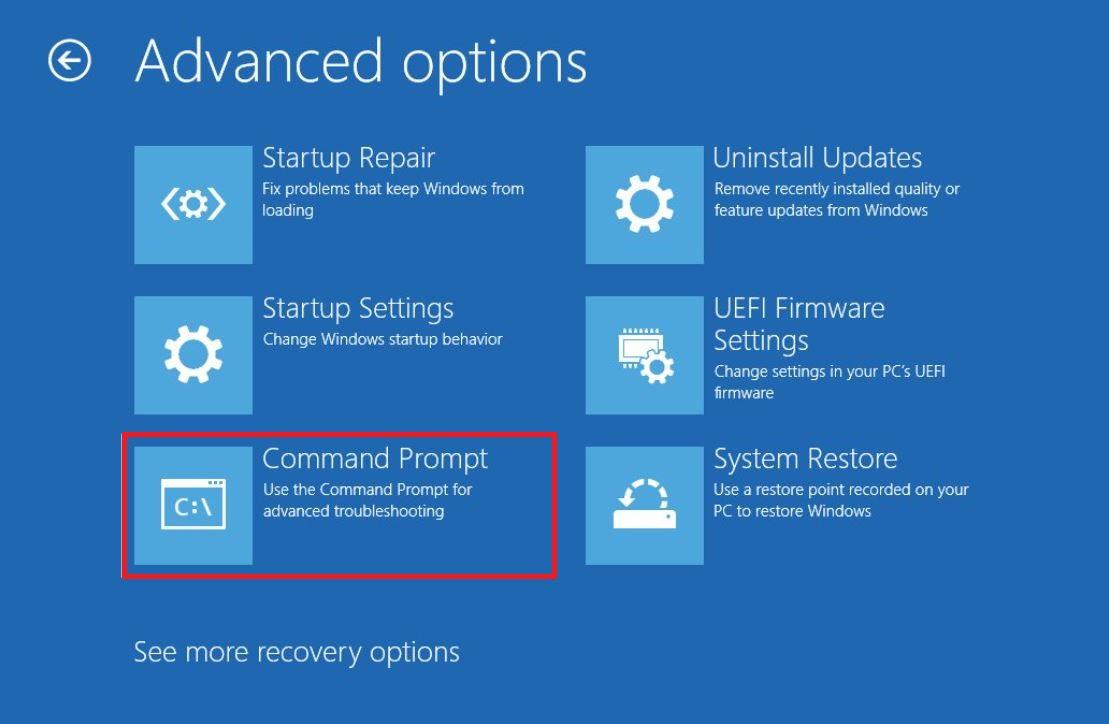
- Voer in de cmd het commando in: bootrec /FixMbr.
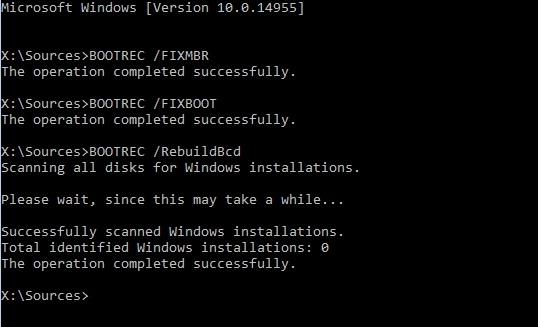
- Druk op de Enter-toets na het invoeren van de opdracht.
- Zodra de opdrachtprompt het proces heeft voltooid, typt u Exit en drukt u op Enter.
- Dat is het!
Herbouw het trimvest handmatig
- Volg alle stappen zoals vermeld in de vorige oplossing totdat u de opdrachtprompt opent.
- Voer nu in de opdrachtprompt de opdracht in: bootrec /rebuildbcd.
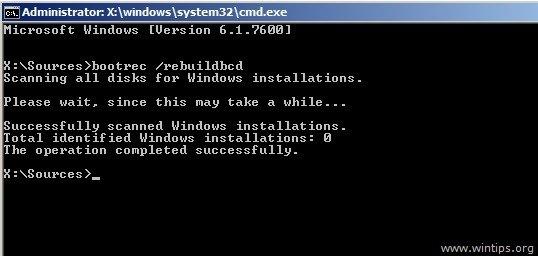
- Met deze opdracht wordt de BCD opnieuw opgebouwd.BCD staat voor Boot Configuration Data.Dit is belangrijke informatie die Windows bootloader vertelt waar te zoeken naar opstartinformatie.
- Kortom, deze opdracht scant Windows automatisch.
- Start ten slotte uw pc opnieuw op en kijk of dit het probleem oplost.
Repareren met behulp van CHKDSK Utility
Als de bestandssamenstelling van de harde schijf is verstoord, kunt u het CHKDSK-hulpprogramma gebruiken om de foutcode 0xc00000f te herstellen.
- Open het menu Start en zoek naar de opdrachtprompt.
- Open de opdrachtprompt als beheerder.
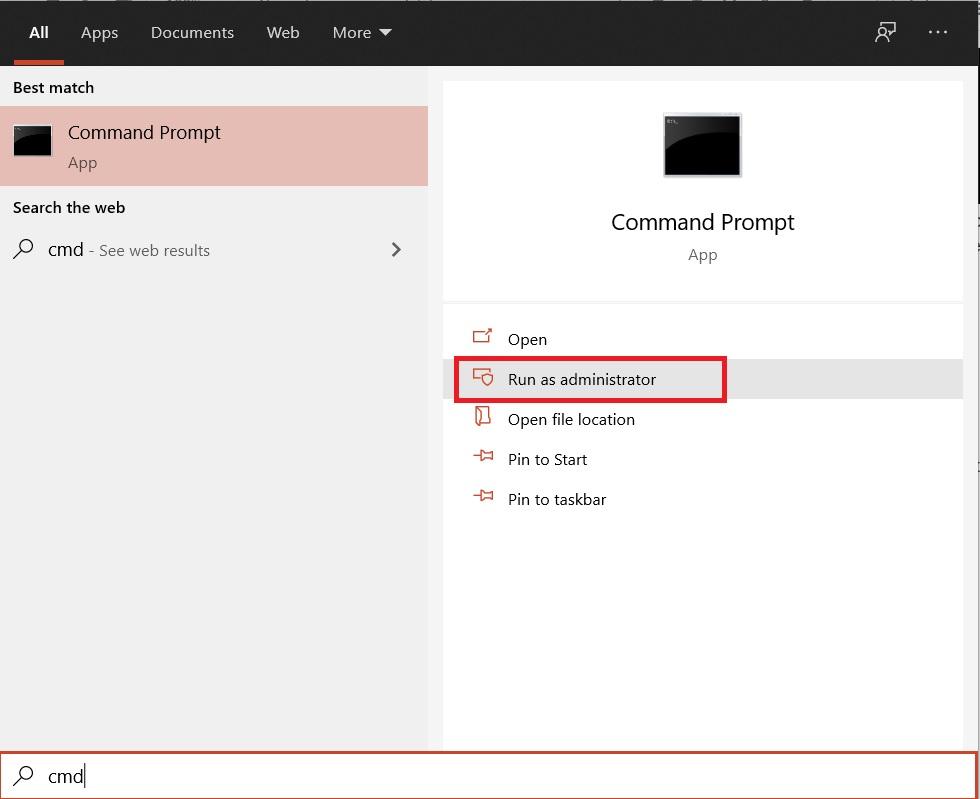
- Typ de opdracht:
chkdsk C: /f
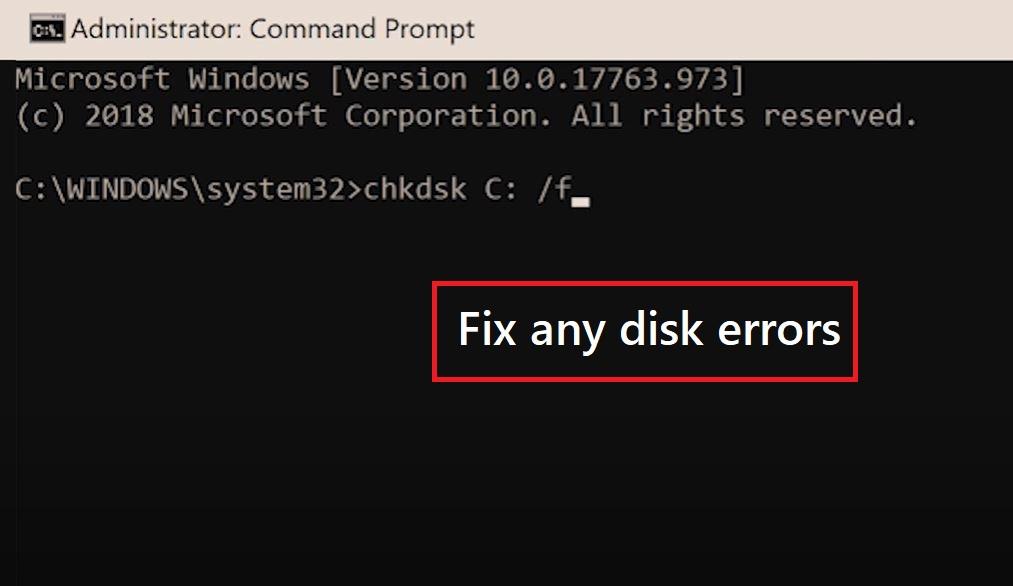
- De /f in de bovenstaande opdracht betekent dat het zal proberen om eventuele schijffouten te herstellen.
chkdsk C: /r
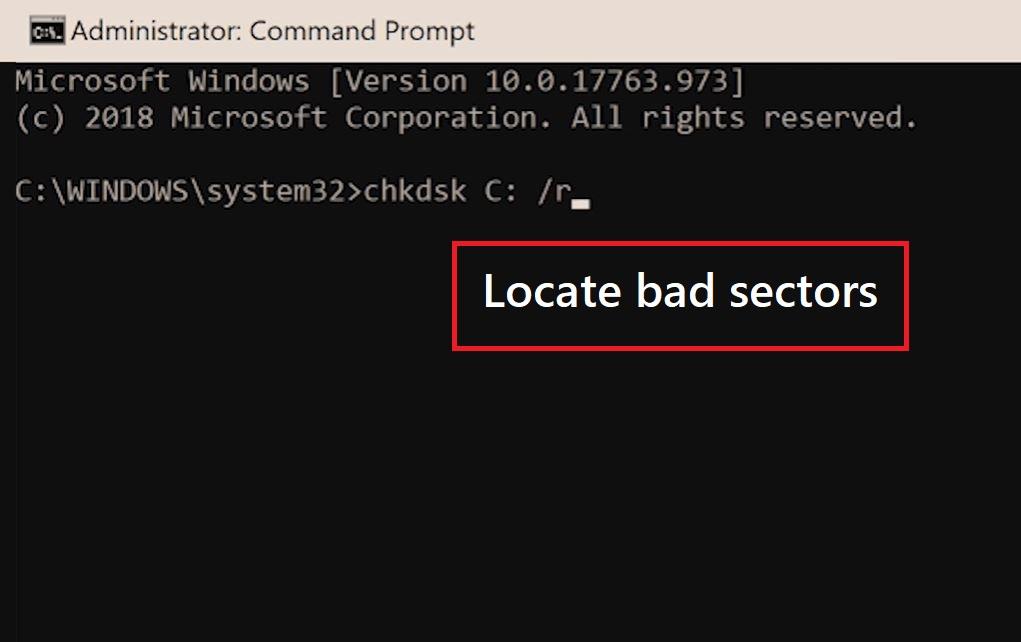
- De /r optie zal alle beschadigde sectoren lokaliseren en herstellen.
chkdsk C: /x
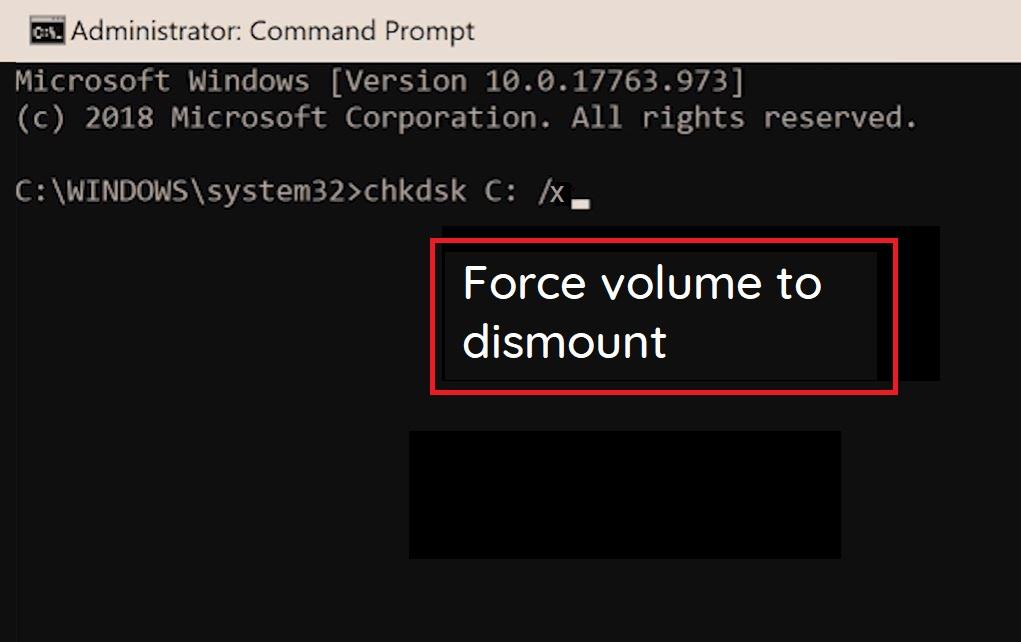
- Ten slotte dwingt de /x-optie het volume eerst te demonteren.
Met de eenvoudige oplossingen hierboven kunt u de Windows Boot Configuration Error Code 0xc000000f op uw Windows 10-pc repareren.
Als je gedachten hebt over 5 manieren om Windows Error Code 0xc000000f te repareren, aarzel dan niet om het onderstaande opmerkingenveld in te vullen.Abonneer u ook op ons DigitBin YouTube-kanaal voor instructievideo's.Proost!

