Hoe foutcode 0xc000000e in Windows 10 op te lossen-
Bijgewerkt in januari 2024: Krijg geen foutmeldingen meer en vertraag je systeem met onze optimalisatietool. Haal het nu op - > deze link
- Download en installeer de reparatietool hier.
- Laat het uw computer scannen.
- De tool zal dan repareer je computer.
Windows-fouten treden op wanneer er een hardwarefout is of wanneer een systeembestand beschadigd is.In dat geval kunnen we alleen de foutcode zien, maar geen details erover of gedetailleerde oplossingen om onze pc ervan te herstellen.Laten we eens kijken hoe we de foutcode 0xc000000e in herstel kunnen oplossen.
Wat is foutcode 0xc000000e?
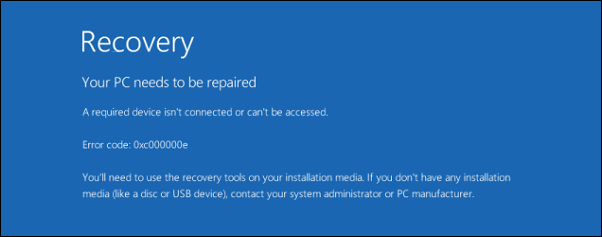
Foutcode 0xc000000e wordt over het algemeen een Blue Screen of Death (BSOD)-fout genoemd.Het treedt op als gevolg van een storing in de hardware van uw pc of van de corruptie van systeembestanden die van invloed zijn op alle hardware van uw pc.Deze fout verhindert het opstarten van het systeem en toont een van de onderstaande foutmeldingen:
- Er is een verwachte fout opgetreden.
- Vereiste apparaat is niet toegankelijk.
- Het geselecteerde item kon niet worden geladen.
- Een vereist apparaat is niet aangesloten of kan niet worden geopend.
- Het geselecteerde item kan niet worden geladen omdat de toepassing ontbreekt of beschadigd is.
- De opstartselectie is mislukt omdat een vereist apparaat niet toegankelijk is.
Hoe foutcode 0xc000000e op te lossen
Er zijn veel manieren om deze fout op te lossen.Aangezien we de exacte reden voor de fout niet kunnen aangeven, zullen we een methode van vallen en opstaan toepassen om deze te herstellen.Een van de onderstaande oplossingen kan voor u werken om het probleem op te lossen.
Controleer apparaatverbindingen
Normaal gesproken negeren we het controleren van fysieke apparaatverbindingen om dit probleem op te lossen.Soms kan het systeem opstarten met een externe harde schijf die erop is aangesloten of een USB-apparaat, maar niet met de schijf met besturingssysteembestanden.Dan kan er fout 0xc000000e optreden.
Belangrijke opmerkingen:
U kunt nu pc-problemen voorkomen door dit hulpmiddel te gebruiken, zoals bescherming tegen bestandsverlies en malware. Bovendien is het een geweldige manier om uw computer te optimaliseren voor maximale prestaties. Het programma herstelt veelvoorkomende fouten die kunnen optreden op Windows-systemen met gemak - geen noodzaak voor uren van troubleshooting wanneer u de perfecte oplossing binnen handbereik hebt:
- Stap 1: Downloaden PC Reparatie & Optimalisatie Tool (Windows 11, 10, 8, 7, XP, Vista - Microsoft Gold Certified).
- Stap 2: Klik op "Start Scan" om problemen in het Windows register op te sporen die PC problemen zouden kunnen veroorzaken.
- Stap 3: Klik op "Repair All" om alle problemen op te lossen.
We moeten die apparaten controleren en loskoppelen om op te starten met de standaard harde schijf.
Het kan het probleem oplossen.Zo niet, dan zijn er enkele andere oplossingen voor het probleem.
Windows 10 automatisch reparatieprogramma
Windows 10 wordt geleverd met een automatisch reparatieprogramma dat de problemen opspoort en automatisch oplost wanneer het wordt uitgevoerd.Om met deze tool te repareren, hebt u een Windows 10-cd of een opstartbare USB-drive nodig.
Plaats de Windows 10 cd/dvd in het station of sluit de USB aan.Sluit vervolgens de pc af en start opnieuw op.Zodra het logo van de fabrikant op het scherm verschijnt, drukt u op de F2-toets om het opstartmenu te openen.
Selecteer in het opstartmenu CD/DVD of USB (welke Windows 10 ook heeft) om mee op te starten.
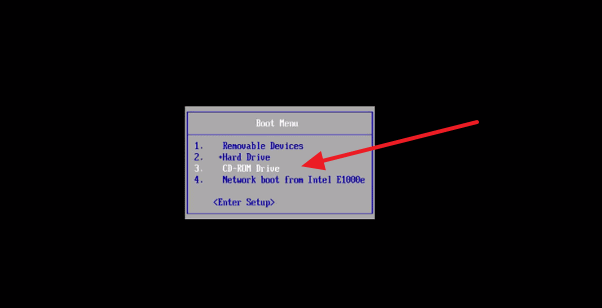
U ziet een bericht 'Druk op een willekeurige toets om op te starten vanaf cd of dvd/USB'.Druk op een willekeurige toets op uw toetsenbord om naar de volgende stap te gaan.
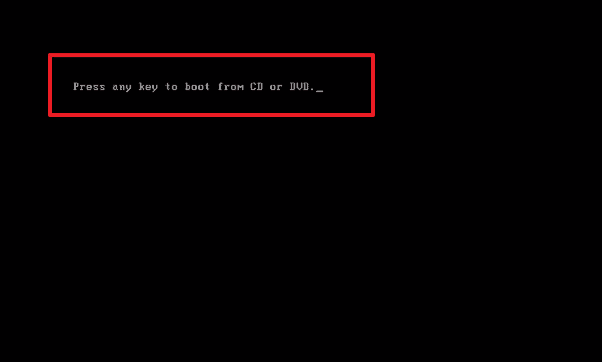
Het zal het proces van het installeren/repareren van Windows starten.Selecteer uw tijdzone, taal en valuta, en toetsenbordinvoermethode.Klik vervolgens op de knop 'Volgende'.
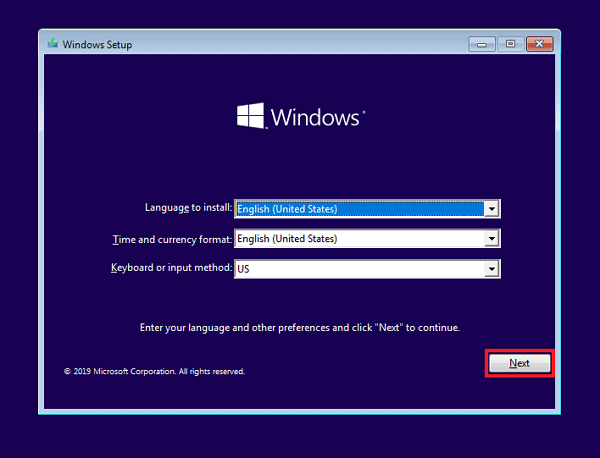
Op het volgende scherm ziet u opties om Windows te installeren of te repareren.Klik op 'Repareer uw computer' linksonder in het scherm.
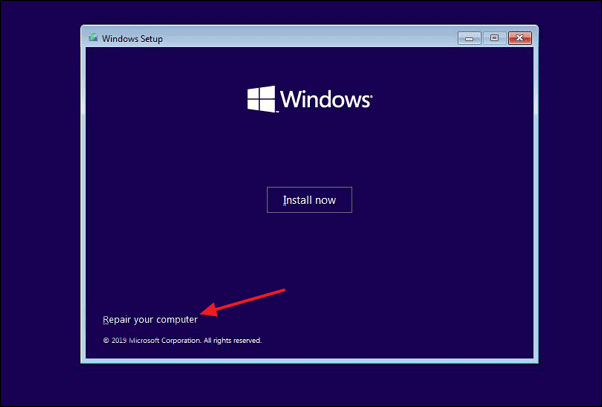
Selecteer 'Problemen oplossen' uit de opties die je ziet nadat je op 'Je computer repareren' hebt geklikt.
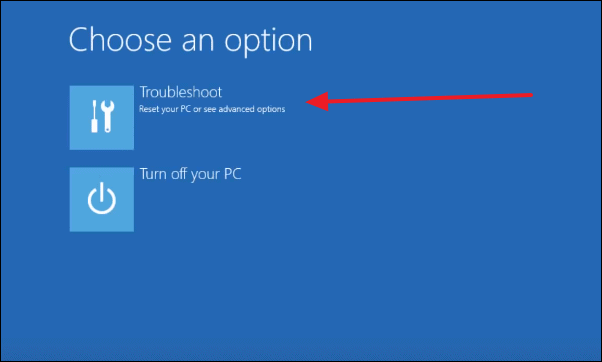
Selecteer nu 'Geavanceerde opties' om de optie 'Automatisch herstellen' te zien.
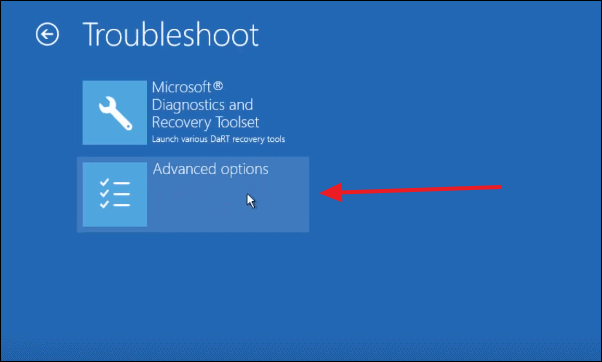
In sommige versies van Windows 10 ziet u de optie 'Automatisch herstellen'.In andere versies ziet u 'Opstartherstel'.Selecteer het dienovereenkomstig en voer het wachtwoord van uw pc in als daarom wordt gevraagd.Het zal automatisch de oorzaak van uw probleem vinden en oplossen.
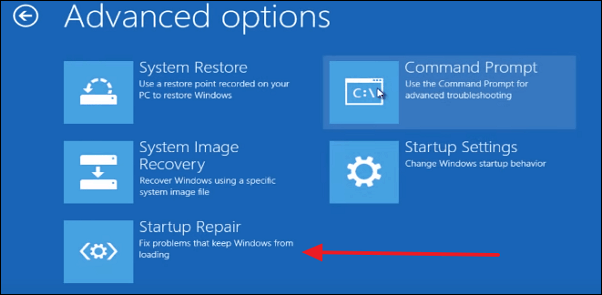
Als uw probleem nog steeds niet is opgelost, gaat u verder met de andere methoden hieronder.
Opstartconfiguratiegegevensbestand opnieuw opbouwen
Boot Configuration Data (BCD)-bestand vertelt Windows hoe op te starten.Als het bestand beschadigd is, krijg je de fout 0xc000000e.U moet het bestand opnieuw opbouwen om de fout te herstellen.
Om het opstartconfiguratiebestand opnieuw op te bouwen, hebt u een Windows-cd/dvd of een opstartbare USB nodig.U moet de pc afsluiten en de opstartmodus openen met de F2-toets en een van de apparaten selecteren om op te starten.
Net als bij de vorige methode, moet u de taal, tijdzone en valuta selecteren, de invoermethode voor het toetsenbord en op volgende klikken.
Klik op 'Repareer uw computer' in de linkerbenedenhoek en selecteer vervolgens problemen oplossen, vervolgens Geavanceerde opties en selecteer tenslotte Opdrachtprompt.
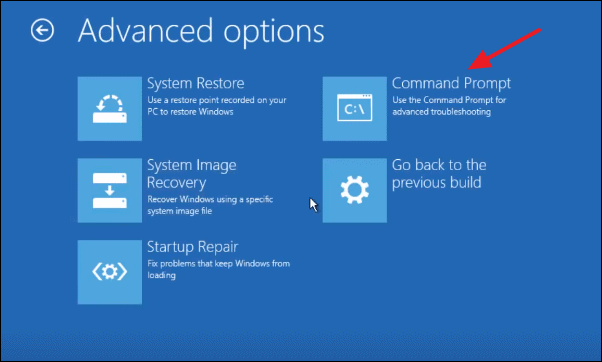
Nadat u de opdrachtprompt hebt geopend, voert u de volgende opdrachten één voor één in en drukt u op enter.
bootrec /scanos
bootrec /fixmbr
bootrect /fixboot
bootrec /rebuildbcd
Dit zou je probleem moeten oplossen.Lees verder.
BIOS/UEFI-configuratie resetten
Een verkeerde BIOS-configuratie kan ook de fout 0xc00000e veroorzaken.Dit kan worden opgelost door de BIOS-configuratie opnieuw in te stellen.
Om de BIOS-configuratie te resetten, start u uw pc opnieuw op en opent u de BIOS-instelling door op F12 of F2 of Esc of Del te drukken (wat voor u werkt) wanneer het logo van de fabrikant wordt weergegeven.
Gebruik in de BIOS-instellingen de pijltoetsen op het toetsenbord om tussen de menu's te navigeren.Navigeer naar het menu 'Afsluiten'.
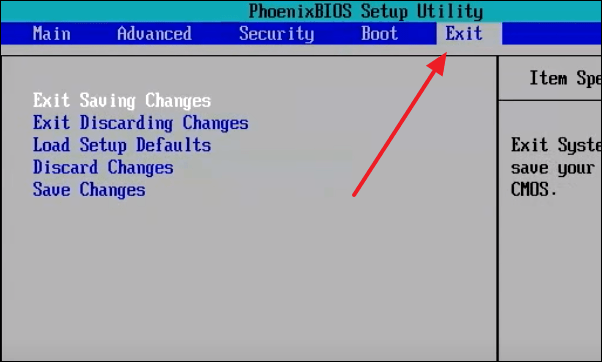
In de opties die je ziet in het Exit menu, selecteer 'Load Setup Defaults' met de pijltjestoetsen en druk op enter.
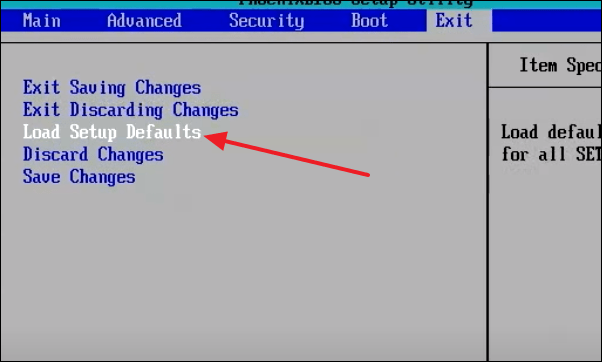
Het zal u om bevestiging vragen.Druk op enter en selecteer de knop 'Ja' met de pijltjestoetsen.
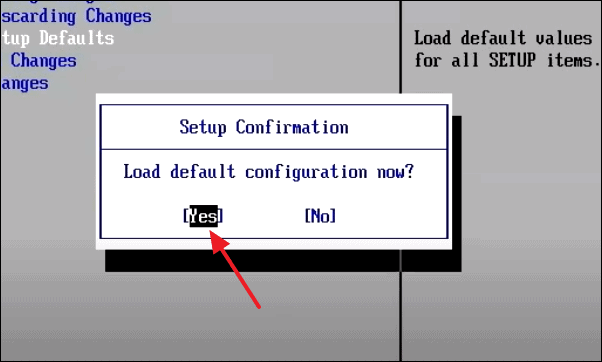
Sluit de BIOS-instellingen af via het exit-menu of door op de F10-toets op het toetsenbord te drukken.De fout zou worden verholpen als deze werd veroorzaakt door BIOS-instellingen.
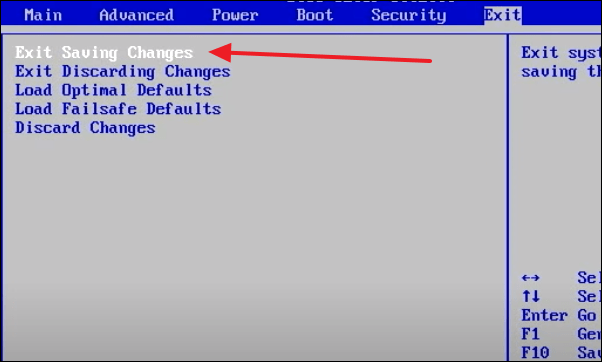
Als de fout nog steeds niet is verholpen, probeert u de volgende oplossingen.
Markeer opstartschijf als online
In sommige gevallen is het mogelijk dat uw opstartschijf door uw pc als offline is gemarkeerd.Het is een van de mogelijke redenen voor de fout.U hoeft alleen de schijf als online te markeren om het probleem op te lossen.
U hebt een Windows-cd/dvd of een opstartbare USB-drive nodig om de fout te herstellen.
Net als bij de vorige methoden, moet je de 'Geavanceerde opties' in de instellingen van 'Je systeem repareren' bereiken.Selecteer in 'Geavanceerde opties', Opdrachtprompt en typ de volgende opdracht en druk op enter.
diskpart
Typ vervolgens de volgende opdracht om de lijst met alle beschikbare schijven op uw pc te krijgen:
list disk
Nadat u de lijst met schijven hebt gekregen, typt u de volgende opdracht om de schijf te selecteren die u online wilt maken, vervangt u de x door uw partitienaam en drukt u op enter.
select disk X
Typ nu de volgende opdracht om de schijf online te maken.Vervang 'x' door uw partitienaam.
online disk x
Dit maakt de ten onrechte gemarkeerde offline schijf, die resulteerde in de fout, online.Als de fout nog steeds niet is verholpen, kunnen we andere oplossingen proberen die hieronder worden vermeld.
Scan uw schijf met CHKDSK Utility
CHKDSK a.k.a Check Disk-hulpprogramma helpt bij het controleren van de gezondheid van de harde schijf.Het scant alles op de schijf en herstelt de corrupte bestanden die de werking van de schijf tegenwerken.Om het CHKDSK-hulpprogramma ook uit te voeren, hebt u een opstartbare USB of cd/dvd met het Windows-bestand nodig.
Om toegang te krijgen tot het CHKDSK-hulpprogramma, moet u de opdrachtprompt openen met behulp van de vorige stappen.U moet opstarten met een Windows-cd/dvd of een opstartbare USB en de taal, tijdzone, toetsenbordmethode invoeren en 'Repareer uw computer' selecteren, vervolgens problemen oplossen, vervolgens Geavanceerde opties en tenslotte Opdrachtprompt.Het opent de opdrachtprompt.
Typ het volgende in de opdrachtprompt en druk op enter.Als uw Windows niet op de C-schijf is geïnstalleerd, vervangt u deze door het pad van de schijf waarop Windows is geïnstalleerd.
chkdsk C: /f
Het zal eventuele fouten op de schijf vinden en deze oplossen.
Installeer Windows 10 opnieuw
Als geen van de bovengenoemde methoden heeft gewerkt om het probleem op te lossen, is het opnieuw installeren van Windows het laatste redmiddel.Het zou het probleem moeten oplossen, maar u kunt uw gegevens verliezen.U kunt uw gegevens herstellen met behulp van herstelsoftware.

