Hoe foutcode 0x8000FFFF Windows 11 te repareren
Bijgewerkt in januari 2024: Krijg geen foutmeldingen meer en vertraag je systeem met onze optimalisatietool. Haal het nu op - > deze link
- Download en installeer de reparatietool hier.
- Laat het uw computer scannen.
- De tool zal dan repareer je computer.
Windows 11 staat nog in de kinderschoenen.Het geeft je zelfs een officiële waarschuwing voordat je een upgrade uitvoert van Windows 10 naar 11 dat sommige programma's ermee instabiel kunnen worden.Al deze indicaties vertellen ons dat Windows 11 geen full-proof besturingssysteem is, althans voorlopig niet.Verschillende Windows 11-gebruikers hebben gemeld dat hun Windows 11-machine de 0x8000fff-fout geeft vanwege een Windows-update.
Dit plaatst hun apparaat in een automatische opstartlus of beïnvloedt de functionaliteit van de Microsoft Store.Deze fout treedt meestal op wanneer het Windows 11-systeem geen contact kan maken met de officiële Windows-servers.Hoewel er veel andere redenen zijn voor dit probleem, is dit geen probleem dat niet kan worden opgelost.
Dit is waar deze gids in beeld komt.In dit bericht zullen we meerdere oplossingen met u delen om Windows 11-foutcode 0x8000fff op te lossen.Door deze handleiding te volgen, kunt u hopelijk dit probleem oplossen.Dat gezegd hebbende, laten we meteen naar het artikel zelf springen.
Pagina-inhoud
Belangrijke opmerkingen:
U kunt nu pc-problemen voorkomen door dit hulpmiddel te gebruiken, zoals bescherming tegen bestandsverlies en malware. Bovendien is het een geweldige manier om uw computer te optimaliseren voor maximale prestaties. Het programma herstelt veelvoorkomende fouten die kunnen optreden op Windows-systemen met gemak - geen noodzaak voor uren van troubleshooting wanneer u de perfecte oplossing binnen handbereik hebt:
- Stap 1: Downloaden PC Reparatie & Optimalisatie Tool (Windows 11, 10, 8, 7, XP, Vista - Microsoft Gold Certified).
- Stap 2: Klik op "Start Scan" om problemen in het Windows register op te sporen die PC problemen zouden kunnen veroorzaken.
- Stap 3: Klik op "Repair All" om alle problemen op te lossen.
Redenen die een 0x8000fff-fout kunnen veroorzaken
Zoals eerder vermeld, is er niet één specifieke reden die dit probleem zou kunnen veroorzaken.En voordat u doorgaat en probeert het probleem op te lossen, is het altijd beter om de mogelijke redenen achter een probleem te begrijpen.Hieronder staan enkele veelvoorkomende redenen die het probleem voor gebruikers hebben veroorzaakt:
- Een nieuwe Windows-update downloaden
- Proberen een systeemherstelpunt te maken
- Een nieuwe app installeren
- Beschadigde systeembestanden
- Malware
- Windows update fouten
- Corrupte/beschadigde systeemstuurprogramma's
- Beschadigde registerbestanden
- Onjuist geconfigureerde systeeminstellingen
Methoden om Windows 11-foutcode 0x8000fff op te lossen
Nu u begrijpt wat de reden achter dit probleem op uw Windows 11-machine zou kunnen zijn, laten we eens kijken naar de meerdere methoden die u kunt volgen om dit probleem van uw pc op te lossen.
1.Microsoft Store-cache verwijderen
Dit probleem is naar verluidt gerelateerd aan de Microsoft Store.Het zou dus beter zijn als u de cachebestanden van de Microsoft Store verwijdert.
- Druk op de Win+R-toetsen om het dialoogvenster Uitvoeren te openen.
- Typ wsreset.exe en druk op OK.
- Er wordt een opdrachtpromptvenster geopend en de cache van de Microsoft Store wordt automatisch gewist.
- Als dit niet werkt, kunt u de onderstaande opdracht kopiëren en invoeren in het dialoogvenster Uitvoeren.
C:Users%USERNAME%AppDataLocalPackagesMicrosoft.WindowsStore_8wekyb3d8bbweLocalState
- Als er al een cachemap is, hernoem deze dan als Cache.old
- Als u klaar bent, volgt u stap 1 en 2, die nu zou werken.
2.Voer CHKDSK en SFC . uit
Windows 11 PC biedt CHKDSK- en SFC-scantools waarmee u kunt controleren op ontbrekende systeembestanden en deze kunt repareren.Hier zijn de stappen om CHKDSK en SFC uit te voeren.
- Open het menu Start en zoek naar de opdrachtprompt.Voer het uit als beheerder.
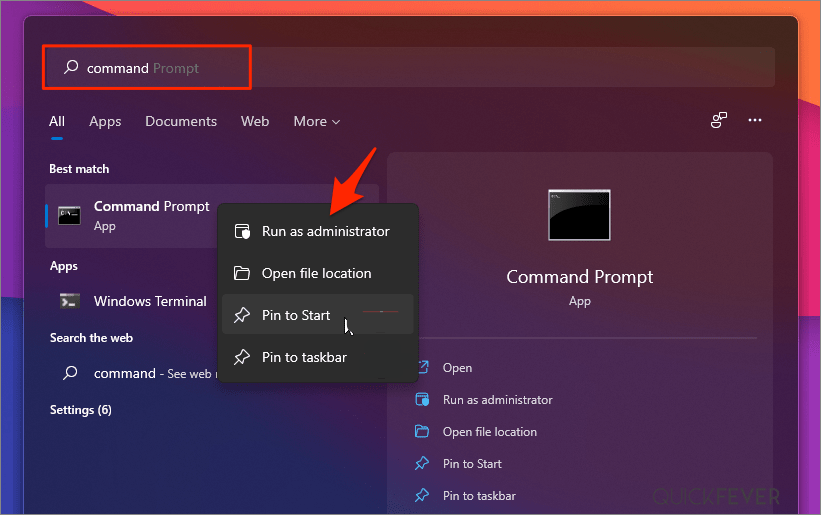
- Typ chkdsk /r en druk op de Enter-knop.
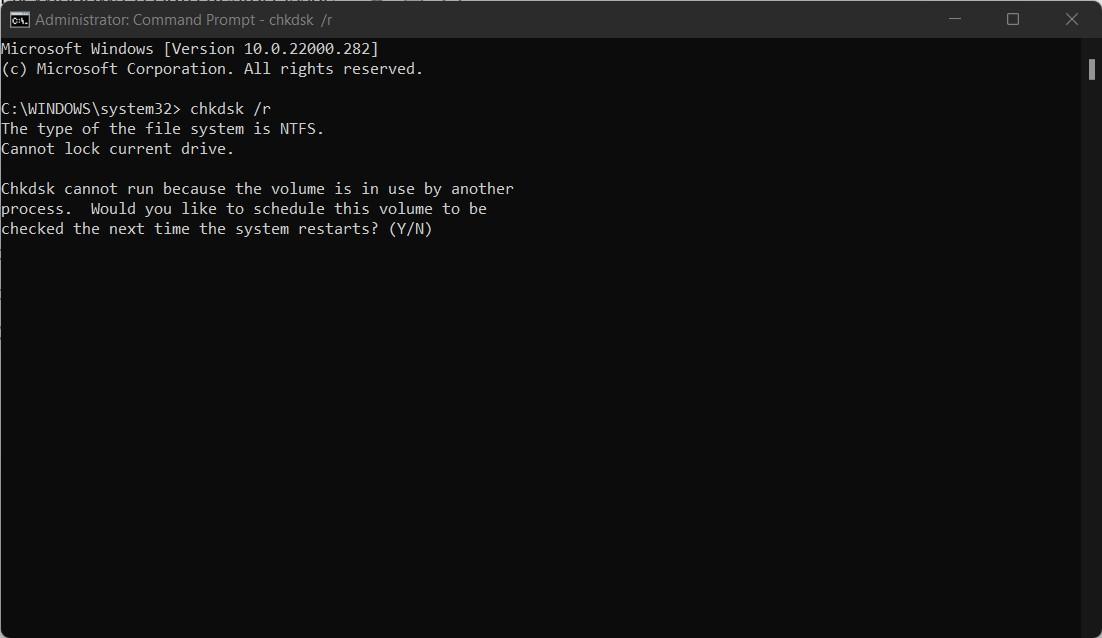
- Hiermee wordt uw systeem op fouten gecontroleerd en worden onderweg ook de bugs verholpen.
U kunt ook de Windows System File Check (SFC) gebruiken, die zal controleren op ontbrekende of corrupte systeembestanden.Het verschil tussen SFC en CHKDSK is dat SFC op Windows-systeembestanden controleert, terwijl CHKDSK op volledige fouten controleert.Hier leest u hoe u SFC kunt uitvoeren.
- Open de opdrachtprompt als beheerder.
- Typ sfc /scannow en druk op Enter.
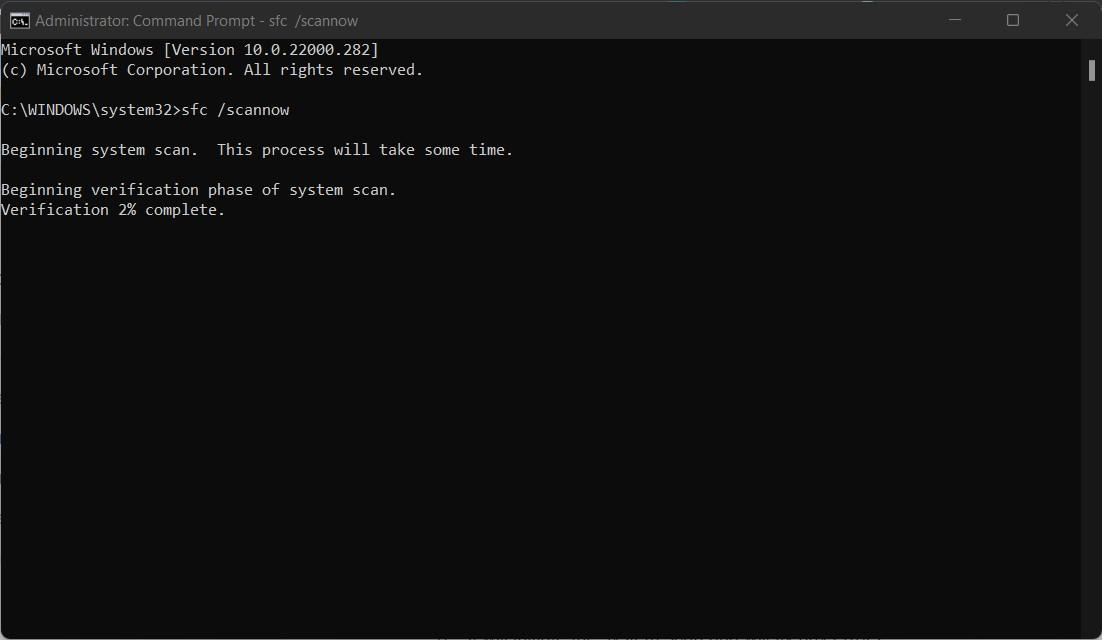
- Het zal de systeemscan starten en eventuele fouten herstellen.
3.Voer de DISM-scan uit
DISM staat voor Deployment Image & Servicing Management.Dit is een tool die Windows 11 ingebouwd biedt.Het zorgt er in feite voor dat de gezondheid van de pc goed is, en zo niet, dan herstelt het de gezondheid van uw pc.
- Klik met de rechtermuisknop op het menu Start op de taakbalk en open de opdrachtprompt als beheerder.
- Typ in de cmd DISM /Online /Cleanup-Image /ScanHealth en druk op Enter.
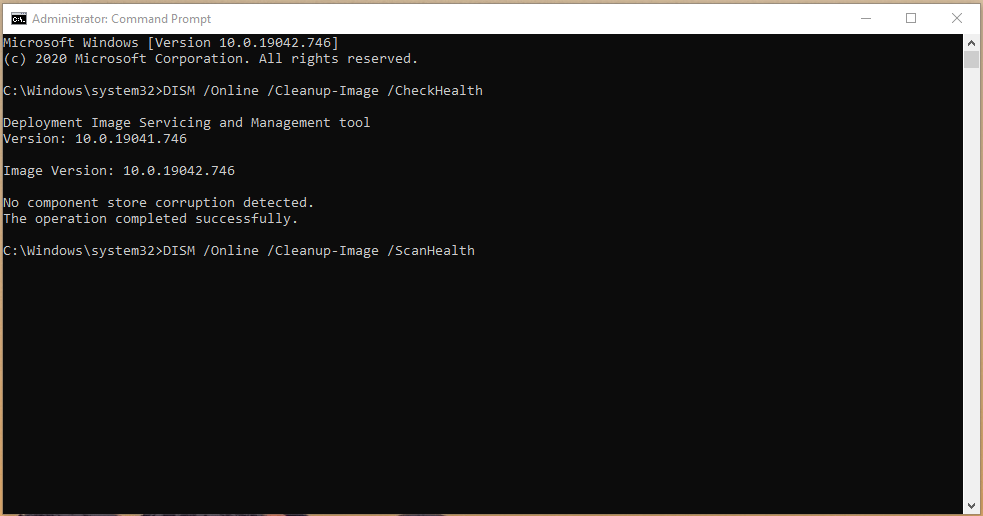
- Het proces zoekt naar corrupte bestanden.
- Typ hierna DISM /Online /Cleanup-Image /RestoreHealth en druk op Enter.
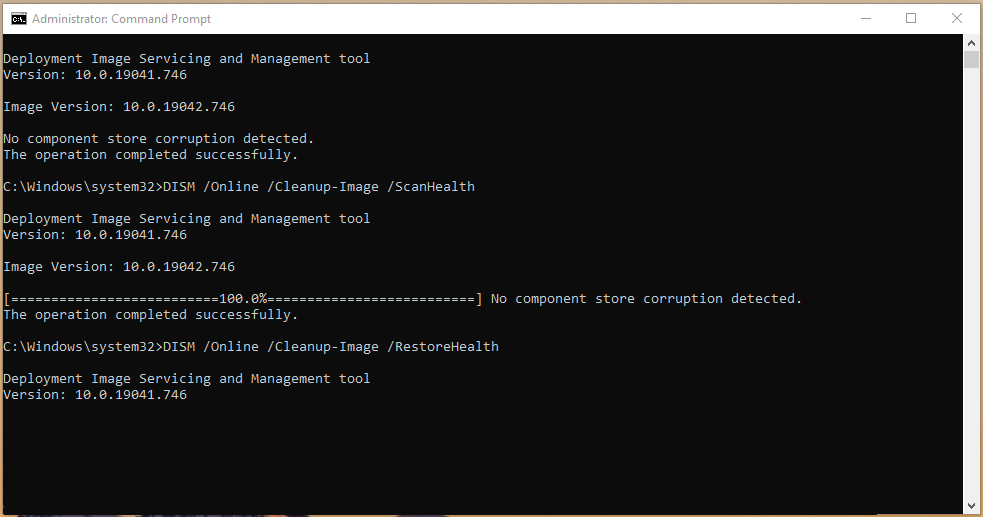
- Zodra het proces is voltooid, start u uw Windows 11-machine opnieuw op en kijkt u of dit het probleem oplost of niet.
4.Map voor softwaredistributie verwijderen
Verschillende gebruikers hebben gemeld dat het verwijderen van de softwaredistributiemap dit probleem helpt oplossen.Hoewel dit misschien niet voor iedereen werkt, is het de moeite waard om het eens te proberen, aangezien de map gerelateerd is aan de Windows-update, wat een van de redenen is waarom deze fout optreedt.
Er zijn een paar belangrijke punten om te onthouden.Als u de softwaredistributiemap verwijdert, worden al uw Windows-updategeschiedenissen verwijderd.Bovendien zou het updaten de volgende keer een paar minuten langer duren dan normaal.
- Open een opdrachtprompt op uw Windows 11-computer en voer deze uit als beheerder.
- Typ net stop wuauserv in en druk op Enter.
- Typ vervolgens de netstopbits en druk op Enter.
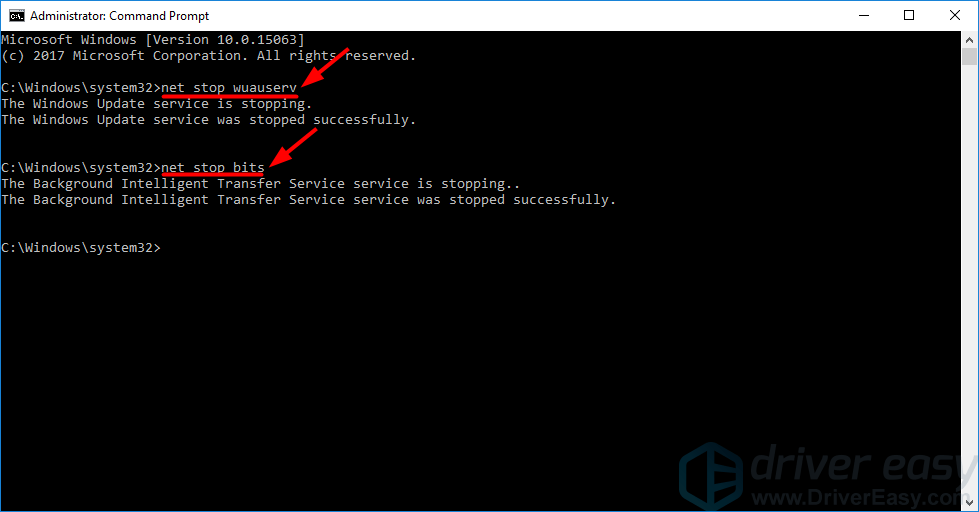
- Open nu de Windows Verkenner en plak C:WindowsSoftwareDistribution in de adresbalk.
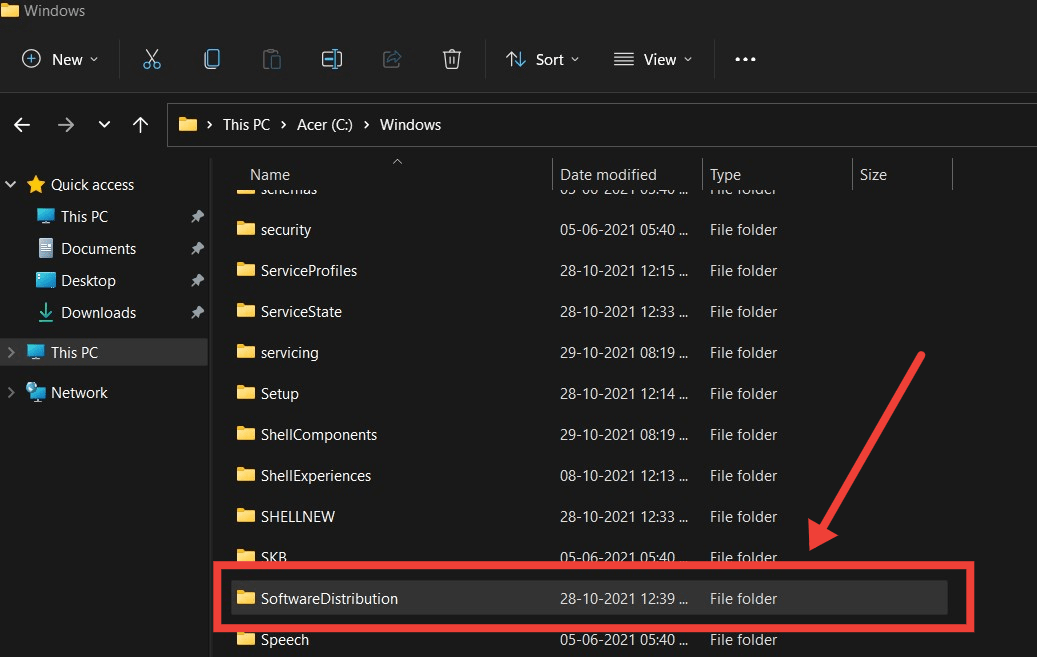
- Open de map Softwaredistributie en selecteer alle bestanden.
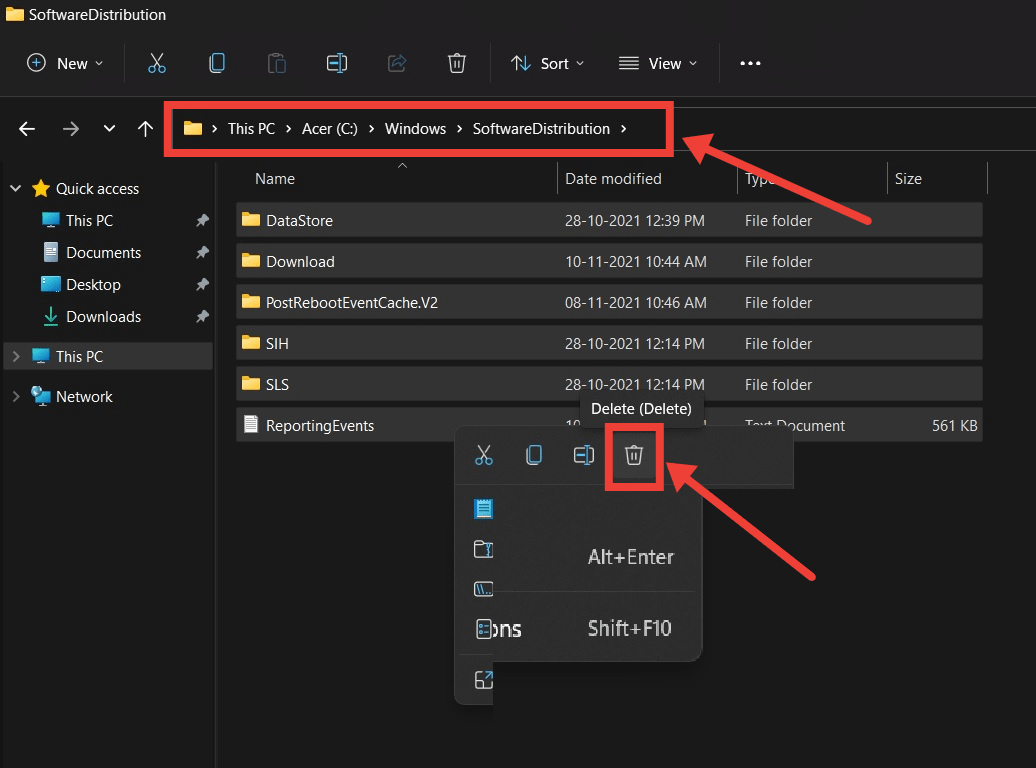
- Verwijder ten slotte alles door op de knop Verwijderen op uw toetsenbord te drukken.
- Start uw systeem opnieuw op en kijk of dit het probleem oplost of niet.
5.Schakel cryptografische services in
Er is een cryptografische services (helemaal niet gerelateerd aan de "Crypto-munten") op de Windows-update, die, als deze toevallig niet werkt of is uitgeschakeld, meerdere problemen zou veroorzaken.Een daarvan is de 0x8000fff-fout.
- Open het menu Start vanuit de taakbalk en zoek naar Services.
- Blader door cryptografische services.
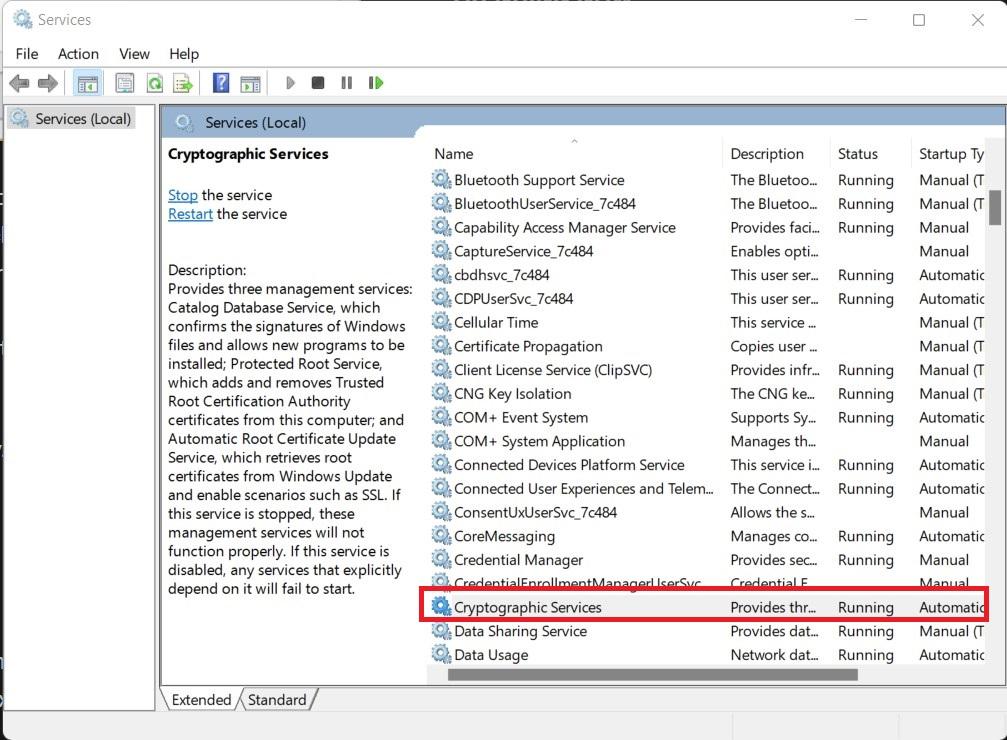
- Zorg er hier voor dat de service is ingesteld op automatisch.
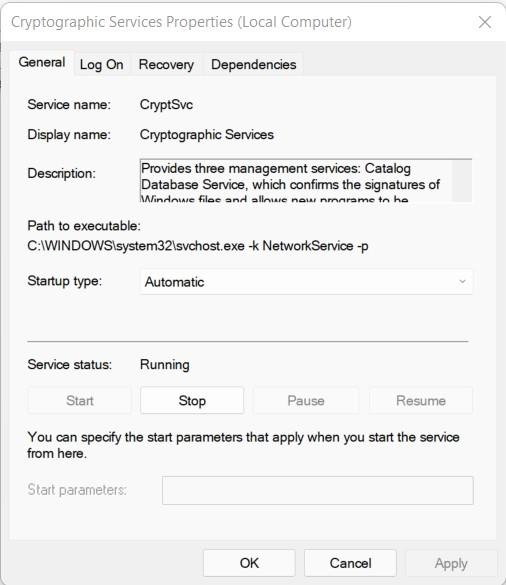
- Als het toevallig is uitgeschakeld, selecteert u Start.
Als je gedachten hebt over het oplossen van Windows 11-foutcode 0x8000FFFF, aarzel dan niet om het onderstaande opmerkingenveld in te vullen.Abonneer u ook op ons DigitBin YouTube-kanaal voor instructievideo's.Proost!

