Hoe fout 80072f8f op Windows 7 op te lossen
Bijgewerkt in januari 2024: Krijg geen foutmeldingen meer en vertraag je systeem met onze optimalisatietool. Haal het nu op - > deze link
- Download en installeer de reparatietool hier.
- Laat het uw computer scannen.
- De tool zal dan repareer je computer.
Er zijn verschillende problemen die kunnen optreden bij het upgraden van Windows, en 80072f8f is daar een van.U bent hier aan het juiste adres als u op zoek bent naar oplossingen voor Windows-updatefout 80072f8f.Hier vat Techquack effectieve methoden samen en toont u gedetailleerde stappen.Fout 80072f8f is een veelvoorkomende fout die optreedt bij Windows Update.U kunt deze foutcode terugvinden in het foutenlogboek na een mislukte Windows Update.Meestal is deze fout gerelateerd aan de SSL-verbinding (Secure Sockets Layer) tussen Windows Update en de Microsoft-server.
Laten we eens kijken hoe we Windows Update-fout 80072F8F kunnen oplossen.
Wat veroorzaakt foutcode 80072f8f
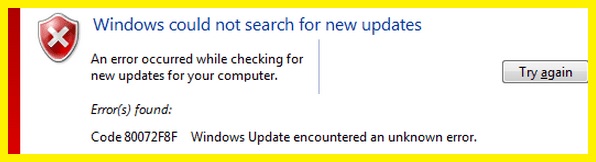
Onjuiste tijd en datum: als de tijd en datum op uw computer niet overeenkomen met de datum op de Microsoft Update-server, wordt de beveiligde SSL-verbinding verbroken.Alle SSL-verbindingen vereisen een geldige datum en tijd voordat de verbinding als veilig wordt beschouwd.
Belangrijke opmerkingen:
U kunt nu pc-problemen voorkomen door dit hulpmiddel te gebruiken, zoals bescherming tegen bestandsverlies en malware. Bovendien is het een geweldige manier om uw computer te optimaliseren voor maximale prestaties. Het programma herstelt veelvoorkomende fouten die kunnen optreden op Windows-systemen met gemak - geen noodzaak voor uren van troubleshooting wanneer u de perfecte oplossing binnen handbereik hebt:
- Stap 1: Downloaden PC Reparatie & Optimalisatie Tool (Windows 11, 10, 8, 7, XP, Vista - Microsoft Gold Certified).
- Stap 2: Klik op "Start Scan" om problemen in het Windows register op te sporen die PC problemen zouden kunnen veroorzaken.
- Stap 3: Klik op "Repair All" om alle problemen op te lossen.
Basiscertificaat niet bijgewerkt: als het SSL-certificaat dat wordt gebruikt om verbinding te maken met de Microsoft-server niet wordt vertrouwd, mislukt de verbinding.Als het probleem niet te wijten is aan een onjuiste tijd en datum, ontbreekt waarschijnlijk een certificaat van een vertrouwde autoriteit.
Een firewall van derden blokkeert de SSL-verbinding: terwijl de WU probleemloos door de Windows-firewall werkt, is dit bij externe firewalls niet het geval.Sommige firewalls registreren beveiligingsinstellingen waardoor Windows Update een SSL-verbinding als onveilig beschouwt.
Onjuiste proxy-instellingen: er zijn veel schadelijke programma's die verbindingsinstellingen kunnen wijzigen.Dit zorgt ervoor dat rode vlaggen verschijnen wanneer een SSL-verbinding tot stand wordt gebracht, zodat de Microsoft-server de verbinding verbreekt.
Als u foutcode 80072F8F ziet wanneer u een Windows-update probeert te downloaden, zijn er verschillende oplossingen die u kunt proberen.Hieronder vindt u een verzameling oplossingen die veel Windows-gebruikers hebben geholpen om fout 80072F8F op te lossen.Doorloop de verschillende methoden op volgorde totdat u de juiste stappen voor uw situatie hebt gevonden.
Hoe fout 80072f8f op te lossen in Windows 7
Gebruik de probleemoplosser voor Windows-updates
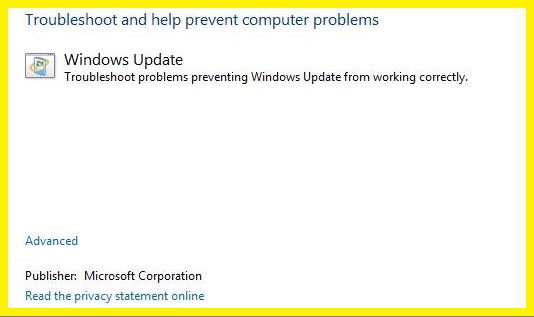
Windows Update is een essentieel onderdeel van het Windows-besturingssysteem en biedt gebruikers beveiligingspatches, bugfixes en nieuwe functies.Het kan echter wel eens in de problemen komen.Als u problemen ondervindt met Windows Update, is er een ingebouwde probleemoplosser die u kan helpen.Hier leest u hoe u het kunt uitvoeren en foutcode 80072efe kunt oplossen:
- Ga naar Start> Configuratiescherm> Problemen oplossen> Problemen met Windows Update oplossen.
- Klik op Volgende om de probleemoplosser te starten.
- De probleemoplosser scant uw systeem op veelvoorkomende problemen en probeert deze automatisch op te lossen.
- Als de probleemoplosser het probleem niet kan oplossen, ziet u een lijst met mogelijke oplossingen.Kies degene die u wilt proberen en volg de instructies.
- Zodra het probleem is verholpen, sluit u de probleemoplosser en start u uw computer opnieuw op om de installatie van de updates te voltooien.
Firewall uitschakelen
- Schakel de firewall op Windows 7 uit door naar het menu Start te gaan, Configuratiescherm te selecteren en vervolgens op Windows Firewall te klikken.
- Klik op het tabblad Algemeen op de optie Uit (niet aanbevolen).
- Klik op Toepassen en vervolgens op OK om de wijzigingen op te slaan.
- U kunt de firewall ook uitschakelen door naar Start > Configuratiescherm > Systeem en beveiliging > Windows Firewall te gaan.
- Klik in het gedeelte Gebruikersaccounts op Gebruikersaccountbeheer in- of uitschakelen.
- Selecteer in het venster Instellingen gebruikersaccountbeheer de optie Uit en klik vervolgens op OK om de wijzigingen op te slaan.
Stel de juiste tijd en datum in
Windows 7 werd uitgebracht in 2009 en hoewel het niet langer de meest recente versie van Windows is, wordt het nog steeds door miljoenen mensen over de hele wereld gebruikt.Als u een van hen bent, moet u mogelijk van tijd tot tijd de tijd en datum op uw computer instellen.Hier is hoe het te doen:
- Klik op de klok in de rechterbenedenhoek van uw scherm.
- Selecteer "Datum/tijd aanpassen" in het menu dat verschijnt.
- Voer de juiste datum en tijd in de daarvoor bestemde velden in en klik vervolgens op 'OK'.
- Uw computer gebruikt nu de juiste datum en tijd.
Proxy uitschakelen
Windows 7 is een geweldig besturingssysteem, maar soms moet u uw proxy-instellingen uitschakelen.Misschien probeert u toegang te krijgen tot een site die wordt geblokkeerd door uw school of werk, of misschien probeert u gewoon uw internetgebruik te versnellen.Hoe dan ook, hier is een snelle en gemakkelijke handleiding voor het uitschakelen van uw proxy op Windows 7:
- Klik op het menu Start en typ "Internetopties" in het zoekvak.
- Klik op het tabblad Verbindingen en klik vervolgens op de knop "LAN-instellingen".
- Schakel het selectievakje "Gebruik een proxyserver voor uw LAN" uit.
- Klik op OK om uw wijzigingen op te slaan en het dialoogvenster te sluiten.
Dat is alles.Nu wordt uw surfen op het web niet langer gehinderd door een proxyserver.
SFC-scan uitvoeren
- Klik op de Start-knop.
- Typ cmd in het zoekvak.
- Klik in het linkerdeelvenster met de rechtermuisknop op cmd en selecteer Als administrator uitvoeren.
- Typ in het opdrachtpromptvenster sfc / scannow en druk op Enter.
- Het scanproces wordt gestart en het kan even duren voordat het is voltooid.
- Als het klaar is, ziet u een bericht met de tekst "Windows Resource Protection heeft corrupte bestanden gevonden, maar kon sommige ervan niet repareren."
- Sluit het opdrachtpromptvenster en start uw computer opnieuw op om de wijzigingen door te voeren.

