Hoe fout 633 op Windows 10 pc op te lossen
Bijgewerkt in januari 2024: Krijg geen foutmeldingen meer en vertraag je systeem met onze optimalisatietool. Haal het nu op - > deze link
- Download en installeer de reparatietool hier.
- Laat het uw computer scannen.
- De tool zal dan repareer je computer.
"Fout 633: Modem (of andere verbindingsapparaten) al in gebruik of onjuist geconfigureerd" is een mogelijke foutmelding die u kunt krijgen wanneer u probeert toegang te krijgen tot internet, meestal via een inbelverbinding.Als het modemstuurprogramma dat op uw computer is geïnstalleerd verouderd is of niet compatibel is met uw besturingssysteem, kan deze foutmelding verschijnen.In deze handleiding worden de oorzaken en oplossingen voor dit probleem uitgelegd.Om deze fout op te lossen, raad ik u aan de volgende stappen uit te voeren.
Wat veroorzaakt fout 633?
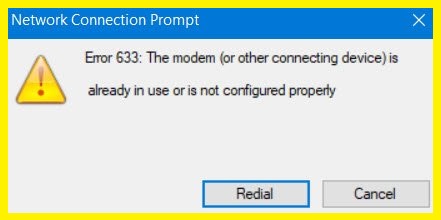
Er zijn veel redenen die fout 633 kunnen veroorzaken, hier zijn enkele van de meest voorkomende.
- Verouderde of beschadigde systeemstuurprogramma's: systeemstuurprogramma's zijn van vitaal belang voor het goed functioneren van uw computer.Als een van deze stuurprogramma's verouderd of beschadigd is, kan dit leiden tot verschillende fouten, waaronder fout 633.
- Incompatibele modemdriver: zoals ik hierboven al zei, is dit een van de meest voorkomende oorzaken van deze fout.Als het modemstuurprogramma dat op uw systeem is geïnstalleerd niet compatibel is met uw besturingssysteem, ziet u deze fout mogelijk.
- Modem al in gebruik: als een ander programma uw modem gebruikt, ziet u deze fout mogelijk.Om dit op te lossen, moet u het programma sluiten dat de modem gebruikt en vervolgens opnieuw verbinding maken met internet.
- Een wijziging in systeeminstellingen, die meestal optreedt na een upgradeprocedure: Een recente wijziging in uw systeeminstellingen kan ook leiden tot fout 633.Deze wijzigingen treden meestal op na een upgradeprocedure, zoals een upgrade van Windows 7 naar Windows 10.
- Dezelfde TCP-poort die het apparaat gebruikt om verbinding met internet te maken, wordt gebruikt door een andere toepassing of ander apparaat: als dezelfde TCP-poort die uw apparaat gebruikt om verbinding te maken met internet door een andere toepassing of een ander apparaat wordt gebruikt, ziet u mogelijk deze fout .
Hoe fout 633 te repareren
Werk het netwerkstuurprogramma bij

Belangrijke opmerkingen:
U kunt nu pc-problemen voorkomen door dit hulpmiddel te gebruiken, zoals bescherming tegen bestandsverlies en malware. Bovendien is het een geweldige manier om uw computer te optimaliseren voor maximale prestaties. Het programma herstelt veelvoorkomende fouten die kunnen optreden op Windows-systemen met gemak - geen noodzaak voor uren van troubleshooting wanneer u de perfecte oplossing binnen handbereik hebt:
- Stap 1: Downloaden PC Reparatie & Optimalisatie Tool (Windows 11, 10, 8, 7, XP, Vista - Microsoft Gold Certified).
- Stap 2: Klik op "Start Scan" om problemen in het Windows register op te sporen die PC problemen zouden kunnen veroorzaken.
- Stap 3: Klik op "Repair All" om alle problemen op te lossen.
Het bijwerken van uw netwerkstuurprogramma's is belangrijk als u uw computer verbonden wilt houden met internet.Hier zijn de stappen die u moet volgen om uw netwerkstuurprogramma's op Windows 10 bij te werken:
- Open Apparaatbeheer door "devmgmt.msc" in de zoekbalk te typen.
- Vouw het gedeelte 'Netwerkadapters' uit.
- Klik met de rechtermuisknop op uw netwerkadapter en selecteer "Stuurprogramma bijwerken".
- Selecteer 'Automatisch zoeken naar bijgewerkte stuurprogramma's'.Windows zoekt dan naar de nieuwste stuurprogramma's voor uw netwerkadapter en installeert deze.
- Start uw computer opnieuw op om de wijzigingen door te voeren.
Door deze stappen te volgen, kunt u ervoor zorgen dat uw netwerkstuurprogramma's up-to-date zijn en dat uw computer verbonden kan blijven met internet.
Installeer het netwerkstuurprogramma opnieuw
- Open Apparaatbeheer door de Windows-knop op uw toetsenbord ingedrukt te houden en 'Apparaatbeheer' te typen.
- Zoek het gedeelte Netwerkadapters en vouw het uit.
- Klik met de rechtermuisknop op uw netwerkadapter en selecteer "Verwijderen".
- Start je computer opnieuw op.Windows zal automatisch het stuurprogramma voor uw netwerkadapter installeren.
- Als dat niet werkt, kunt u het stuurprogramma downloaden van de website van de fabrikant van uw netwerkadapter en hun instructies volgen om het te installeren.
De TCP-poort reserveren
Om ervoor te zorgen dat uw computer veilig is en dat al uw gegevens worden beschermd, is het belangrijk om de TCP-poort op Windows 10 te reserveren.Door een paar eenvoudige stappen te nemen, kunt u ervoor zorgen dat uw computer beschermd is tegen mogelijke aanvallen.Zo reserveert u de TCP-poort op Windows 10:
- Ga naar het menu Start en typ "cmd".
- Klik met de rechtermuisknop op het pictogram Opdrachtprompt en selecteer "Als administrator uitvoeren".
- Typ in het opdrachtpromptvenster "netsh int ipv4 set dynamicport tcp start=1025 num=64511" en druk op Enter.
- Sluit het opdrachtpromptvenster.
Door deze stappen te volgen, kunt u erop vertrouwen dat uw computer veilig is voor schade.Een paar minuten nemen om de TCP-poort op Windows 10 te reserveren, is de gemoedsrust die het biedt zeker waard.
Gebruik de probleemoplosser voor netwerkadapters
Windows 10 heeft een aantal ingebouwde probleemoplossers die zijn ontworpen om gebruikers te helpen bij het oplossen van veelvoorkomende problemen met hun computers.Een van deze probleemoplossers is de probleemoplosser voor netwerkadapters, die kan worden gebruikt om problemen met de netwerkadapter van uw computer op te lossen.Zo gebruikt u de probleemoplosser voor netwerkadapters op Windows 10:
- Open de app Instellingen en ga naar Update en beveiliging > Problemen oplossen.
- Selecteer onder 'Aan de slag' de optie Netwerkadapter.
- Klik op De probleemoplosser uitvoeren.
- Volg de aanwijzingen om de probleemoplosser te voltooien.
De probleemoplosser voor netwerkadapters kan u helpen bij het oplossen van een groot aantal veelvoorkomende problemen met de netwerkadapter van uw computer, waaronder problemen met stuurprogramma's, verbindingsproblemen en meer.Probeer het de volgende keer dat u problemen ondervindt met uw netwerkadapter en kijk of het u kan helpen het probleem op te lossen.
Een systeemherstel uitvoeren
Systeemherstel is een proces dat uw computer terugbrengt naar een eerder tijdstip.Dit kan handig zijn als uw systeem instabiel is geworden of als u een programma hebt geïnstalleerd dat problemen veroorzaakt.Het herstellen van uw systeem heeft geen invloed op uw persoonlijke bestanden, maar het verwijdert alle programma's die zijn geïnstalleerd nadat het herstelpunt is gemaakt.
- Om een systeemherstel uit te voeren, opent u het menu Start en typt u "Systeemherstel".
- Selecteer "Maak een herstelpunt" uit de resultaten.
- Klik op de knop "Systeemherstel".Als u om een beheerderswachtwoord of bevestiging wordt gevraagd, voert u het wachtwoord in of bevestigt u dit.
- Kies het herstelpunt dat u wilt gebruiken en klik op "Volgende".
- Bevestig dat u uw systeem wilt herstellen naar het geselecteerde herstelpunt en klik op "Voltooien".
- Uw systeem wordt opnieuw opgestart en het herstelproces begint.Zodra het is voltooid, wordt uw systeem teruggedraaid naar het geselecteerde herstelpunt.

