Hoe fout 0x887a0005 op te lossen in Windows 10
Bijgewerkt in januari 2024: Krijg geen foutmeldingen meer en vertraag je systeem met onze optimalisatietool. Haal het nu op - > deze link
- Download en installeer de reparatietool hier.
- Laat het uw computer scannen.
- De tool zal dan repareer je computer.
Zit je vast met foutcode 0x887a0005 op Windows-pc?Dit probleem treedt meestal op wanneer u een video probeert te exporteren met de app Foto's.De fout wordt aangegeven door het volgende bericht:
Werk uw video-exportstuurprogramma's bij.Er was een probleem met uw videostuurprogramma's en we konden uw video niet exporteren.
Wat veroorzaakt fout 0x887a0005 in Windows 10?
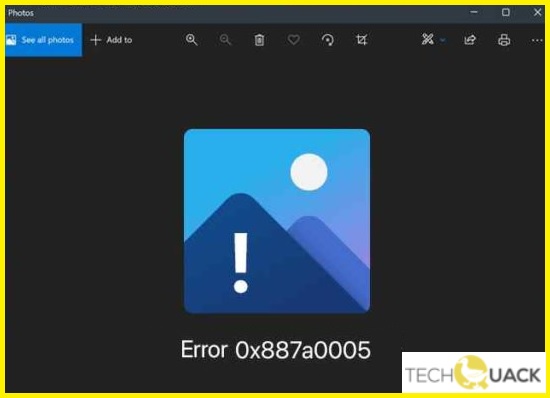
- Beschadigde Microsoft-cache: als de Microsoft Store-cache beschadigd is, veroorzaakt dit problemen bij het gebruik van Microsoft Photos.Dus het verwijderen van de cache kan het probleem helpen oplossen.
- Beschadigde stuurprogramma's: een van de belangrijkste oorzaken van foutcode 0x887A0005 is een niet-functionerend, verouderd of beschadigd grafisch stuurprogramma.Werk de grafische stuurprogramma's bij om het probleem op te lossen.
- Beschadigde systeembestanden: Sommige Windows-componenten zijn mogelijk beschadigd of er zijn interne storingen opgetreden.Daarom kunnen ingebouwde probleemoplossers of het resetten van de Foto's-toepassing het probleem oplossen.
- Instellingen voor hardwareversnelling: het gebruik van hardware-versnelde coderingsinstellingen veroorzaakt voor veel gebruikers problemen.U kunt dus de instellingen verwijderen en kijken of het voor u werkt.
Hoe fout 0x887a0005 in Windows 10 op te lossen?

Update het stuurprogramma van de videokaart
- Typ Apparaatbeheer in de zoekbalk en klik op Openen.
- Zoek in het venster Apparaatbeheer de beeldschermadapters en vouw ze uit.
- Klik met de rechtermuisknop op de adapters onder Beeldschermadapters en selecteer Stuurprogramma's bijwerken.
Installeer de Foto's-app opnieuw
- Typ cmd in het zoekvak en klik op Als administrator uitvoeren om de opdrachtprompt met beheerdersrechten uit te voeren.
- Typ de onderstaande opdracht in het opdrachtpromptvenster en druk op Enter om deze uit te voeren.
- get-appxpackage *Microsoft.Windows.Photos* | appxpakket verwijderen
- Start uw computer opnieuw op nadat u de opdracht hebt uitgevoerd.U kunt Foto's nu opnieuw installeren.
De toepassing Foto's resetten
- Typ Apps & Functies in de zoekbalk en klik op Openen om het venster Apps & Functies te openen.
- Zoek in het geopende venster Microsoft Photos en klik erop.
- Selecteer Geavanceerde opties en klik op Reset in het volgende venster.
- Tik nogmaals op de Reset-knop in de bevestigingsprompt die op het scherm verschijnt.
- Nadat het proces is voltooid, start u uw computer opnieuw op en controleert u of het probleem is opgelost.
De Windows-probleemoplosser uitvoeren
- Druk op Windows + I op uw toetsenbord om Windows-instellingen te openen.
- Klik op Update en beveiliging en selecteer de optie Problemen oplossen in het linkerdeelvenster van het volgende venster.
- Blader vervolgens naar beneden en selecteer Windows Store-apps in de lijst.
- Klik op Probleemoplosser uitvoeren en wacht tot de probleemoplosser zijn analyse voltooit.
- Als de probleemoplosser problemen aantreft, zal hij proberen deze op te lossen.
- Volg in dat geval de instructies op het scherm om door te gaan.
