Hoe fout 0x803f7001 op Windows 10 op te lossen
Bijgewerkt in januari 2024: Krijg geen foutmeldingen meer en vertraag je systeem met onze optimalisatietool. Haal het nu op - > deze link
- Download en installeer de reparatietool hier.
- Laat het uw computer scannen.
- De tool zal dan repareer je computer.
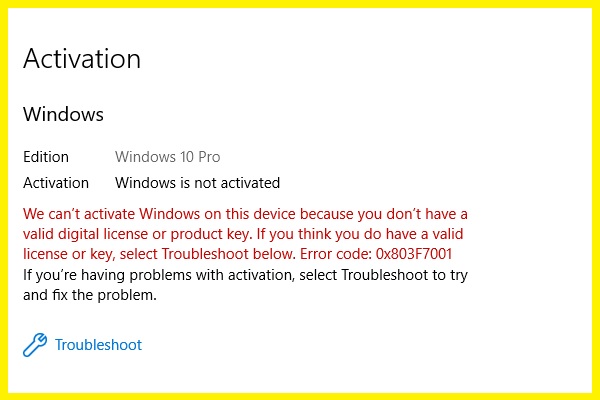
Als u problemen ondervindt met uw Windows-installatie, kan dit zijn omdat u geen legitiem exemplaar van Windows 10 op uw computer hebt geïnstalleerd.Fout 0x803F7001 betekent dat u geen geldige Windows 10-productsleutel hebt.U kunt de hier beschreven stappen gebruiken om erachter te komen wat uw productsleutel is.Als het niet werkt, probeer dan Windows 10 opnieuw te installeren.Als u dit probleem nog steeds niet kunt oplossen, neemt u contact op met Microsoft Support.
Hoe foutcode 0x803f7001 te repareren?
Een Windows-update uitvoeren
Belangrijke opmerkingen:
U kunt nu pc-problemen voorkomen door dit hulpmiddel te gebruiken, zoals bescherming tegen bestandsverlies en malware. Bovendien is het een geweldige manier om uw computer te optimaliseren voor maximale prestaties. Het programma herstelt veelvoorkomende fouten die kunnen optreden op Windows-systemen met gemak - geen noodzaak voor uren van troubleshooting wanneer u de perfecte oplossing binnen handbereik hebt:
- Stap 1: Downloaden PC Reparatie & Optimalisatie Tool (Windows 11, 10, 8, 7, XP, Vista - Microsoft Gold Certified).
- Stap 2: Klik op "Start Scan" om problemen in het Windows register op te sporen die PC problemen zouden kunnen veroorzaken.
- Stap 3: Klik op "Repair All" om alle problemen op te lossen.
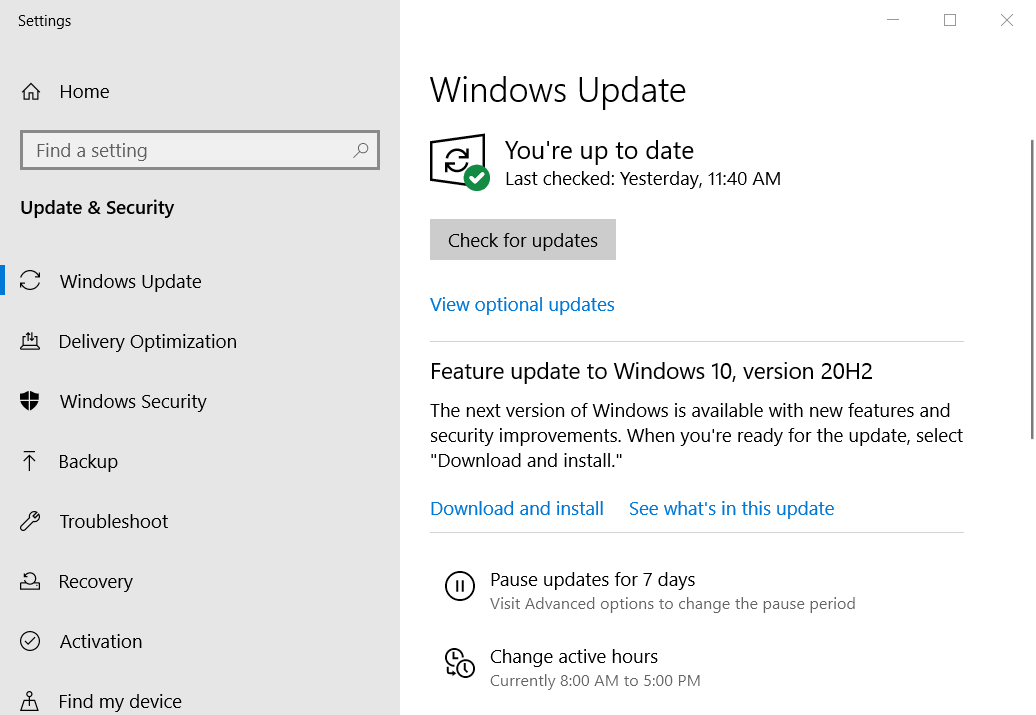
Er zijn veel manieren om Microsoft Windows 10 te activeren zonder een actieve licentiesleutel te hebben.
- Download de nieuwste versie van Windows 10.U kunt de nieuwste versie van Windows 10 rechtstreeks downloaden van de site van Microsoft.
- Open na het downloaden van het besturingssysteem het gedownloade bestand en voer SetupWizard.exe uit.
- Volg de stappen en selecteer de optie "Ik heb geen activatiecode".
- Kies vervolgens de taal die u wilt gebruiken en druk op Volgende.
- Nadat u het installatieproces hebt voltooid, start u uw computer opnieuw op.
- Nu je Windows 10 hebt geïnstalleerd, wil je waarschijnlijk wat updates installeren.Als er updates beschikbaar zijn, installeer deze dan.
Controleer je internetverbinding
Als je problemen hebt met het activeren van Windows 10, kan het zijn dat je niet genoeg bandbreedte hebt om de bijgewerkte bestanden te downloaden.Controleer uw internetverbinding voordat u Windows opnieuw probeert te activeren.Als u nog steeds problemen ondervindt, kunt u het probleem oplossen door het activeringsproces opnieuw te starten.
Apparaatstuurprogramma's bijwerken
Als u uw Windows-besturingssysteem wilt updaten, is het belangrijk om ervoor te zorgen dat alle benodigde componenten up-to-date zijn.Dit omvat uw hardwareapparaten zoals printers, scanners, monitoren, enz., Evenals uw grafische kaart, geluidskaarten, moederbord, enz.Als u dit niet doet, kunt u problemen krijgen zoals trage prestaties, crashes, vastlopen en zelfs gegevensverlies.Om alles soepel te laten verlopen, kunt u het beste regelmatig updates uitvoeren.
Het goede nieuws is dat er veel tools van derden zijn waarmee u het proces van het bijwerken van uw stuurprogramma's kunt automatiseren.Deze programma's scannen uw computer op verouderde stuurprogramma's en downloaden en installeren automatisch de nieuwste versies.Ze zijn gebruiksvriendelijk en vereisen geen technische expertise.
Koop een geldige licentiesleutel
Er is een geldige licentiesleutel nodig om elke versie van Windows te activeren.Als u niet weet waar u er een kunt vinden, volgen hier enkele tips om u te helpen.
- Klik op "Windows 10 downloaden" onder het gedeelte "Windows 10 Home Edition".
- Vul je e-mailadres in en volg de instructies.
- U ontvangt binnen enkele minuten een link om de productsleutel te downloaden via e-mail.
- Zodra u de e-mail heeft ontvangen, opent u deze en kopieert u de licentiesleutel naar uw computer.
- Start uw pc opnieuw op en voer de licentiesleutel in tijdens de installatie.
Windows opnieuw activeren
Microsoft heeft aangekondigd dat het de manier verandert waarop mensen upgraden naar nieuwe versies van Windows 10.Vanaf volgende maand vereist Microsoft dat klanten hun productsleutels invoeren telkens wanneer ze een nieuwe build van Windows 10 installeren.Deze wijziging is van invloed op iedereen die wil updaten naar de nieuwste versie van Windows 10, zelfs degenen die het besturingssysteem al hebben geïnstalleerd.
De reden achter deze wijziging is eenvoudig: Microsoft moet ervoor zorgen dat gebruikers de meest recente versie van Windows 10 gebruiken.Als iemand een eerdere versie van Windows 10 installeert zonder zijn productsleutel in te voeren, kan hij eindigen met een verouderd besturingssysteem met fouten.
Dit is niet de eerste keer dat Microsoft een productsleutel nodig heeft om Windows opnieuw te installeren.In 2016 wijzigde Microsoft zijn beleid om een productsleutel te vereisen wanneer een klant een nieuwe build van het besturingssysteem wilde installeren.Er was echter geen mogelijkheid om de vereiste te deactiveren.Nu heeft Microsoft die mogelijkheid toegevoegd.
Naast het vereisen van een productsleutel, voegt Microsoft ook een waarschuwingsscherm toe bij het installeren van een nieuwe build van Windows.De waarschuwing vertelt gebruikers dat ze hun productsleutel opnieuw moeten invoeren.De waarschuwing verschijnt niet tijdens het installatieproces, maar verschijnt zodra de computer opstart in Windows 10.
Als u niet elke keer dat u een nieuwe build van Windows installeert het waarschuwingsscherm wilt zien, kunt u de functie uitschakelen.Hier kunt u kiezen of u het activeringsscherm wel of niet wilt weergeven.
Installeer de juiste versie van Windows
Als u problemen ondervindt bij het installeren van Windows 10, kunt u als volgt de juiste versie installeren.U kunt proberen uw installatie te repareren voordat u deze opnieuw probeert te installeren.
- Als u Windows 10 Professional (64-bits) gebruikt, kunt u de probleemoplosser voor Windows Update of het hulpprogramma Systeemherstel downloaden en uitvoeren.
- Open het menu Start en typ "probleemoplosser voor Windows-updates" in de zoekbalk.Selecteer de optie met het label "Update and Recovery" en druk op Enter.
- Volg de instructies in het artikel met de titel "Een ontbrekend of beschadigd Windows-installatiebestand repareren met behulp van het Windows Update-hulpprogramma voor probleemoplossing" om het probleem te verhelpen.
- Om het hulpprogramma Systeemherstel te gebruiken, opent u het menu Start, typt u "Systeemherstel" in het zoekvak en selecteert u de optie met het label "Mijn computer herstellen".
- Druk op Enter om het proces te starten.
Neem contact op met de fabrikant van uw computer
Als je problemen hebt met je computer, probeer dan eerst het probleem zelf op te lossen.Denk hierbij aan het controleren van kabels, voedingen, harde schijven, geheugenkaarten, luidsprekers, etc.Je zou zelfs het moederbord zelf kunnen controleren.Er zijn veel online bronnen die handleidingen bieden om u te helpen bij het diagnosticeren van hardwareproblemen.
Als u het probleem niet kunt vinden of als het probleem aanhoudt, neem dan rechtstreeks contact op met de fabrikant.Ze kunnen misschien iemand sturen om de machine te repareren.Of ze kunnen gewoon een vervangend onderdeel leveren.Hoe dan ook, u bespaart geld in plaats van te betalen voor reparaties die door een technicus zijn uitgevoerd.

