Hoe fout 0x80072ee7 in Windows 11 op te lossen
Bijgewerkt in januari 2024: Krijg geen foutmeldingen meer en vertraag je systeem met onze optimalisatietool. Haal het nu op - > deze link
- Download en installeer de reparatietool hier.
- Laat het uw computer scannen.
- De tool zal dan repareer je computer.
Sommige Windows-gebruikers hebben gemeld dat ze dezelfde foutmelding op het Windows Update-scherm zien.Volgens deze gebruikers is deze foutcode "0x80072ee7".Als u deze foutcode ook ziet, is er iets mis met de Windows Update en moet u het heft in eigen handen nemen om een snelle oplossing te vinden.Meestal wordt dit probleem geassocieerd met de Windows Update-service.
Fix 1 - Voer de Windows Update-service uit
Er is een kans dat de Windows Update-service is gestopt/uitgeschakeld op uw systeem.
1.Schrijf "services" in het zoekvak naast uw Windows-pictogram.
Belangrijke opmerkingen:
U kunt nu pc-problemen voorkomen door dit hulpmiddel te gebruiken, zoals bescherming tegen bestandsverlies en malware. Bovendien is het een geweldige manier om uw computer te optimaliseren voor maximale prestaties. Het programma herstelt veelvoorkomende fouten die kunnen optreden op Windows-systemen met gemak - geen noodzaak voor uren van troubleshooting wanneer u de perfecte oplossing binnen handbereik hebt:
- Stap 1: Downloaden PC Reparatie & Optimalisatie Tool (Windows 11, 10, 8, 7, XP, Vista - Microsoft Gold Certified).
- Stap 2: Klik op "Start Scan" om problemen in het Windows register op te sporen die PC problemen zouden kunnen veroorzaken.
- Stap 3: Klik op "Repair All" om alle problemen op te lossen.
2.Tik vervolgens op "Services" in het zoekresultaat.
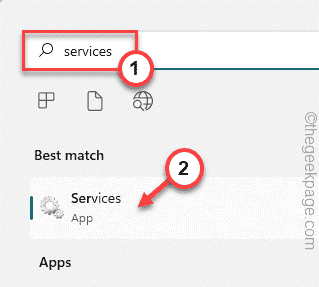
3.Wanneer de pagina Services op het scherm verschijnt, ziet u een volledige lijst met services.
4.Schuif door deze services helemaal naar beneden naar de "Windows Update"-service.Dubbeltik er gewoon op.
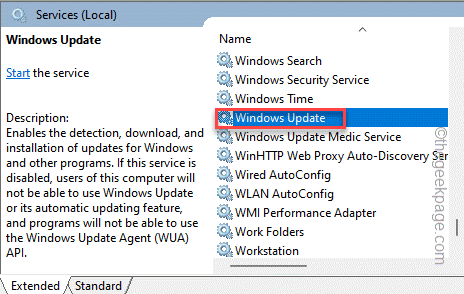
5.Tik voordat je iets doet op 'Opstarttype:' en stel dit in op 'Automatisch'.
6.Tik nu op "Toepassen" om de wijziging toe te passen.
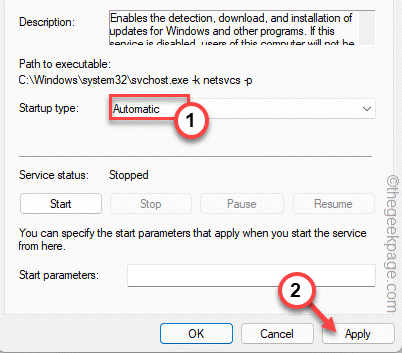
7.Klik vervolgens op "Start" om de service handmatig op te starten.
8.Klik vervolgens op "OK" om het venster op te slaan en te sluiten.
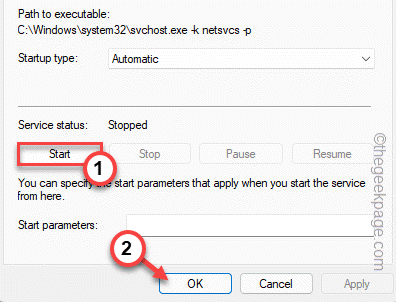
Sluit hierna het venster Services.Probeer later gewoon te controleren op de nieuwere Windows-updates.
Fix 2 - Wijzig de registermachtigingen
U kunt de registermachtiging van een bepaalde sleutel wijzigen.
1.Druk eerst op de Windows-toets en typ "regedit".
2.Tik vervolgens op "Register-editor" om toegang te krijgen.

3.Wanneer het scherm Register-editor verschijnt, gaat u naar deze sleutel -
HKEY_LOCAL_MACHINESYSTEMCurrentControlSetServicesTcpip
4.Klik met de rechtermuisknop op de toets "Tcpip" en klik vervolgens op de optie "Machtigingen...".
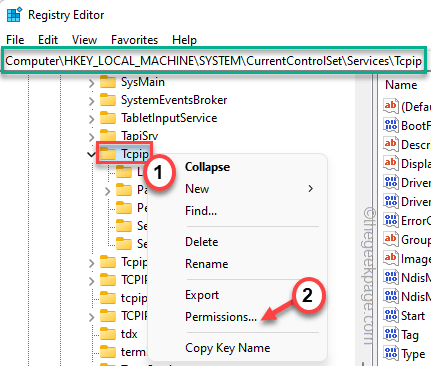
5.Klik nu op het tabblad "Geavanceerd".
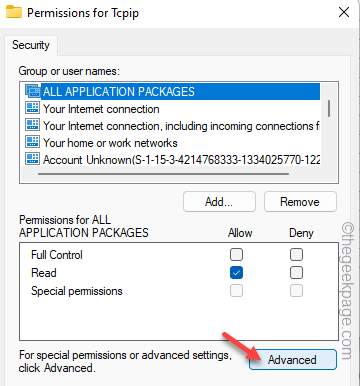
6.Vink gewoon de onderste optie "Vervang alle machtigingsvermeldingen voor onderliggende objecten door overneembare machtigingsvermeldingen van dit object" aan.
7.Klik daarna op "Toepassen" en "OK" om door te gaan.

Zodra u dat hebt gedaan, sluit u het venster Register-editor en start u de pc eenmaal opnieuw op.
U zult het probleem niet meer tegenkomen.
Fix 3 - Wijzig het DNS-adres
1.U moet op de combinatie ⊞ Win-toets + R-toetsen drukken.
2.Zodra het vak Uitvoeren wordt geopend, schrijft u dit en drukt u op "OK".
ncpa.cpl

3.Zodra u de netwerkadapter op deze pagina hebt gevonden, klikt u met de rechtermuisknop op de netwerkadapter en tikt u op "Eigenschappen".
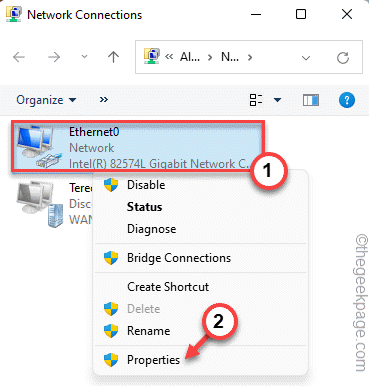
5.Identificeer op deze eigenschappenpagina het item 'Internet Protocol versie 4 (TCP/IPv4)'.Dubbeltik erop om er toegang toe te krijgen.
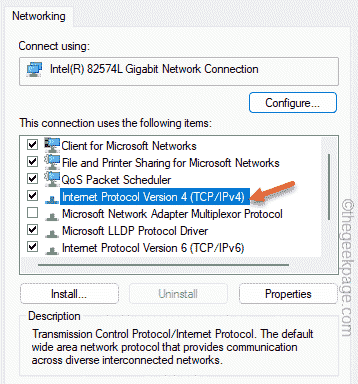
6.Kies de optie "Gebruik de volgende DNS-serveradressen:".
9.Schrijf nu de 'Voorkeurs-DNS-server:' en 'Alternatieve DNS-server:' op de volgende manier:
8.8.8.8 8.8.4.4
10.Tik ten slotte op 'OK' om dit op te slaan.
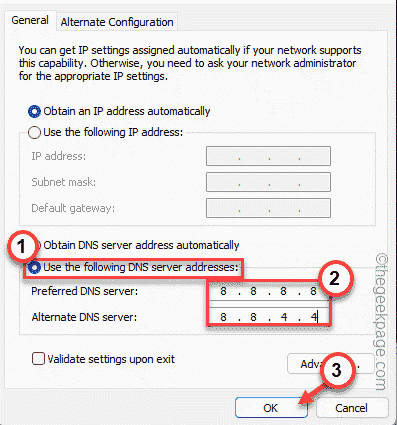
Sluit daarna elk venster.Controleer nu of de Windows Update werkt of niet.
Fix 4 - Voer Windows Update uit Reset het scriptbestand
Voer gewoon dit batchbestand uit om het Windows Update-proces opnieuw in te stellen.
1.Download dit Windows Update-resetbestand op uw systeem.
2.Nadat u het bestand hebt gedownload, hoeft u het alleen maar uit te pakken.
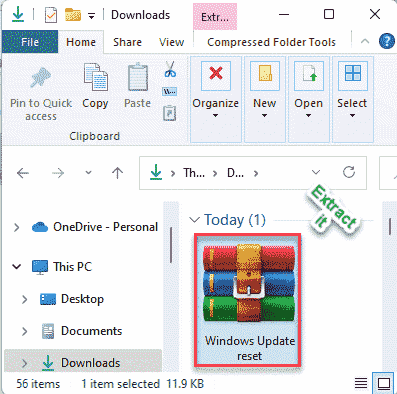
3.Ga na het uitpakken van de bestanden naar de extractielocatie.
4.U vindt een map met de naam "Windows Update opnieuw instellen".Dubbeltik gewoon op de map.
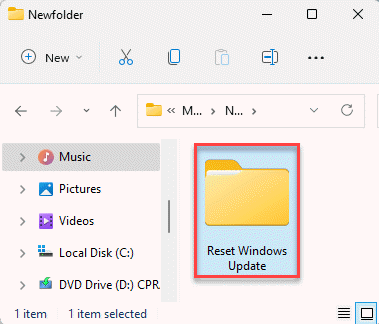
5.Als u eenmaal in de map bent, tikt u met de rechtermuisknop op het bestand "WUReset" en tikt u op "Als administrator uitvoeren" om het batchbestand onder beheerdersbeheer uit te voeren.
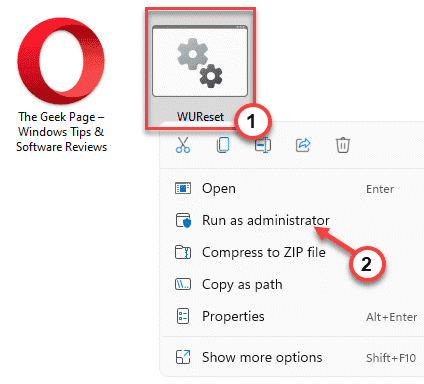
Dit batchbestand zal het Windows Update-proces volledig resetten.
Fix 5 - Repareren met SFC-scan
Repareer het systeem door enkele eenvoudige scans uit te voeren.
1.U kunt op de Win-toets en de R-toetscombinatie drukken.
2.Typ vervolgens "cmd" in het deelvenster Uitvoeren.Nu kunt u op de toetsencombinaties Ctrl+Shift+Enter drukken.

3.Plak nu deze regel en druk op de Enter-toets op uw toetsenbord om een SFC-scan te starten.
sfc /scannow
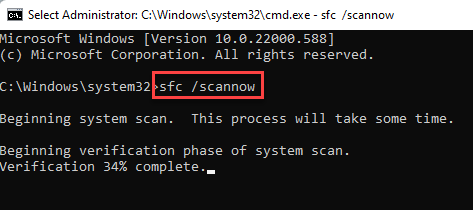
Windows zal de systeembestanden verifiëren en u kunt de voortgang rechtstreeks op de terminal volgen.
4.Als u klaar bent met het uitvoeren van de SFC-scan, kunt u deze aanvullende SFC-codes uitvoeren om een bepaald bestand te controleren en te verifiëren.
Plak deze regels één voor één en druk op Enter om deze beide uit te voeren.
sfc /scanfile=c:windowssystem32ieframe.dll sfc /verifyfile=c:windowssystem32ieframe.dll
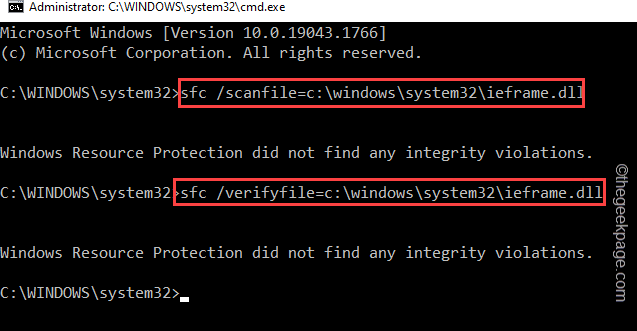
Sluit het opdrachtpromptvenster.
Start het systeem vervolgens opnieuw op.Probeer vervolgens Windows opnieuw bij te werken.
U kunt deze pc-reparatietool ook downloaden om elk pc-probleem te lokaliseren en op te lossen:Stap 1 -Download de Restoro PC Reparatie Tool van hier
Stap 2 - Klik op Scan starten om elk pc-probleem automatisch te vinden en op te lossen.

