Hoe Fortnite-spelinstellingen op te lossen die geen probleem opslaan
Bijgewerkt in januari 2024: Krijg geen foutmeldingen meer en vertraag je systeem met onze optimalisatietool. Haal het nu op - > deze link
- Download en installeer de reparatietool hier.
- Laat het uw computer scannen.
- De tool zal dan repareer je computer.
Instellingen in een game spelen wel een grote rol bij het besturen van de FPS op het scherm van de gebruiker.Deze instellingen kunnen de ervaring van snelle multiplayer-FPS-games zoals Fortnite maken of breken.Maar wat als je de Fortnite-instellingen aanpast volgens je favoriete pro-streamers en deze opslaat, maar als je terugkomt naar het hoofdscherm, realiseer je je dat de instellingen niet zijn opgeslagen?Als dit een eenmalig of twee keer voorkomt, kunt u dit negeren.Maar als Fortnite helemaal niet opslaat, probeer dan deze tijdelijke oplossingen.
Inhoudsopgave
Tijdelijke oplossingen
1.Sluit het spel.Start uw systeem een keer opnieuw op.Log vervolgens in met uw beheerdersaccount.Start vervolgens Fortnite en pas een enkele instelling aan en probeer deze op te slaan.
Belangrijke opmerkingen:
U kunt nu pc-problemen voorkomen door dit hulpmiddel te gebruiken, zoals bescherming tegen bestandsverlies en malware. Bovendien is het een geweldige manier om uw computer te optimaliseren voor maximale prestaties. Het programma herstelt veelvoorkomende fouten die kunnen optreden op Windows-systemen met gemak - geen noodzaak voor uren van troubleshooting wanneer u de perfecte oplossing binnen handbereik hebt:
- Stap 1: Downloaden PC Reparatie & Optimalisatie Tool (Windows 11, 10, 8, 7, XP, Vista - Microsoft Gold Certified).
- Stap 2: Klik op "Start Scan" om problemen in het Windows register op te sporen die PC problemen zouden kunnen veroorzaken.
- Stap 3: Klik op "Repair All" om alle problemen op te lossen.
Test of dit werkt.
2.Antivirussen kunnen sommige bestanden soms beschermen met lees-schrijfbeveiliging.Schakel het uit en probeer opnieuw de instellingen voor het spel op te slaan.
Fix 1 - Wijzig eigenschappen van gebruikersinstellingen
Sommige instellingen zijn ingesteld op alleen-lezen, wat resulteert in dit probleem.
1.U moet de Win-toets + R-sneltoets gebruiken om Run te openen.
2.Wanneer het verschijnt, typt u dit woord en drukt u op Enter.
%localappdata%
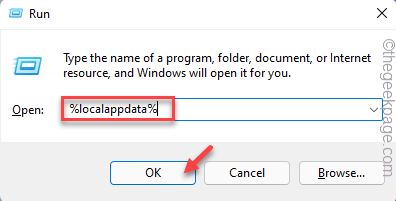
De lokale map wordt geopend op uw scherm.
3.U vindt hier verschillende bestanden en mappen.Maar u moet de map "Fortnite" vinden.Ga naar deze map.
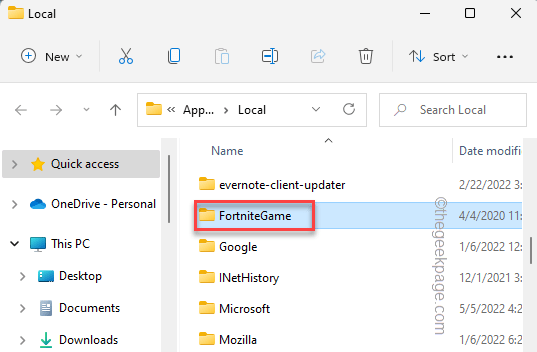
4.Als je eenmaal binnen bent, ga je deze kant op -
SavedConfigWindowsClient
5.U vindt de "GameUserSettings.ini" in de bestandsverkenner.
6.Zodra je het hebt gevonden, tik je er met de rechtermuisknop op en tik je op 'Eigenschappen'.
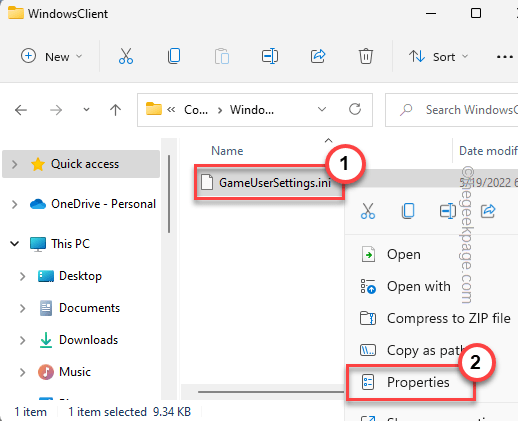
7.Ga op de pagina Eigenschappen naar het gedeelte 'Algemeen'.
8.Schakel nu het selectievakje "Alleen-lezen" uit.
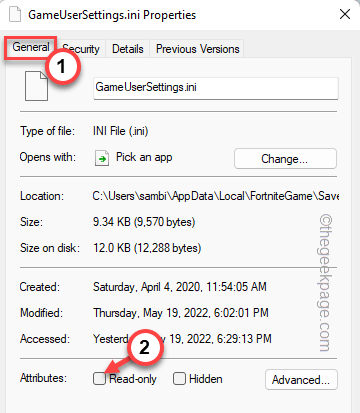
Hierdoor kan het spel het bestand wijzigen wanneer u de instellingen op uw computer wijzigt.
Fix 2 - Controleer op Fortnite-updates
Controleer of er Fortnite-updates in behandeling zijn.
1.Je moet de Epic Games Launcher openen.
2.Meestal is Fortnite ingesteld om de updates automatisch te downloaden.Ga dus naar het gebied "Downloads" in het linkerdeelvenster.
3.Laat Epic het Fortnite-updateproces voltooien.Pauzeer of onderbreek het proces niet.
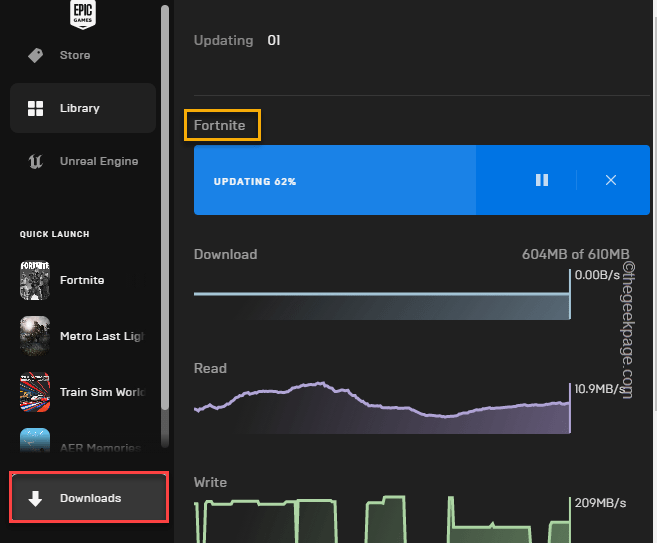
Nadat Fortnite is geïnstalleerd, opent u het en controleert u of dit werkt.
Fix 3 - Controleer Fortnite-bestanden
U kunt de integriteit van de Fortnite-bestanden testen.
1.Open de Epic Games Launcher.
2.Als het eenmaal is geopend, gaat u vanuit het linkerdeelvenster naar de "Bibliotheek".Hier vind je al je gekochte games.
3.Klik op het menu met drie stippen van "Fortnite" en tik op "Verifiëren" om de Fortnite-bestanden te verifiëren.
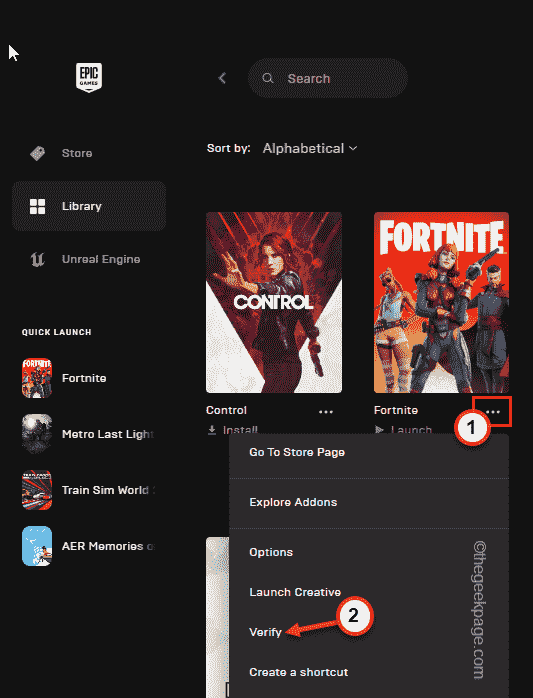
Dit verificatieproces kan enige tijd duren, aangezien Epic-games elk Fortnite-bestand op afwijkingen scannen en dienovereenkomstig corrigeren.
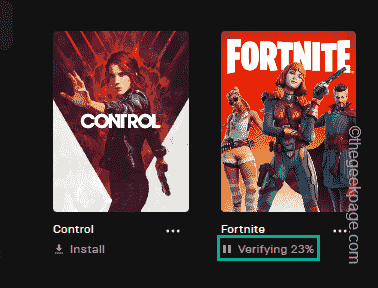
Als het klaar is, kun je de game hier rechtstreeks starten en testen of dit werkt.
Fix 4 - Schakel de functie voor gecontroleerde maptoegang uit
Met de functie Gecontroleerde map kan geen enkele externe app de bestanden in de map wijzigen.
1.Druk eerst op de Win-toets van uw toetsenbord en schrijf "Beveiliging".
2.Tik daarna op "Windows-beveiliging".
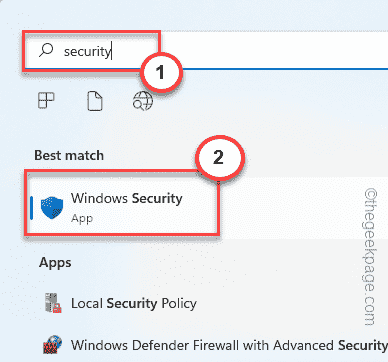
Windows-beveiliging zou moeten openen.
3.Wanneer de Windows-beveiligingspagina wordt geopend, tikt u op 'Virus- en bedreigingsbeveiliging' in het startmenu.
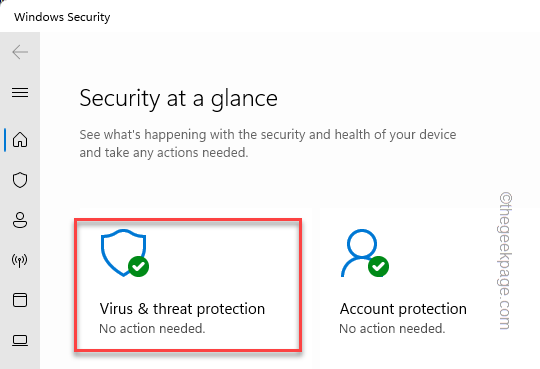
4.Als u hier naar beneden scrolt, vindt u een bepaalde instelling met de naam Bescherming tegen ransomware.
5.U moet eenmaal op de optie "Bescherming tegen ransomware beheren" klikken.
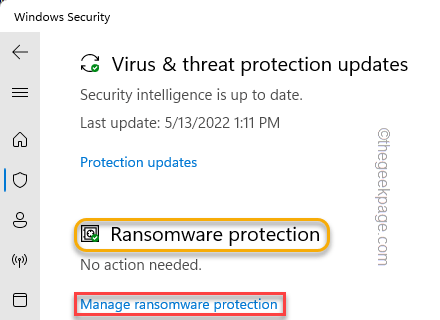
6.Zoek op deze pagina de "Gecontroleerde maptoegang" en zet deze "Uit".
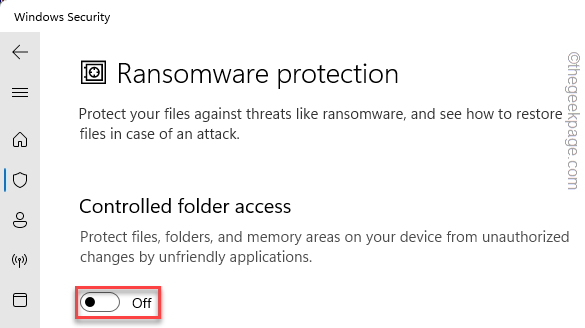
Sluit hierna de pagina Instellingen.U dient uw systeem eenmaal opnieuw op te starten om deze wijziging invloed op u te laten hebben.Zodra het systeem opstart, start u Fortnite en probeert u de instellingen aan te passen en op te slaan.
Je probleem zou opgelost moeten zijn.
U kunt deze pc-reparatietool ook downloaden om elk pc-probleem te lokaliseren en op te lossen:Stap 1 -Download de Restoro PC Reparatie Tool van hier
Stap 2 - Klik op Scan starten om elk pc-probleem automatisch te vinden en op te lossen.

