Hoe Fortnite Battle Royale's foutcode LS-0016 te repareren
Bijgewerkt in januari 2024: Krijg geen foutmeldingen meer en vertraag je systeem met onze optimalisatietool. Haal het nu op - > deze link
- Download en installeer de reparatietool hier.
- Laat het uw computer scannen.
- De tool zal dan repareer je computer.
Veel Windows-gebruikers die gepassioneerd zijn door de game genaamd Fortnite Battle Royale, hebben gemeld dat ze onlangs een probleem hebben gehad waarbij ze probeerden de game te starten, er een foutvenster werd weergegeven.In dit venster staat dat Fortnite momenteel niet beschikbaar is en probeer het later opnieuw met de foutcode LS-0016.
De gebruikers zijn hierdoor erg teleurgesteld omdat ze niet verder kunnen met het spelen van het spel dat ze wilden.De redenen die dit type fout zouden kunnen veroorzaken, zijn wijzigingen in de DNS-serveradresinstellingen, gewijzigd IP-adres, enz.Daarom hebben we een aantal oplossingen samengesteld die kunnen helpen bij het oplossen van dit probleem, zodat de gebruikers weer verder kunnen met hun spel.
Inhoudsopgave
Belangrijke opmerkingen:
U kunt nu pc-problemen voorkomen door dit hulpmiddel te gebruiken, zoals bescherming tegen bestandsverlies en malware. Bovendien is het een geweldige manier om uw computer te optimaliseren voor maximale prestaties. Het programma herstelt veelvoorkomende fouten die kunnen optreden op Windows-systemen met gemak - geen noodzaak voor uren van troubleshooting wanneer u de perfecte oplossing binnen handbereik hebt:
- Stap 1: Downloaden PC Reparatie & Optimalisatie Tool (Windows 11, 10, 8, 7, XP, Vista - Microsoft Gold Certified).
- Stap 2: Klik op "Start Scan" om problemen in het Windows register op te sporen die PC problemen zouden kunnen veroorzaken.
- Stap 3: Klik op "Repair All" om alle problemen op te lossen.
Fix 1 - Reset het IP-adres en spoel de DNS-cache
Stap 1: Druk tegelijkertijd op de Windows-toets en de R-toets om het opdrachtvenster Uitvoeren te openen.
Stap 2: Typ cmd in het tekstvak van het vak Uitvoeren en druk op de toetsen CTRL + SHIFT + ENTER om de opdrachtprompt als admin te openen.
OPMERKING: U moet de UAC-prompt accepteren door op Ja te klikken om door te gaan.

Stap 3: Typ de volgende opdracht hieronder en druk vervolgens op de Enter-toets om deze uit te voeren.
netsh int ip reset c:resetlog.txt
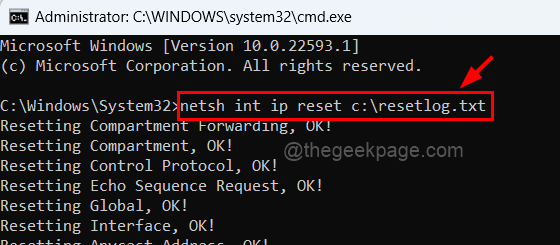
Stap 4: Kopieer en plak na het uitvoeren de onderstaande regel en druk op de Enter-toets.
netsh winsock reset
Stap 5: Spoel nu de DNS-cache door ipconfig /flushdns te typen en op Enter te drukken.
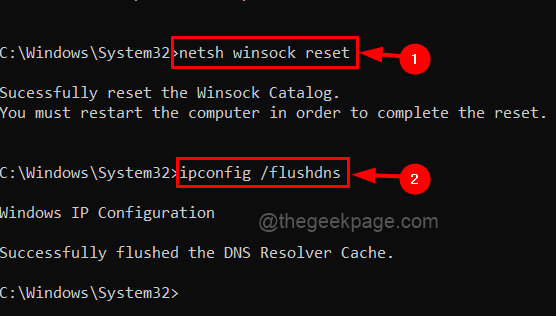
Stap 6: Nadat al deze opdrachten zijn uitgevoerd, sluit u de opdrachtprompt en start u uw systeem opnieuw op zodat alle wijzigingen van kracht worden.
Fix 2 - Bewerk het DNS-serveradres
Stap 1: Om het opdrachtvenster Uitvoeren te openen, drukt u tegelijkertijd op de toetsen Windows + R.
Stap 2: Kopieer en plak de onderstaande opdracht in het tekstvak van het vak Uitvoeren en druk op de Enter-toets om de pagina Netwerkverbindingen te openen.
ncpa.cpl
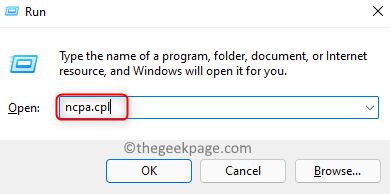
Stap 3: Dit opent het venster Netwerkverbindingen.
Stap 4: Selecteer de netwerkadapter die u gebruikt via Wi-Fi of Ethernet-kabel.
Stap 5: Klik er met de rechtermuisknop op en tik op Eigenschappen in het contextmenu zoals weergegeven in de onderstaande schermafbeelding.
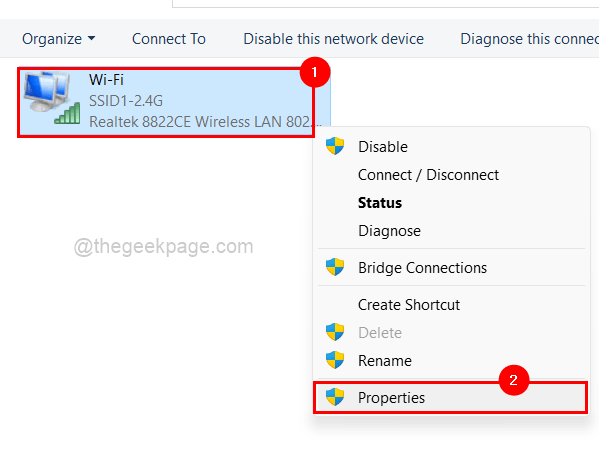
Stap 6: Selecteer in het venster Eigenschappen Internet Protocol versie 4 (TCP/IPv4) uit de lijst en tik op Eigenschappen zoals hieronder weergegeven.
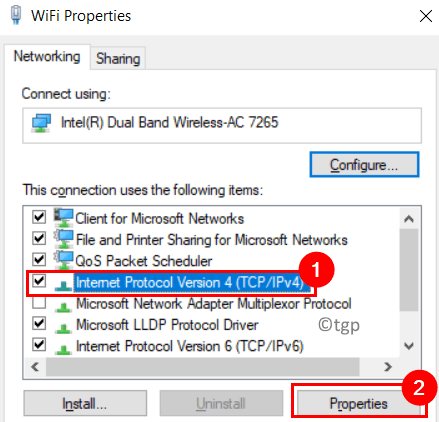
Stap 7: Nu wordt het venster Eigenschappen van Internet Protocol versie 4 geopend.
Stap 8: Klik op het tabblad Algemeen op het keuzerondje met de naam Gebruik de volgende DNS-serveradressen.
Stap 9: Voer de waarden 1.1.1.1 in de Preferred DNS-server in.
Stap 10: Voer daarna de waarden 1.0.0.1 in de Alternatieve DNS-server in en klik op OK.
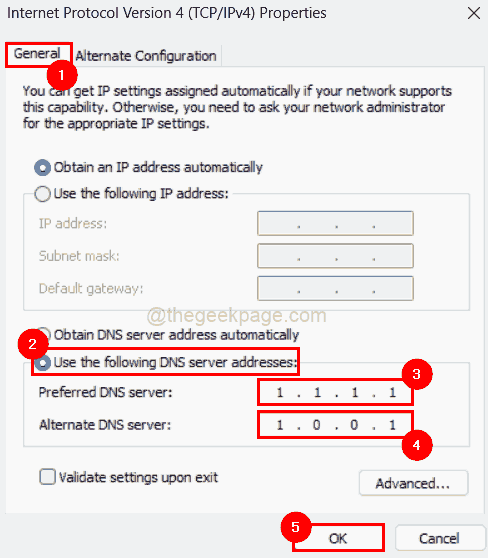
Fix 3 - Start de EpicGamesLauncher-app opnieuw
Stap 1: Open Taakbeheer op uw systeem door tegelijkertijd op CTRL + SHIFT + ESC op het toetsenbord te drukken.
Stap 2: Klik op het tabblad Processen om er zeker van te zijn dat u zich erop bevindt.
Stap 3: Klik vervolgens met de rechtermuisknop op de EpicGamesLauncher-app in de lijst met apps, zoals hieronder weergegeven.
Stap 4: Selecteer Taak beëindigen in het contextmenu zoals weergegeven in de onderstaande afbeelding.
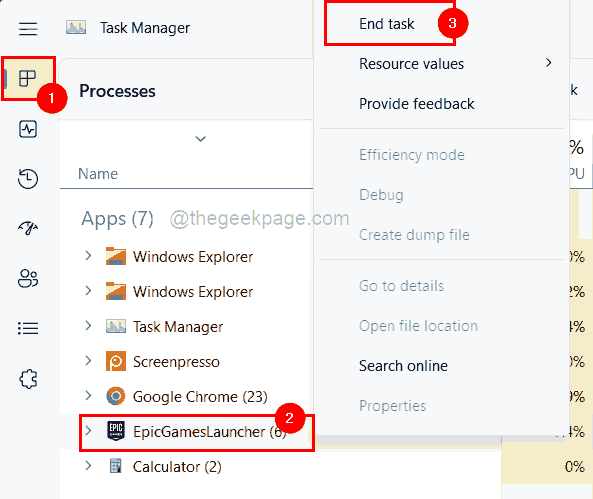
Stap 5: Nadat het is gesloten, opent u de EpicGamesLauncher-app door op de Windows-toets te drukken en het opstartprogramma voor epische games te typen.
Stap 6: Selecteer de Epic Games Launcher-app in de zoekresultaten.

Stap 7: Hiermee wordt de Epic Games Launcher-app op het systeem geopend.
Controleer of dit heeft geholpen bij het oplossen van het probleem.
Fix 4 - Controleer de Fortnite-game-update
Stap 1: Open de Epic Games Launcher-app op het systeem door op de Windows-toets te drukken en epic games launcher te typen.
Stap 2: Selecteer vervolgens de Epic Games Launcher-app uit de resultaten zoals hieronder weergegeven.

Stap 3: Zodra het is geopend, gaat u naar Bibliotheek die zich in het menu linksboven bevindt, zoals hieronder weergegeven.
Stap 4: Klik op drie verticale stippen van het Fortnite-spel om meer opties te zien.
![]()
Stap 5: Selecteer Verifiëren in de lijst en zorg er ook voor dat u op de knop Automatisch bijwerken klikt om deze in te schakelen, zoals hieronder weergegeven.
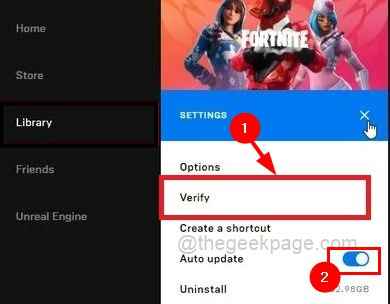
Stap 6: Wacht tot de verificatie van de laatste update van de game is voltooid.
Nu moet dit probleem worden opgelost.
U kunt deze pc-reparatietool ook downloaden om elk pc-probleem te lokaliseren en op te lossen:
Stap 1 -
Download de Restoro PC Reparatie Tool van hier

