Hoe Err_SSL_Bad_Record_Mac_Alert in Google Chrome te repareren
Bijgewerkt in januari 2024: Krijg geen foutmeldingen meer en vertraag je systeem met onze optimalisatietool. Haal het nu op - > deze link
- Download en installeer de reparatietool hier.
- Laat het uw computer scannen.
- De tool zal dan repareer je computer.
Een paar gebruikers krijgen de foutmelding "err_ssl_bad_record_mac_alert" wanneer ze proberen toegang te krijgen tot bepaalde websites.Dit kan komen door netwerkproblemen, incompatibele MTU-grootte of websitebeperkingen, als u oude versies van Chrome gebruikt, enz.In dit artikel hebben we een paar verschillende methoden om deze fout op te lossen.Laten we eens kijken hoe we ze kunnen toepassen en het probleem kunnen oplossen.
Methode 1: Chrome bijwerken naar de nieuwste versie
Stap 1: Open de Chrome-browser en klik op de drie stippen in de rechterbovenhoek
Stap 2: Klik in de lijst op Help
Belangrijke opmerkingen:
U kunt nu pc-problemen voorkomen door dit hulpmiddel te gebruiken, zoals bescherming tegen bestandsverlies en malware. Bovendien is het een geweldige manier om uw computer te optimaliseren voor maximale prestaties. Het programma herstelt veelvoorkomende fouten die kunnen optreden op Windows-systemen met gemak - geen noodzaak voor uren van troubleshooting wanneer u de perfecte oplossing binnen handbereik hebt:
- Stap 1: Downloaden PC Reparatie & Optimalisatie Tool (Windows 11, 10, 8, 7, XP, Vista - Microsoft Gold Certified).
- Stap 2: Klik op "Start Scan" om problemen in het Windows register op te sporen die PC problemen zouden kunnen veroorzaken.
- Stap 3: Klik op "Repair All" om alle problemen op te lossen.
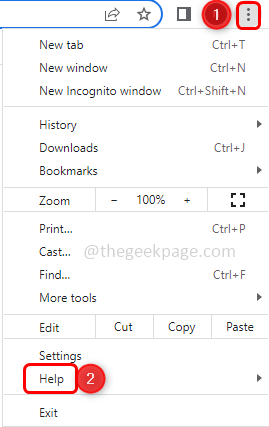
Stap 3: Klik vanuit de fly-outoptie op Over Google Chrome
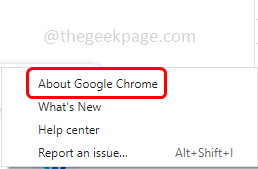
Stap 4: Het scant en controleert of er updates zijn, zo ja, dan wordt het automatisch bijgewerkt, anders klikt u op Chrome bijwerken en wacht u tot de nieuwste versie is geïnstalleerd.Zodra Chrome is bijgewerkt, wordt het weergegeven als up-to-date.
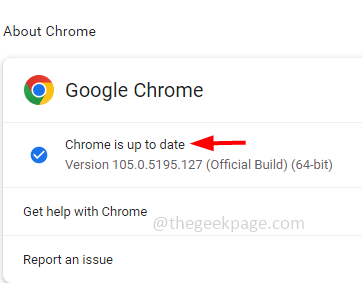
Stap 5: Start de computer opnieuw op en controleer of het probleem is opgelost.
Methode 2: voeg de problematische website toe aan de vertrouwde site
Stap 1: Open de run-prompt met de Windows + R-toetsen samen
Stap 2: typeninetcpl.cpl in de startprompt en druk op enter.Het opent het venster met interneteigenschappen

Stap 3: Ga naar het tabblad Beveiliging
Stap 4: Klik op Vertrouwde sites onder selecteer een zone om de beveiligingsinstellingen te bekijken of te wijzigen
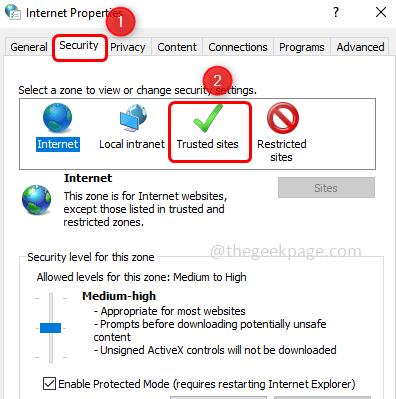
Stap 5: Klik vervolgens op de knop Sites
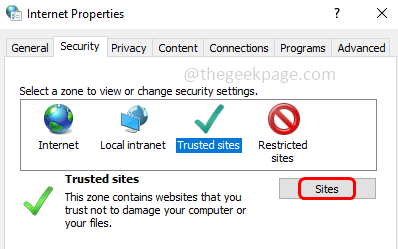
Stap 6: Kopieer de website-URL die het probleem veroorzaakt en plak deze in de Voeg deze website toe aan de zone
Opmerking: de URL die in de onderstaande afbeelding wordt weergegeven, is slechts een voorbeeld
Stap 7: Klik op de knop Toevoegen en sluit het venster

Stap 8: Klik vervolgens in het venster Interneteigenschappen op OK
Stap 9: Start de computer opnieuw op en controleer of het probleem is opgelost.
Methode 3: schakel de antivirus uit
Stap 1: Als u de antivirus hebt geïnstalleerd, probeer deze dan uit te schakelen
Stap 2: Om het uit te schakelen, klikt u op de pijlmarkering voor verborgen pictogrammen in de rechterbenedenhoek
Stap 3: Klik met de rechtermuisknop op het antiviruspictogram en klik op uitschakelen.Controleer nu of het probleem is opgelost.
Methode 4: Wijzig het opstarttype van Windows Time Service
Stap 1: Open de run-prompt met de Windows + R-toetsen samen
Stap 2: Typ services.msc in de run-prompt en druk op enter

Stap 3: Scroll naar beneden en zoek naar Windows Time
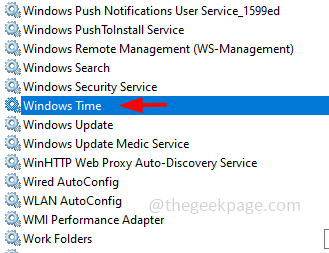
Stap 4: Als de service actief is, stop dan eerst de service door op de knop Stop te klikken
Stap 5: Dubbelklik erop en selecteer Automatisch in de vervolgkeuzelijst Opstarttype
Stap 6: Klik op de knop Start
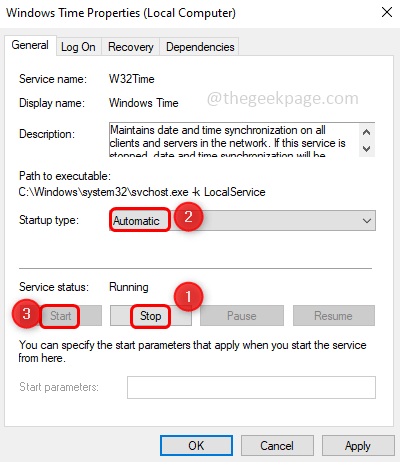
Stap 7: Klik op Toepassen en OK om de wijzigingen op te slaan
Stap 8: Start het systeem opnieuw op en controleer of het probleem is opgelost.
Methode 5: Schakel The Killer Network Services uit
Stap 1: Open de run-prompt met de Windows + R-toetsen samen
Stap 2: Typ services.msc in de run-prompt en druk op enter
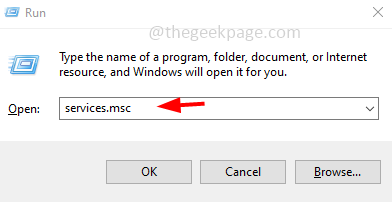
Stap 3: Scroll naar beneden en zoek naar Killer Network Service
Stap 4: Dubbelklik erop en selecteer Uitgeschakeld in de vervolgkeuzelijst Opstarttype
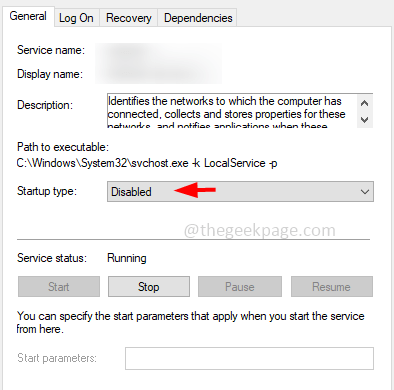
Stap 5: Klik op Toepassen en OK om de wijzigingen op te slaan
Stap 6: Start het systeem opnieuw op en controleer of het probleem is opgelost.
Methode 6: Stream Detect uitschakelen in Killer Control Center
Stap 1: Als u een Alienware-computer of een Dell-computer gebruikt, opent u het killer-netwerkconfiguratiescherm
Stap 2: Klik in het geopende configuratiescherm op Instellingen
Stap 3: Schakel vervolgens aan de rechterkant de geavanceerde streamdetectie uit door op de schakelbalk eronder te klikken
Stap 4: Start de computer opnieuw op en controleer of het probleem is opgelost.
Methode 7: verander de MTU-grootte van de router
Stap 1: Open de browser en voer het inlogadres van uw router in.Het standaardadres is 192.168.0.1 of 192.168.1.1 en de meeste routers gebruiken dit.Of u kunt voor deze informatie contact opnemen met de fabrikant van uw router
Stap 2: Zoek naar het WAN-gedeelte waar u de MTU-grootte kunt wijzigen.In de meeste routers staat dit onder de geavanceerde instellingen van de WAN-sectie
Stap 3: Wijzig de waarde in het veld MTU-grootte in 1400
Stap 4: Om de wijzigingen op te slaan, klikt u op de knop Opslaan.
Dat is het!Ik hoop dat dit artikel nuttig is.Laat ons weten welke van de bovenstaande methoden u heeft toegepast om het probleem op te lossen.Dank je!!

