Hoe een probleem met een laag microfoonvolume in Windows 11 op te lossen-
Bijgewerkt in januari 2024: Krijg geen foutmeldingen meer en vertraag je systeem met onze optimalisatietool. Haal het nu op - > deze link
- Download en installeer de reparatietool hier.
- Laat het uw computer scannen.
- De tool zal dan repareer je computer.
Vraagt u zich af waarom uw microfoon zo stil is in een online vergadering?Hier zijn enkele manieren om het probleem op een pc met Windows 11 op te lossen.
Windows 11 loopt ver vooruit op de vorige iteraties van Windows als het gaat om ontwerptaal en gebruikerservaring.Zelfs onder de motorkap was er een grote sprong voorwaarts nodig om de interoperabiliteit van apps en systemen te verbeteren.
Voor niet-ingewijden, vanaf Windows 11 kunt u Android-apps native op uw computer uitvoeren.Afgezien van alle geweldige dingen, hebben veel gebruikers problemen gemeld met betrekking tot een lager dan normaal volume bij het gebruik van de microfoon.
Belangrijke opmerkingen:
U kunt nu pc-problemen voorkomen door dit hulpmiddel te gebruiken, zoals bescherming tegen bestandsverlies en malware. Bovendien is het een geweldige manier om uw computer te optimaliseren voor maximale prestaties. Het programma herstelt veelvoorkomende fouten die kunnen optreden op Windows-systemen met gemak - geen noodzaak voor uren van troubleshooting wanneer u de perfecte oplossing binnen handbereik hebt:
- Stap 1: Downloaden PC Reparatie & Optimalisatie Tool (Windows 11, 10, 8, 7, XP, Vista - Microsoft Gold Certified).
- Stap 2: Klik op "Start Scan" om problemen in het Windows register op te sporen die PC problemen zouden kunnen veroorzaken.
- Stap 3: Klik op "Repair All" om alle problemen op te lossen.
De microfoon is een zeer belangrijk onderdeel, en het kan behoorlijk snel vervelend worden als het niet werkt.Gelukkig, als het probleem softwarematig is (wat meestal het geval is), zijn de oplossingen vrij eenvoudig en duidelijk.
Als u dezelfde problemen ook op uw machine heeft gehad, volg dan de onderstaande instructies en voordat u het weet, is uw microfoon zo goed als nieuw.
Gewoon een eerlijke waarschuwing, aangezien het moeilijk is om de hoofdoorzaak van dit soort problemen te achterhalen, moet u mogelijk meerdere oplossingen in de handleiding proberen om de functionaliteit van uw microfoon volledig te herstellen.
Controleer en pas het microfoonvolume aan via Geluidsinstellingen
Voordat u gaat repareren, is het noodzakelijk dat u eerst het microfoonvolume controleert en aanpast via de app Instellingen op uw Windows 11-pc.
Om het huidige invoervolume te controleren, gaat u naar de app Instellingen vanuit de vastgezette apps of door ernaar te zoeken vanuit het Startmenu.
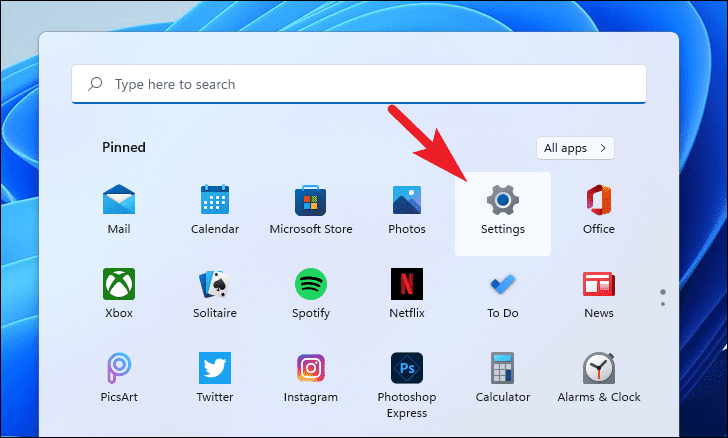
Zorg er vervolgens voor dat het tabblad 'Systeem' is geselecteerd in de linkerzijbalk.
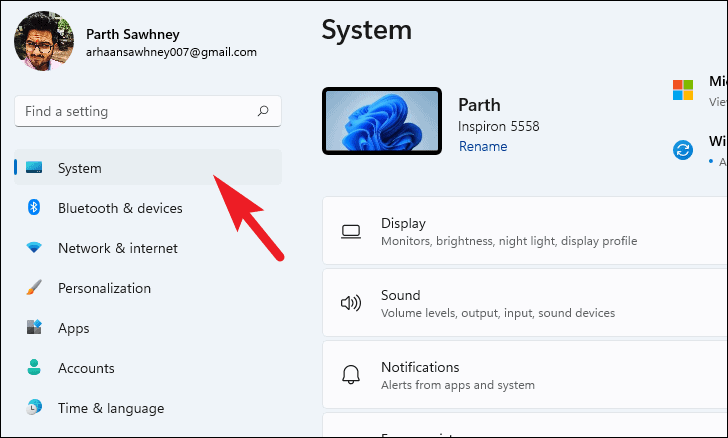
Klik daarna in het rechtergedeelte van het venster op de tegel 'Geluid' om verder te gaan.
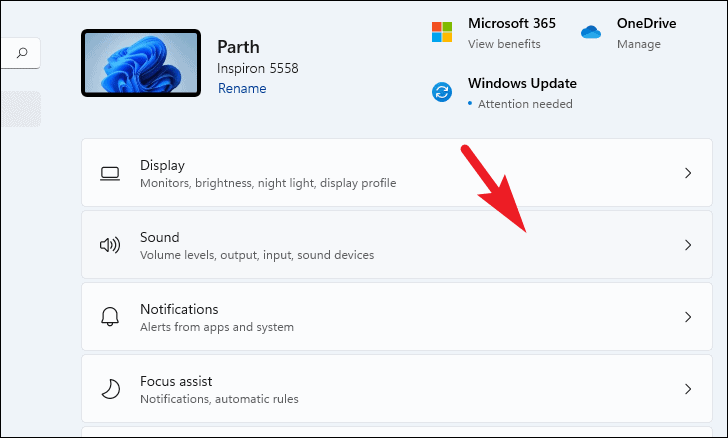
Scroll daarna naar beneden om de tegel 'Volume' te vinden onder het gedeelte 'Invoer'.Zorg er vervolgens voor dat de schuifregelaar helemaal naar rechts is uitgerekt en '100' in waarde weergeeft naast het 'Mic'-pictogram om 100% van het geluid dat door het systeem wordt geproduceerd vast te leggen.
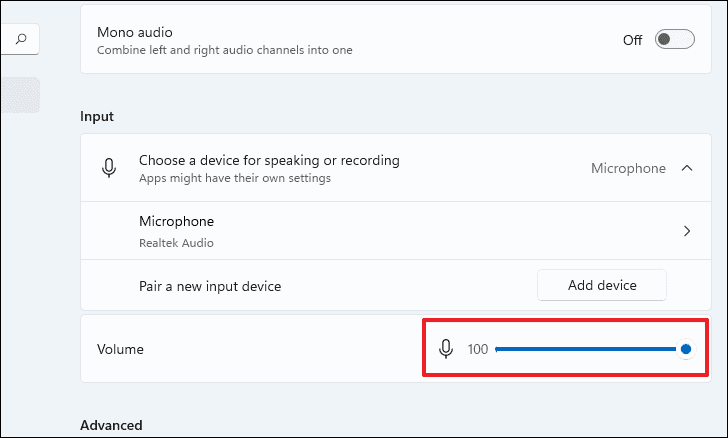
Zoek en klik vervolgens op de tegel 'Microfoon' die zich onder dezelfde sectie bevindt om door te gaan.
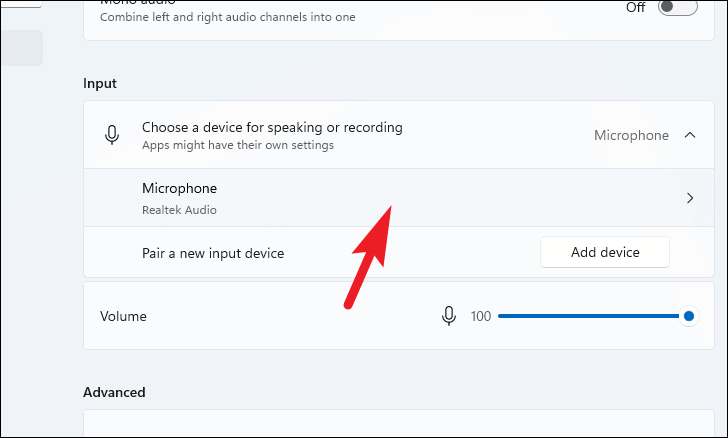
Klik nu onder het gedeelte 'Invoerinstellingen' op de knop 'Test starten' die aanwezig is op de tegel 'Test uw microfoon' om het huidige gevoeligheidsniveau van uw microfoon te testen.Speel vervolgens een paar seconden lang een geluid af in de buurt van uw machine op een normaal volumeniveau.
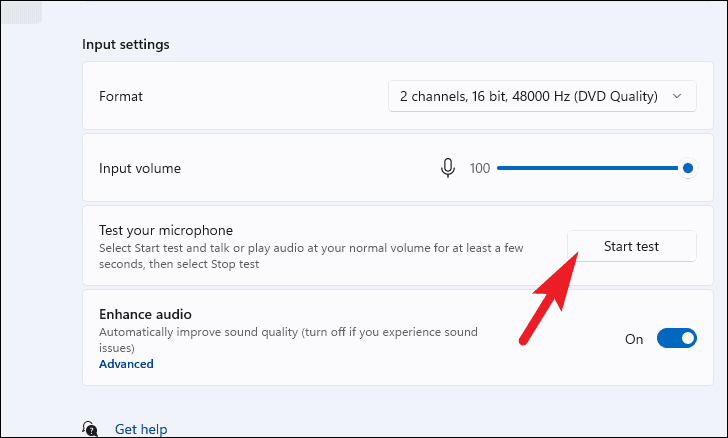
Na een paar seconden van het afspelen van een geluid rond uw machine, klikt u nogmaals op de knop om de test te stoppen.Windows toont u nu het resultaat direct naast de knop.Elke waarde van meer dan 90% zou goed genoeg moeten zijn, als het resultaat erg slecht is, spring dan naar het volgende gedeelte om een oplossing te vinden.
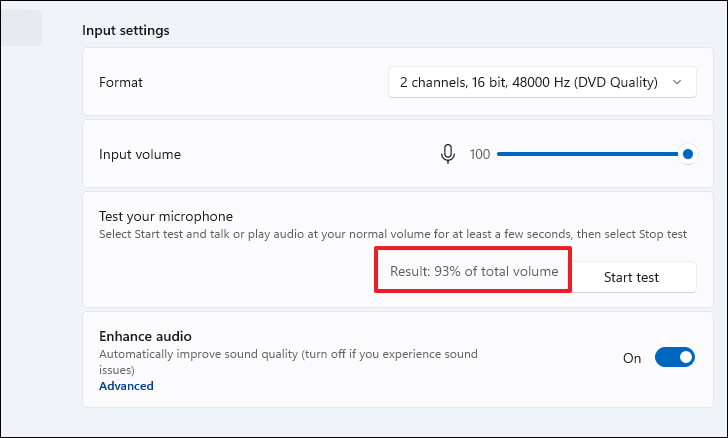
Microfoonmachtigingen controleren
Als je microfoon de geluiden goed kan opvangen, maar vooral niet lijkt te werken in een app, kan er een probleem zijn met privacyrechten.Gelukkig is het heel eenvoudig op te lossen.
Om de microfoonrechten te controleren, gaat u naar de app Instellingen vanuit de vastgezette apps of door ernaar te zoeken vanuit het menu Start.
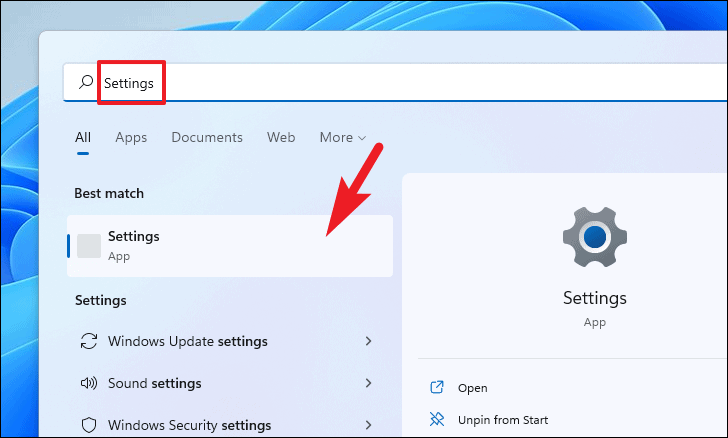
Klik vervolgens op het tabblad 'Privacy en beveiliging' in de linkerzijbalk om door te gaan.
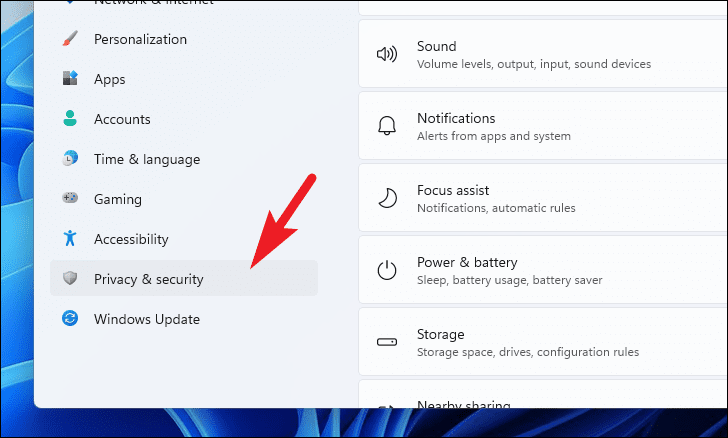
Scrol daarna in het rechtergedeelte van het scherm 'Privacy en beveiliging' naar beneden om de tegel 'Microfoon' onder het gedeelte 'App-machtigingen' te zoeken en erop te klikken.
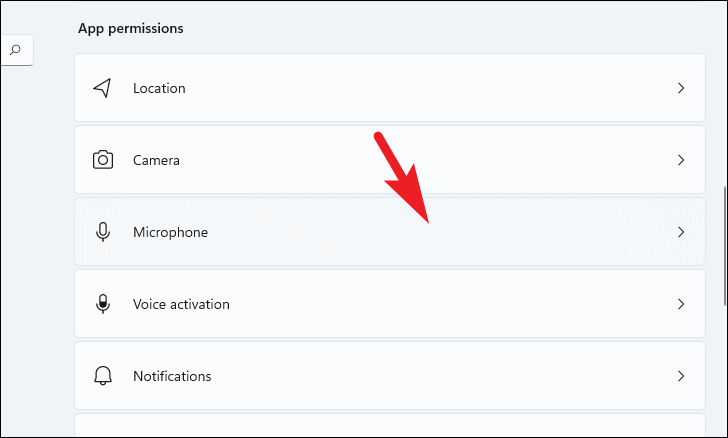
Zorg er nu voor dat de schakelaar op de tegel 'Microfoontoegang' op 'Aan' staat.Zoek vervolgens de app waarmee u het probleem ondervindt in de lijst op het scherm en zorg ervoor dat de afzonderlijke schakelaar op de 'Aan'-positie staat.
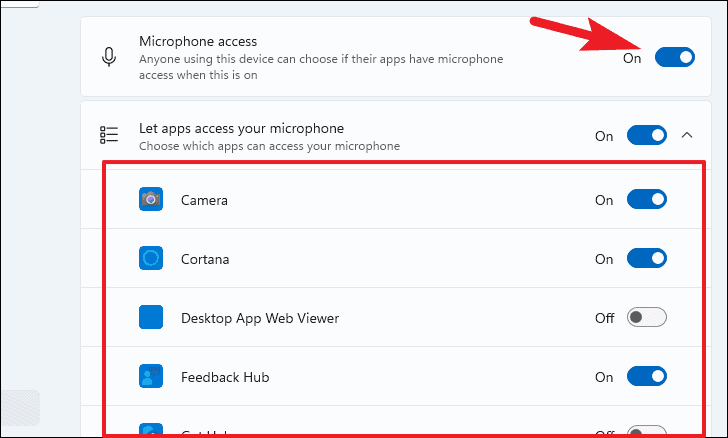
Voer de probleemoplosser voor microfoon uit
Als uw microfoon het geluid niet goed ontvangt, wat u kunt controleren met behulp van de methode die in het vorige gedeelte is weergegeven, is een van de oplossingen om de probleemoplosser uit te voeren en Windows de situatie te laten proberen.
Klik op het tabblad 'Systeem' in de app Instellingen op de tegel 'Problemen oplossen' in het rechtergedeelte van het scherm.
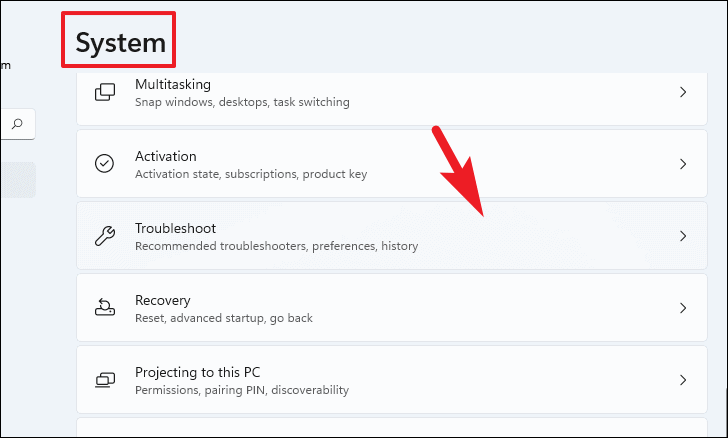
Klik daarna op de tegel 'Andere probleemoplossers' om door te gaan.
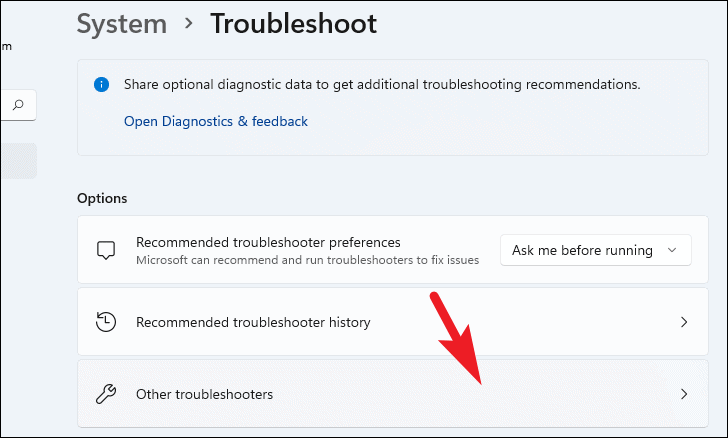
Blader vervolgens naar beneden om de tegel 'Audio opnemen' te vinden en klik op de knop 'Uitvoeren' helemaal rechts ervan om de probleemoplosser te openen.
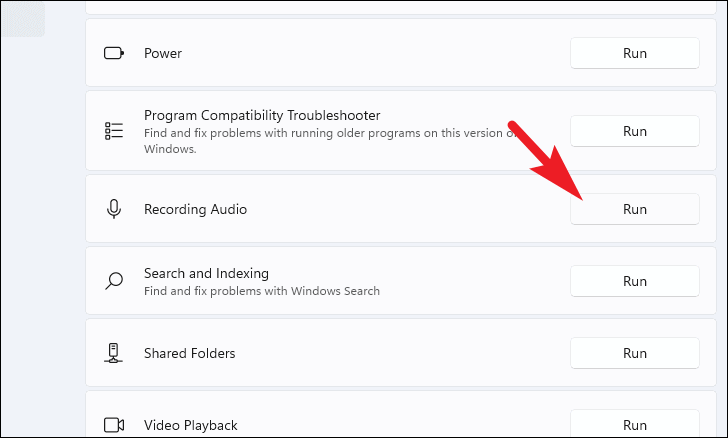
Selecteer daarna in het venster van de probleemoplosser de optie 'Microfoon' door op het daarvoor bestemde keuzerondje te klikken.Klik vervolgens op de knop 'Volgende' om verder te gaan.
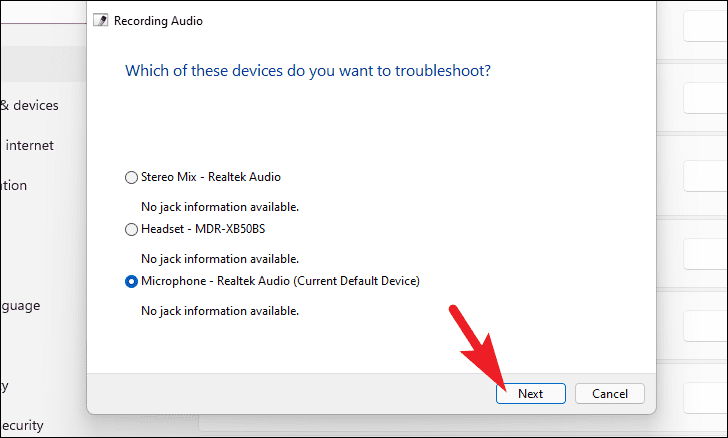
Nu zal Windows uw systeem scannen op mogelijke problemen en actie voorstellen om deze ook op te lossen.Hopelijk lost dit het probleem met uw systeem op.Als dit niet het geval is, hoeft u zich geen zorgen te maken, ga naar het volgende gedeelte en probeer die oplossing.
Update uw stuurprogramma's
De volgende beste oplossing voor uw defecte microfoon is om uw bestaande stuurprogramma's bij te werken.Het lijkt misschien eenvoudig, maar u zult versteld staan van het aantal problemen dat met deze eenvoudige tip wordt opgelost.
Open hiervoor het menu Start en typ Apparaatbeheer om ernaar te zoeken.Klik in de zoekresultaten op de tegel 'Apparaatbeheer' om deze te openen.
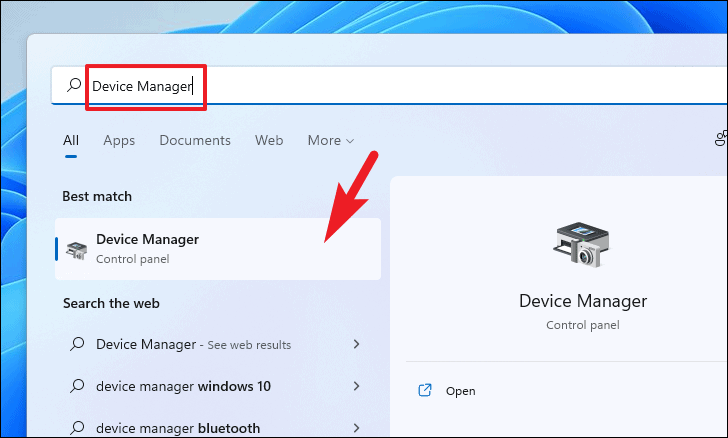
Klik daarna op de chevron voorafgaand aan de optie 'Audio-ingangen en -uitgangen' om de sectie uit te vouwen.Klik vervolgens met de rechtermuisknop op de optie 'Microfoon' en selecteer de optie 'Stuurprogramma bijwerken' in het contextmenu.Dit opent een apart venster op uw scherm.
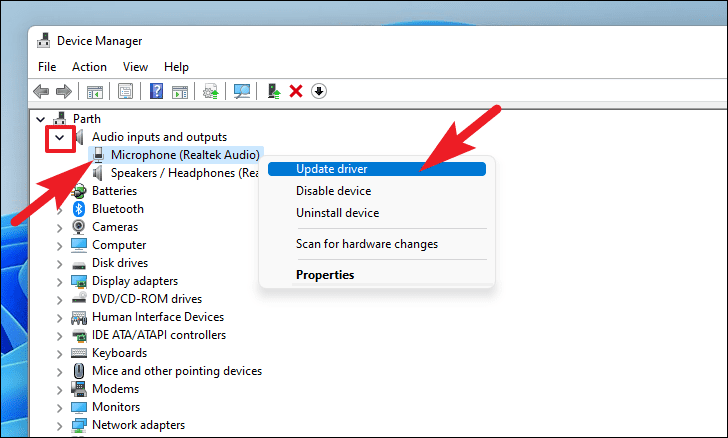
Klik in het venster 'Stuurprogramma's bijwerken' op de optie 'Automatisch zoeken naar stuurprogramma's' om Windows automatisch een stuurprogramma voor u te laten zoeken.Anders, als u al een stuurprogrammapakket hebt, klikt u op de optie 'Bladeren op mijn computer naar stuurprogramma's' en bladert u door het pakket met behulp van de bestandsverkenner.
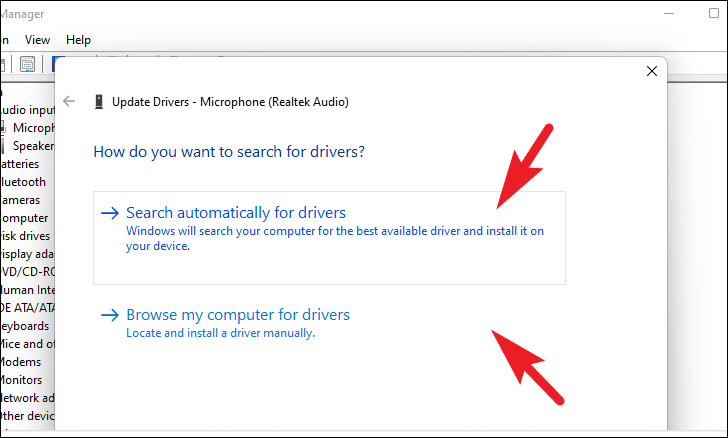
Als u de vorige optie in de vorige stap hebt geselecteerd, gaat Windows nu online en controleert het op de nieuwste beschikbare driver voor uw apparaat en downloadt deze.Afhankelijk van de update moet u mogelijk de pc opnieuw opstarten nadat de driver is geïnstalleerd.
Audioverbeteringen voor microfoon uitschakelen
Om de helderheid van het vastgelegde geluid te verbeteren, biedt Windows de mogelijkheid om het vastgelegde geluid via uw microfoon te verbeteren.Als u echter problemen ondervindt, kunt u deze verbeteringen het beste uitschakelen.
Om de audioverbeteringen uit te schakelen, gaat u naar de app Instellingen vanuit de vastgezette app of door ernaar te zoeken vanuit het menu Start.
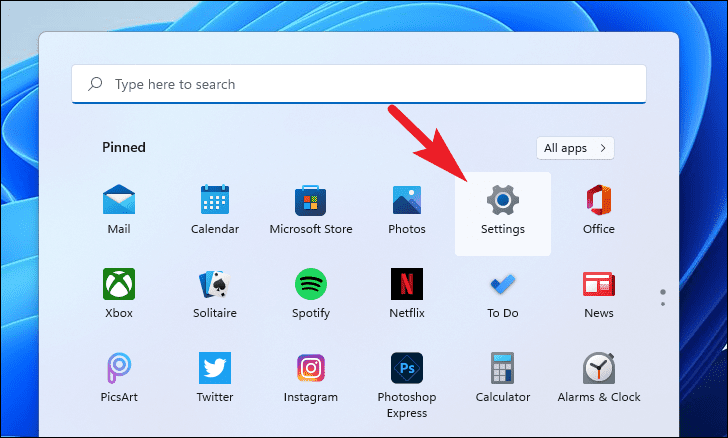
Zorg er vervolgens voor dat het tabblad 'Systeem' is geselecteerd in de linkerzijbalk.
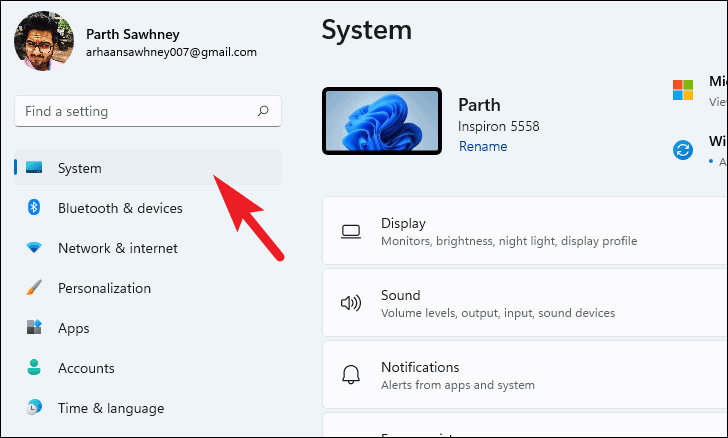
Zoek daarna in het rechtergedeelte van het venster naar de tegel 'Geluid' en klik erop om door te gaan.
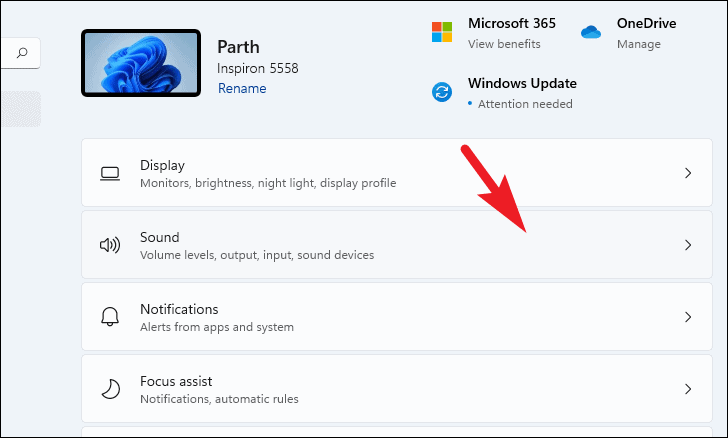
Blader vervolgens naar beneden en zoek de tegel 'Audio verbeteren' op het venster en draai de schakelaar aan de uiterst rechtse rand van de tegel naar de positie 'Uit'.
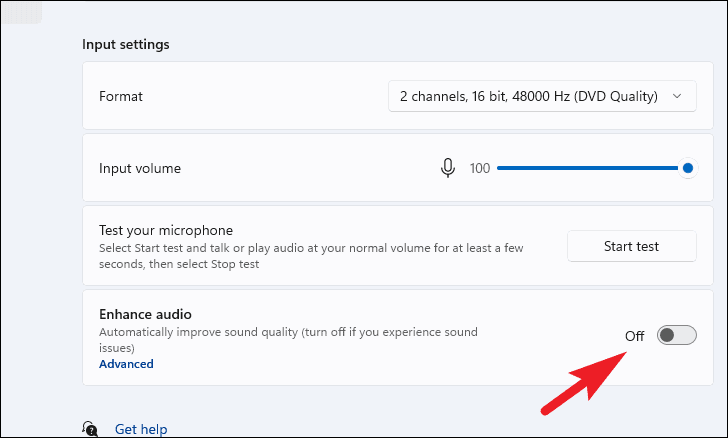
Dit zou het volumeprobleem op uw computer moeten oplossen.Als het het probleem niet oplost, ga dan naar het volgende gedeelte om ervoor te zorgen dat je je microfoon laat repareren.
Microfoonversterking aanpassen
Als zelfs de probleemoplosser uw probleem niet lijkt op te lossen, kunt u ook proberen de microfoonversterking aan te passen om de prestaties van uw microfoon te verbeteren.
Om dit te doen, klikt u met de rechtermuisknop op het 'luidspreker'-pictogram dat zich uiterst rechts op de taakbalk bevindt.Klik vervolgens om de optie 'Geluidsinstellingen' te selecteren in het contextmenu.
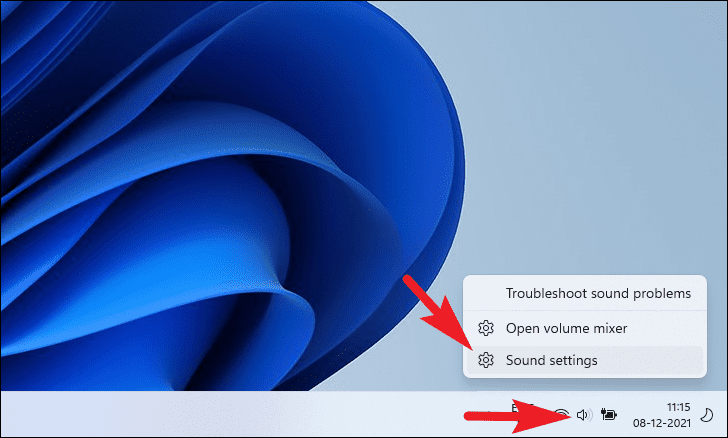
Blader nu vanaf de pagina 'Geluidsinstellingen' in de app Instellingen omlaag om het gedeelte 'Geavanceerde instellingen' te vinden en klik vervolgens op de optie 'Meer geluidsinstellingen'.Dit opent een apart venster op uw scherm.
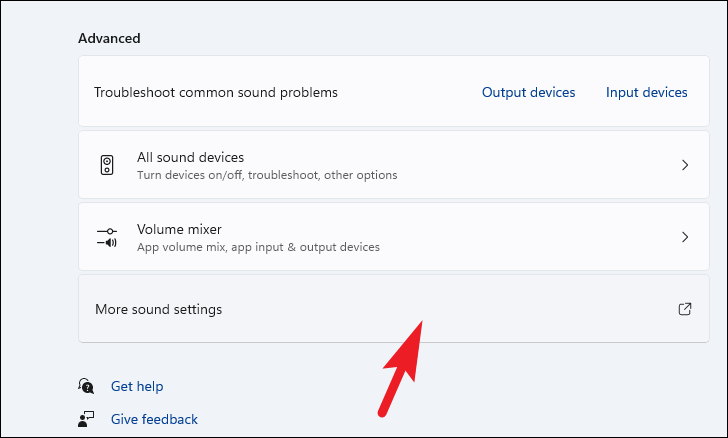
Ga vanuit het apart geopende venster naar het tabblad 'Opnemen'.Klik vervolgens met de rechtermuisknop op de tegel 'Microfoon' en selecteer de optie 'Eigenschappen' in het contextmenu.Hierdoor wordt een apart venster 'Microfooneigenschappen' op uw scherm geopend.
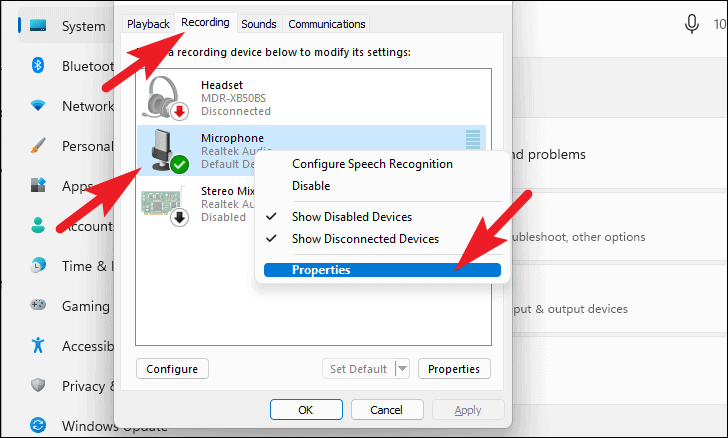
Klik nu vanuit het venster 'Microfooneigenschappen' op het tabblad 'Niveaus' en zoek de optie 'Microfoonversterking'.Trek vervolgens de schuifregelaar naar de rechterkant om de gevoeligheid te vergroten en meer geluid vast te leggen.
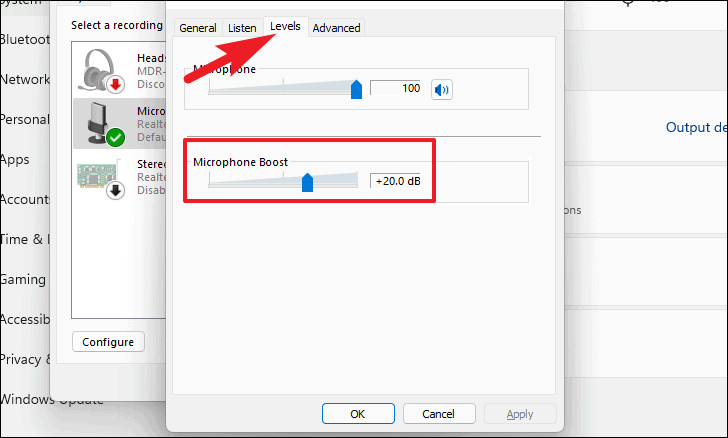
Als u ten slotte de microfoon naar behoefte hebt versterkt, klikt u op de knop 'Toepassen' om de wijzigingen op te slaan en klikt u op de knop 'OK' om het venster te sluiten.
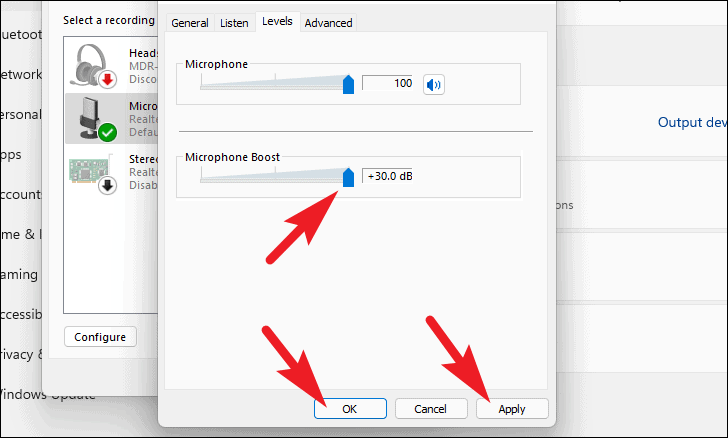
Dus mensen, hopelijk hebben de bovengenoemde oplossingen u geholpen het microfoonprobleem op te lossen waarmee u te maken had.

