Hoe een printerconfiguratieprobleem 0x80070077 op Windows 11 op te lossen
Bijgewerkt in januari 2024: Krijg geen foutmeldingen meer en vertraag je systeem met onze optimalisatietool. Haal het nu op - > deze link
- Download en installeer de reparatietool hier.
- Laat het uw computer scannen.
- De tool zal dan repareer je computer.
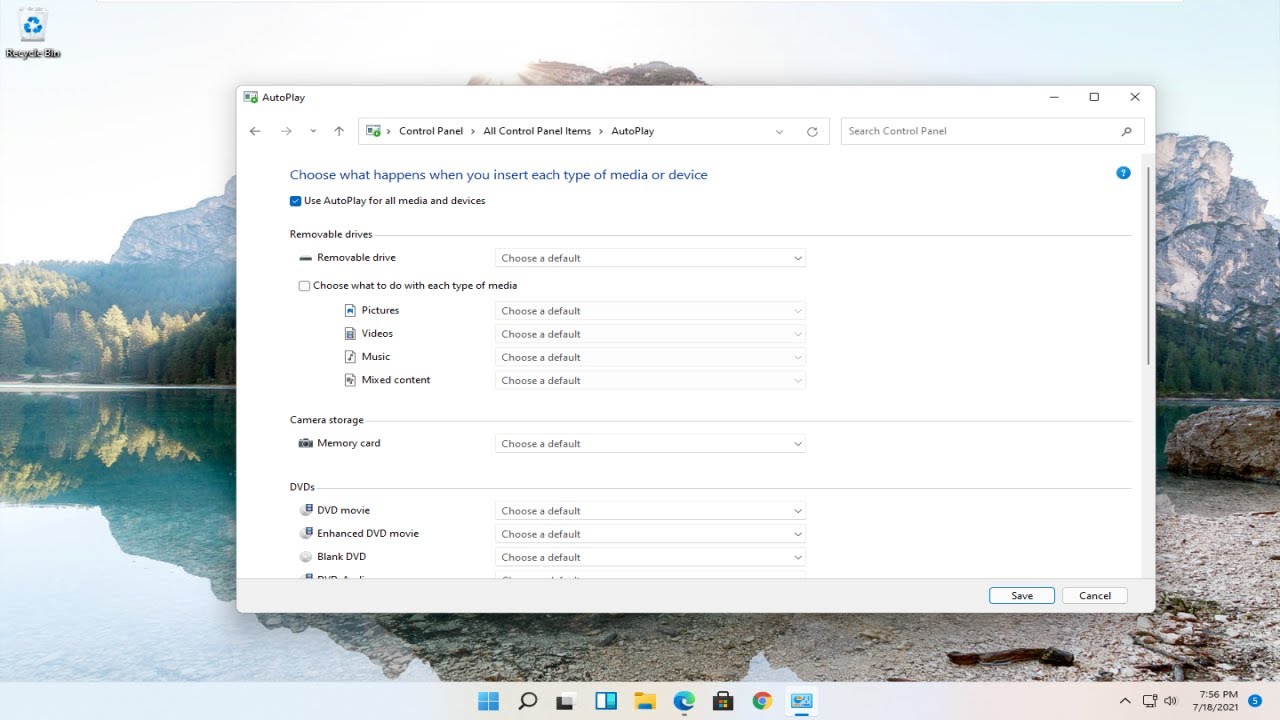
Wanneer u een probleem met de printerconfiguratie ziet met foutcode 0x80070077, betekent dit dat de printer niet in staat is met de computer te communiceren.Dit kan verschillende oorzaken hebben, maar meestal is het te wijten aan een firewall of beveiligingssoftware op de computer.Om dit probleem op te lossen, moet u ervoor zorgen dat de firewall zodanig is geconfigureerd dat communicatie tussen de printer en de computer wordt toegestaan.Als u er zeker van bent dat de firewall communicatie tussen de printer en de computer toestaat, moet u beide apparaten opnieuw opstarten.Probeer na het opnieuw opstarten opnieuw af te drukken en kijk of het probleem is verholpen.Als u nog steeds problemen ondervindt, moet u wellicht de printerdrivers verwijderen en vervolgens opnieuw installeren.U kunt dit doen door naar het Configuratiescherm te gaan en Apparaten en printers te selecteren.Selecteer uw printer in de lijst en klik vervolgens op Apparaat verwijderen.
Wat is de oorzaak van een printerconfiguratieprobleem 0x80070077 in Windows 11?
Er zijn een paar mogelijke oorzaken van een probleem met de printerconfiguratie met de foutcode 0x80070077 in Windows 11.Een mogelijkheid is dat de firewall of beveiligingssoftware op de computer de communicatie tussen de printer en de computer blokkeert.Als dit het geval is, moet u ervoor zorgen dat de firewall zodanig is geconfigureerd dat communicatie tussen de printer en de computer mogelijk is.Bovendien kan het zijn dat u uw printer moet toevoegen als vertrouwd apparaat op uw computer om dit probleem op te lossen.Als deze stappen het probleem niet oplossen, kan het nodig zijn de printerdrivers te verwijderen en vervolgens opnieuw te installeren.
Belangrijke opmerkingen:
U kunt nu pc-problemen voorkomen door dit hulpmiddel te gebruiken, zoals bescherming tegen bestandsverlies en malware. Bovendien is het een geweldige manier om uw computer te optimaliseren voor maximale prestaties. Het programma herstelt veelvoorkomende fouten die kunnen optreden op Windows-systemen met gemak - geen noodzaak voor uren van troubleshooting wanneer u de perfecte oplossing binnen handbereik hebt:
- Stap 1: Downloaden PC Reparatie & Optimalisatie Tool (Windows 11, 10, 8, 7, XP, Vista - Microsoft Gold Certified).
- Stap 2: Klik op "Start Scan" om problemen in het Windows register op te sporen die PC problemen zouden kunnen veroorzaken.
- Stap 3: Klik op "Repair All" om alle problemen op te lossen.
Hoe voorkom ik een printerconfiguratieprobleem 0x80070077 in Windows 11?
Er is geen pasklaar antwoord op deze vraag, omdat de beste manier om een printerconfiguratieprobleem 0x8007007
- n Windows ill variëren afhankelijk van uw specifieke situatie.Maar een paar tips die kunnen helpen zijn:
- Controleer of de firewall zodanig is geconfigureerd dat communicatie tussen de printer en de computer is toegestaan.
- Voeg de printer toe als een vertrouwd apparaat op de computer.
- Probeer opnieuw af te drukken en kijk of het probleem is verholpen.
Is er een manier om een printerconfiguratieprobleem 0x80070077 op te lossen zonder Windows 11 opnieuw te installeren?
Er is geen specifieke manier om dit probleem op te lossen zonder Windows 11 opnieuw te installeren, maar u kunt proberen het probleem op te lossen door de volgende stappen te volgen:
- Zorg ervoor dat uw computer is aangesloten op het internet en dat de printer is aangesloten op hetzelfde netwerk als uw computer.
- Probeer een testpagina af te drukken vanaf uw computer naar de printer.Als u de testpagina kunt afdrukken, betekent dit dat uw computer en printer correct communiceren.Als u de testpagina echter niet kunt afdrukken, kan er een probleem zijn met uw printerconfiguratie.
- Als u nog steeds problemen hebt met het afdrukken van documenten vanaf uw computer, probeer dan de nieuwste stuurprogramma's voor uw printer op uw computer te installeren.U kunt bijgewerkte stuurprogramma's voor de meeste printers online vinden of via de websites van de fabrikant.
Wat zijn enkele veelvoorkomende oplossingen om een printerconfiguratieprobleem 0x80070077 op te lossen in Windows 11?
Er zijn een paar veelvoorkomende oplossingen om een probleem met de printerconfiguratie op te lossen met de foutcode 0x80070077 in Windows 11.Eén oplossing is ervoor te zorgen dat de firewall zodanig is geconfigureerd dat communicatie van de printer naar de computer wordt toegestaan.Een andere oplossing is het opnieuw installeren van uw printer drivers.Als deze oplossingen niet werken, moet u wellicht de printer verwijderen en vervolgens opnieuw installeren.
Hoe los ik een probleem met printerconfiguratie 0x80070077 op in Windows 11?
- Zorg ervoor dat de computer is aangesloten op hetzelfde netwerk als de printer.
- Probeer de printer rechtstreeks op de computer aan te sluiten met een USB-kabel in plaats van via een netwerkverbinding.
- Zorg ervoor dat u de nieuwste stuurprogramma's voor uw printer op uw computer hebt geïnstalleerd.
- Open het Configuratiescherm door op de Startknop te klikken, "configuratiescherm" in het zoekvak te typen en vervolgens op Enter te drukken.
- Klik onder Systeem en beveiliging op Printers.
- Op de pagina met printereigenschappen ziet u een foutcode naast de printernaam.Als u problemen hebt met het afdrukken van documenten of foto's, kunt u de volgende oplossingen proberen:
Wat moet ik doen als ik nog steeds problemen heb na het oplossen van een printerconfiguratieprobleem 0x80070077 in Windows 11?
Als u nog steeds problemen ondervindt nadat u hebt geprobeerd een probleem met de printerconfiguratie 0x80070077 op te lossen in Windows 11, moet u wellicht de printerdrivers opnieuw installeren.U kunt dit doen door naar het Configuratiescherm te gaan en Apparaten en printers te selecteren.Selecteer uw printer in de lijst en klik vervolgens op Apparaat verwijderen.Nadat u het stuurprogramma hebt verwijderd, moet u het opnieuw installeren met de nieuwste versie die verkrijgbaar is bij de fabrikant of bij een andere bron.
Waar kan ik meer informatie vinden over het oplossen van een printerconfiguratieprobleem 0x80070077 in Windows 11?
U kunt meer informatie vinden over het oplossen van een printerconfiguratieprobleem 0x8007007
Hoe los ik een probleem met de printerconfiguratie op met code 0x8007007
- n Windows n het volgende ondersteuningsartikel van Microsoft:
- n Windows r Windows

