Hoe een negatief teken van getallen in MS Excel te verwijderen
Bijgewerkt in januari 2024: Krijg geen foutmeldingen meer en vertraag je systeem met onze optimalisatietool. Haal het nu op - > deze link
- Download en installeer de reparatietool hier.
- Laat het uw computer scannen.
- De tool zal dan repareer je computer.
In veel gevallen wilt u misschien een negatief getal converteren naar een positief getal in MS Excel.Wat de eis ook is, er zijn veel verschillende manieren waarop u deze taak kunt bereiken; snel en gemakkelijk.U kunt hiervoor eenvoudige formulefuncties zoals If() en Abs() gebruiken, of u kunt gebruik maken van de speciale plakfunctie, of u kunt vertrouwen op de functie voor het vullen van flitsen die wordt beschouwd als een magische functie van Excel.U kunt zelfs een eenvoudig eigen VBA-script schrijven om negatieve getallen met één klik om te zetten in positieve getallen.
Duik in het artikel om alle bovengenoemde oplossingen te verkennen!Ik hoop dat je het artikel met plezier leest.
Oplossing 1: door het negatieve getal met -1 te vermenigvuldigen met behulp van de formulefunctie IF()
Stel dat u uw negatieve getallen in de kolom met de naam Bron hebt en dat u alleen hun positief geconverteerde waarden in de kolom Resultaat wilt hebben.Laten we eens kijken hoe dit kan.
Belangrijke opmerkingen:
U kunt nu pc-problemen voorkomen door dit hulpmiddel te gebruiken, zoals bescherming tegen bestandsverlies en malware. Bovendien is het een geweldige manier om uw computer te optimaliseren voor maximale prestaties. Het programma herstelt veelvoorkomende fouten die kunnen optreden op Windows-systemen met gemak - geen noodzaak voor uren van troubleshooting wanneer u de perfecte oplossing binnen handbereik hebt:
- Stap 1: Downloaden PC Reparatie & Optimalisatie Tool (Windows 11, 10, 8, 7, XP, Vista - Microsoft Gold Certified).
- Stap 2: Klik op "Start Scan" om problemen in het Windows register op te sporen die PC problemen zouden kunnen veroorzaken.
- Stap 3: Klik op "Repair All" om alle problemen op te lossen.
Stap 1: Dubbelklik op de eerste cel van de kolom Resultaat om naar de bewerkingsmodus te gaan.Kopieer en plak nu de volgende formule erop.
=IF(A2<0,-A2,A2)
Als uw eerste negatieve waarde zich in een andere cel dan cel A2 bevindt, moet u de bijbehorende cel-id vervangen in plaats van A2 in de formule.
Formule Uitleg:
=IF(A20, -A2, A2) geeft Excel de opdracht om te controleren of de waarde in cel A2 kleiner is dan 0 (nul) of niet.Als dit het geval is, moet de waarde worden vermenigvuldigd met -1.Anders moet het nummer als zodanig worden achtergelaten.Dus in feite worden negatieve getallen positief gemaakt door ze met -1 te vermenigvuldigen en blijven positieve getallen als zodanig over.
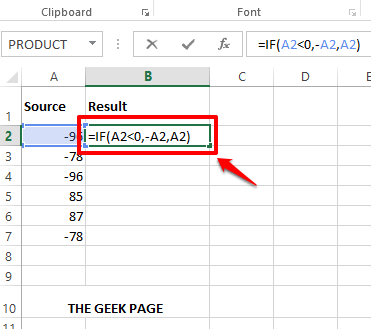
Stap 2: Druk op Enter of klik ergens anders om het resultaat te bekijken.
Om nu dezelfde formule in de hele kolom toe te passen, klikt u op de kleine vierkante vorm in de rechterbenedenhoek van de toegepaste formule en sleept u deze naar beneden.
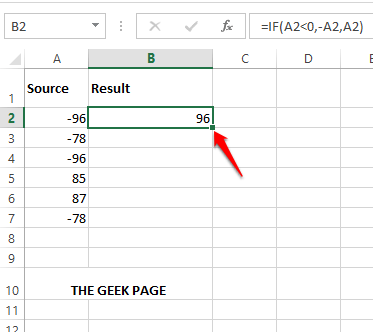
Stap 3: Dat is alles.U hebt de formule nu met succes toegepast op uw kolom.Goed gedaan!
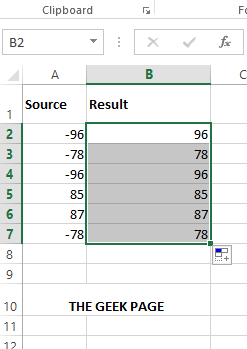
Oplossing 2: door de formulefunctie ABS() te gebruiken
Dit is een andere functie, hoewel het hetzelfde resultaat geeft.Het neemt een willekeurig getal als argument op en retourneert de absolute waarde als resultaat.Onthoud dat deze functie een VALUE-fout geeft als u een ander teken dan een getal als argument geeft.
Stap 1: Dubbelklik nogmaals op de eerste cel van de kolom Resultaat en kopieer en plak de volgende formule.
=ABS(A2)
Als uw gegevens niet in cel A2 staan, moet u A2 vervangen door de juiste cel-id waar de gegevens zich bevinden.
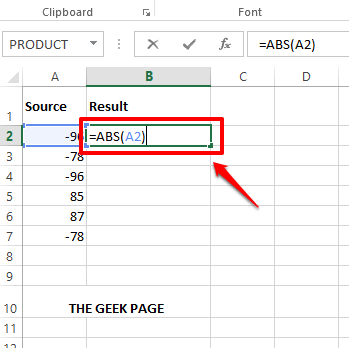
Stap 2: Druk op de Enter-toets om het resultaat te zien dat de ABS-functie heeft geretourneerd.
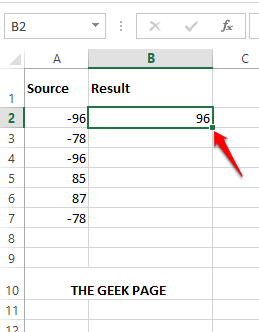
Stap 3: Net als in de vorige sectie, kunt u op de kleine vierkante vorm in de rechterbenedenhoek van de toegepaste formule klikken en deze slepen om dezelfde formule toe te passen op alle cellen eronder.
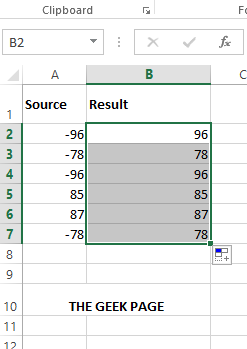
Oplossing 3: door het negatieve getal te vermenigvuldigen met -1 met Plakken speciaal
Deze methode gebruikt dezelfde logica als de methode die wordt beschreven in Oplossing 1.In deze oplossing gebruiken we echter niet de IF()-functie, maar gebruiken we de Paste Special-functionaliteit om onze resultaten te bereiken.
Stap 1: Dubbelklik ergens op het Excel-blad en voer -1 in.Klik nu op de cel en druk samen op de CTRL + C-toetsen om de cel te kopiëren.
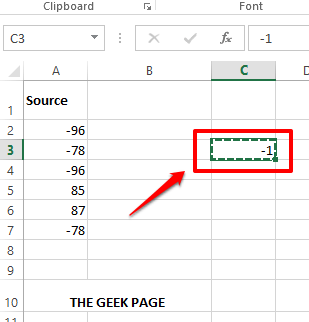
Stap 2: Selecteer als volgende het volledige cellenbereik met de negatieve waarden die u naar positieve getallen wilt converteren.
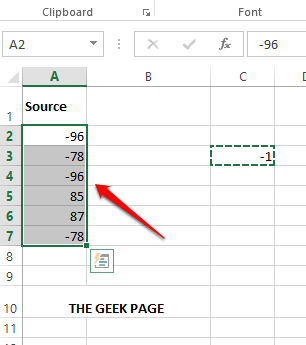
Opmerking: het geselecteerde cellenbereik kan zowel positieve als negatieve waarden bevatten.Maar we hoeven alleen de negatieve waarden met -1 te vermenigvuldigen.Als we het hele cellenbereik selecteren, worden positieve waarden ook vermenigvuldigd met -1 en worden ze negatief, wat niet wenselijk is.Laten we dus alleen de negatieve waarden selecteren uit het geselecteerde cellenbereik.Laten we eens kijken hoe de selectie kan worden gedaan en hoe we in de onderstaande stappen alleen de negatieve getallen met succes kunnen converteren.
Stap 3: Druk tegelijkertijd op de CTRL + F-toetsen en open het venster Zoeken en vervangen.
Zorg ervoor dat u zich op het tabblad Zoeken bevindt.Typ nu onder het veld Zoeken naar - (min) en druk op de knop Alles zoeken.
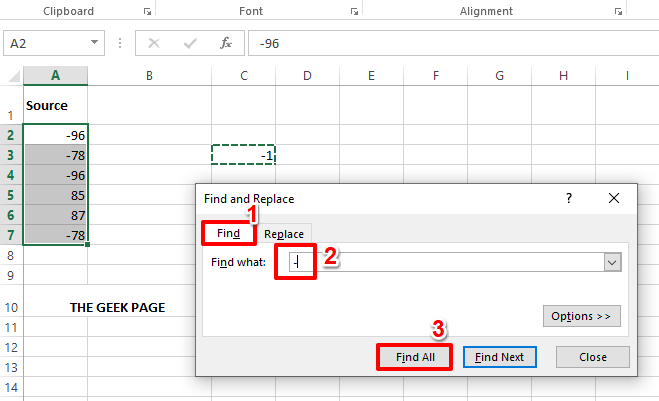
Stap 4: Nu zou het venster Zoeken en vervangen alle negatieve getallen in uw geselecteerde cellenbereik weergeven.
Druk gewoon de toetsen CTRL + A tegelijk in om het volledige resultaat te selecteren.Druk op de knop Sluiten als u klaar bent.
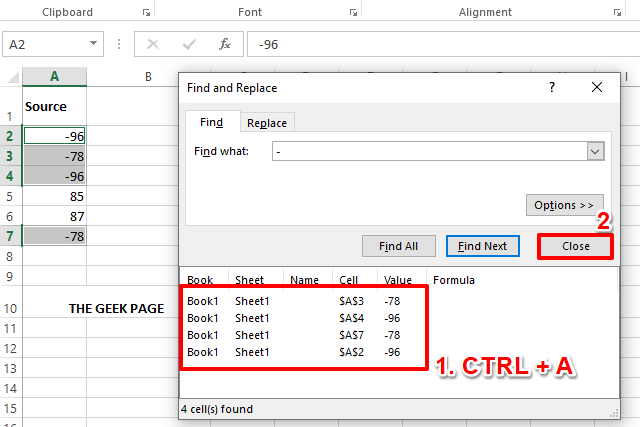
Stap 5: Als u nu naar uw Excel-blad kijkt, ziet u dat alleen de negatieve getallen zijn geselecteerd.Klik nu met de rechtermuisknop ergens op het geselecteerde cellenbereik en klik op de optie Plakken speciaal.
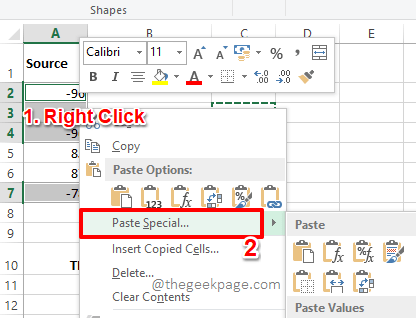
Stap 6: Kies in het venster Plakken speciaal onder het gedeelte Plakken het keuzerondje dat overeenkomt met Waarden.
Kies in het gedeelte Bewerking het keuzerondje dat overeenkomt met de optie Vermenigvuldigen.
Druk op de OK-knop als je klaar bent.
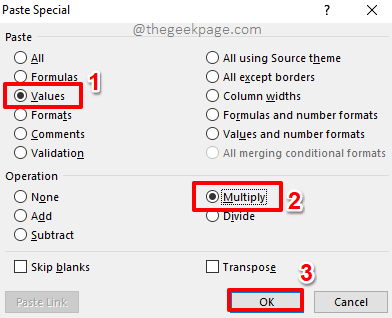
Stap 7: Altviool!Je negatieve getallen zijn nu allemaal positief!Genieten van!
Zodra u alle getallen positief hebt, kunt u eenvoudig de cel verwijderen waarin u -1 hebt ingevoerd.
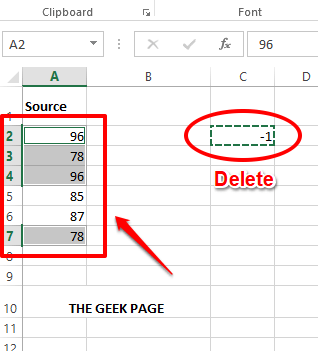
Oplossing 4: door de functie Flash Fill te gebruiken
De Flash-vulmethode is een vrij eenvoudige methode die Excel de patronen leert die u wilt leren.
Stap 1: Dubbelklik eerst op de eerste cel van de resulterende kolom en typ handmatig de positieve versie van het bijbehorende negatieve getal in.
Klik nu gewoon op de cel met het handmatig getypte resultaat en druk tegelijkertijd op de toetsen CTRL + E.
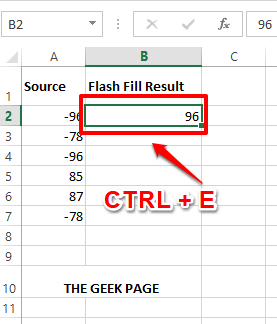
Stap 2: Tot uw verbazing zou Excel het patroon leren en onmiddellijk de absolute waarden van alle getallen in uw resulterende kolom geven, waarbij alle negatieve getallen in het proces worden omgezet in positieve.
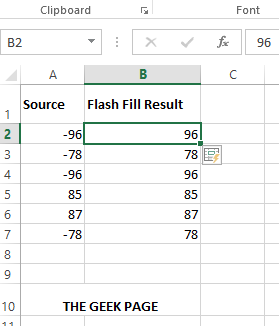
Lees ook: Gegevens automatisch aanvullen op basis van patronen met Flash Fill in Excel
Oplossing 5: door een eenvoudig VBA-script te gebruiken
Deze methode omvat een eenvoudig VBA-script, waarmee u uw negatieve getallen met één klik naar positief kunt converteren.
Om deze methode te laten werken, moet u eerst de ontwikkelaarsmodus inschakelen.Laten we eens kijken hoe dit kan worden gedaan in stap 1 tot 3.Als je de DEVELOPER-modus al hebt ingeschakeld, kun je meteen naar stap 4 gaan.
Stap 1: Klik in het bovenste lint voor tabbladen op het tabblad BESTAND.
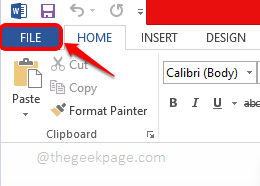
Stap 2: Klik in het linkerdeelvenster op Opties.
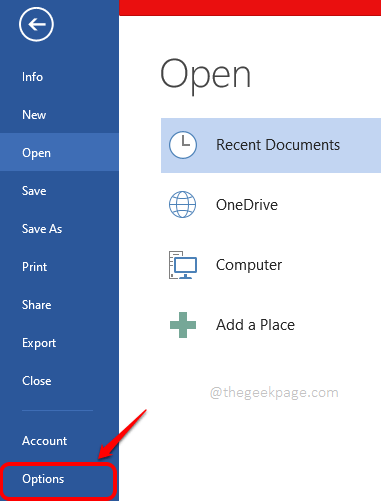
Stap 3: Klik in het linkerdeelvenster van het venster Word-opties eerst op Lint aanpassen.
Blader nu in het rechterdeelvenster onder het gedeelte Het lint aanpassen naar beneden, zoek en vink het selectievakje aan dat overeenkomt met de optie Ontwikkelaar.
Druk op de OK-knop als je klaar bent.
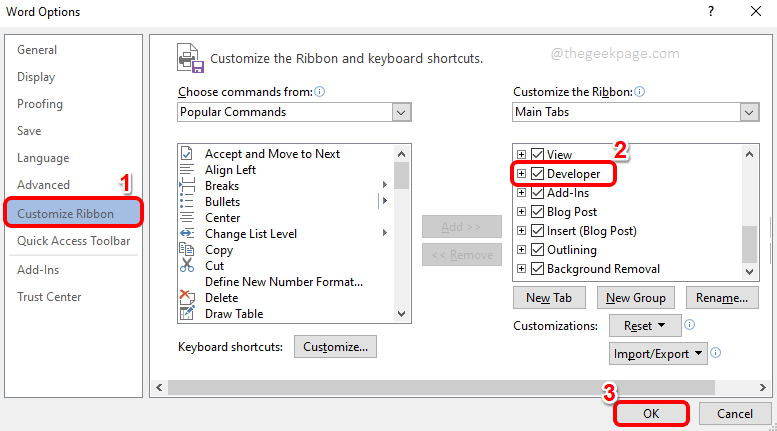
Stap 4: Zodra het tabblad Ontwikkelaar is ingeschakeld, klikt u bovenaan op het tabblad ONTWIKKELAAR.
Klik nu onder het tabblad ONTWIKKELAAR op de knop Visual Basic.
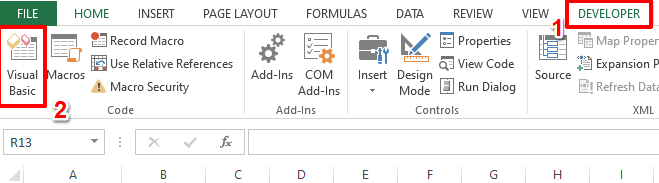
Stap 5: Klik nu in het venster Visual Basic Editor op het tabblad Invoegen en klik vervolgens op de optie Module.
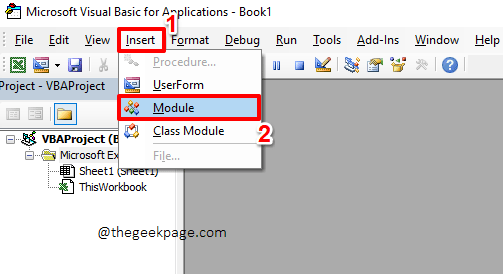
Stap 6: Nu moet je de volgende code kopiëren en plakken op de editorpagina die voor je ligt.
Sub theGeekPageChangeNegativeToPositiveMacro()For Each Cell In SelectionIf Cell.Value < 0 ThenCell.Value = -Cell.ValueEnd IfNext CellEnd Sub
Nadat u de code hebt gekopieerd, kunt u op de knop Sluiten klikken en de editor sluiten, opslaan is niet verplicht.Maar als u ervoor kiest om het bestand op te slaan, vergeet dan niet om het bestand op te slaan als een macrobestand met de .xlsm-indeling.
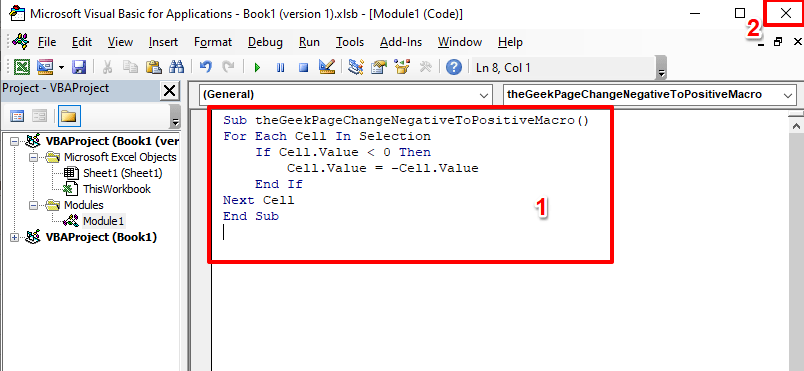
Stap 7: Wanneer u terug bent in het Excel-venster, selecteert u eerst alle cellen die u van negatief naar positief wilt converteren.
Zorg er nu voor dat u zich op het tabblad ONTWIKKELAAR bevindt en klik vervolgens op de knop Macro's.
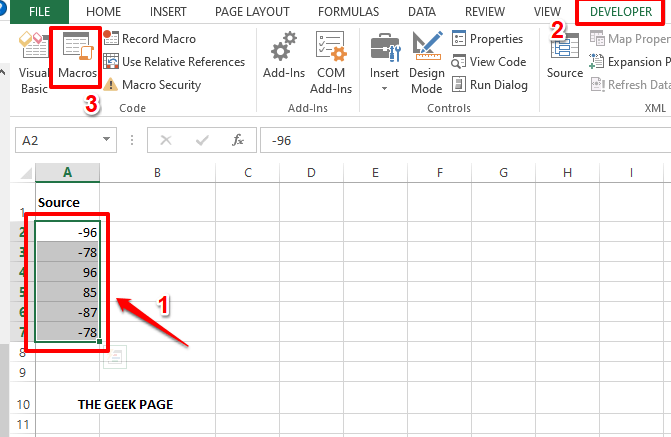
Stap 8: Klik in de lijst met beschikbare macro's op onze macro, namelijk theGeekPageChangeNegativeToPositiveMacro().Druk op de knop Uitvoeren om de macro uit te voeren.
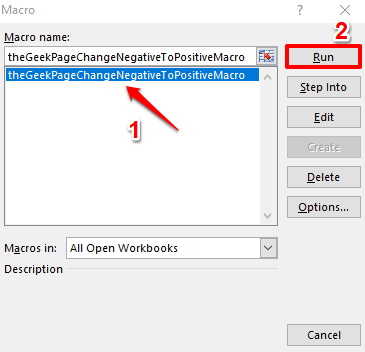
Stap 9: Nou, je hoeft niets meer te doen.Excel heeft het allemaal gedaan.Als het je nog niet is opgevallen, je negatieve getallen zijn nu allemaal positief!Genieten van!
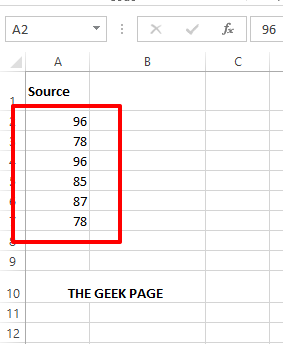
Vertel ons in het opmerkingengedeelte welke methode uw favoriet is.Onze favoriet is natuurlijk de laatste methode, omdat er een beetje scripting bij komt kijken.Natuurlijk houden wij, bij The Geek Page, van geeky dingen.
Blijf op de hoogte voor meer geweldige trucs en tips.
U kunt deze pc-reparatietool ook downloaden om elk pc-probleem te lokaliseren en op te lossen:Stap 1 -Download de Restoro PC Reparatie Tool van hierStap 2 - Klik op Scan starten om elk pc-probleem automatisch te vinden en op te lossen.

