Hoe een lage game-FPS in Windows 11 op te lossen-
Bijgewerkt in januari 2024: Krijg geen foutmeldingen meer en vertraag je systeem met onze optimalisatietool. Haal het nu op - > deze link
- Download en installeer de reparatietool hier.
- Laat het uw computer scannen.
- De tool zal dan repareer je computer.
Lees meer over de methoden voor probleemoplossing die kunnen helpen bij het oplossen van de low-game FPS in Windows 11.
Als je dol bent op pc-gaming, weet je dat de belangrijkste reden hiervoor is dat grafische afbeeldingen van hoge kwaliteit er niet zo goed uitzien op kleinere schermen.Als uw pc echter een lage framesnelheid heeft, kunt u helaas niet genieten van de beste games en graphics in het algemeen.
Als je niet in staat bent om de beste grafische kwaliteit te ervaren in de huidige game die je gaat spelen, hoef je je geen zorgen meer te maken.
In dit artikel gaan we de probleemoplossingshacks opsommen die kunnen helpen bij het oplossen van de Low Game FPS in Windows 11.Dus, zonder veel oponthoud, laten we ze eens bekijken.
Belangrijke opmerkingen:
U kunt nu pc-problemen voorkomen door dit hulpmiddel te gebruiken, zoals bescherming tegen bestandsverlies en malware. Bovendien is het een geweldige manier om uw computer te optimaliseren voor maximale prestaties. Het programma herstelt veelvoorkomende fouten die kunnen optreden op Windows-systemen met gemak - geen noodzaak voor uren van troubleshooting wanneer u de perfecte oplossing binnen handbereik hebt:
- Stap 1: Downloaden PC Reparatie & Optimalisatie Tool (Windows 11, 10, 8, 7, XP, Vista - Microsoft Gold Certified).
- Stap 2: Klik op "Start Scan" om problemen in het Windows register op te sporen die PC problemen zouden kunnen veroorzaken.
- Stap 3: Klik op "Repair All" om alle problemen op te lossen.
Lees ook: Hoe u Windows 11 kunt optimaliseren voor gamen?

Update uw stuurprogramma's
Het eerste en belangrijkste dat u moet doen, is de stuurprogramma's van Windows 11 pc bijwerken.Terwijl normale Windows-gebruikers zich er niet veel zorgen over hoeven te maken, moeten games hun stuurprogramma's up-to-date houden.
Dus laten we doorgaan en het grafische stuurprogramma bijwerken.
- Gebruik eerst de Windows+R-snelkoppeling om het dialoogvenster Uitvoeren te openen en typ 'devmgmt.msc' in het opdrachtveld.
- Vouw in het venster Apparaatbeheer de Beeldschermadapters uit en klik met de rechtermuisknop op het grafische stuurprogramma dat hier wordt vermeld.
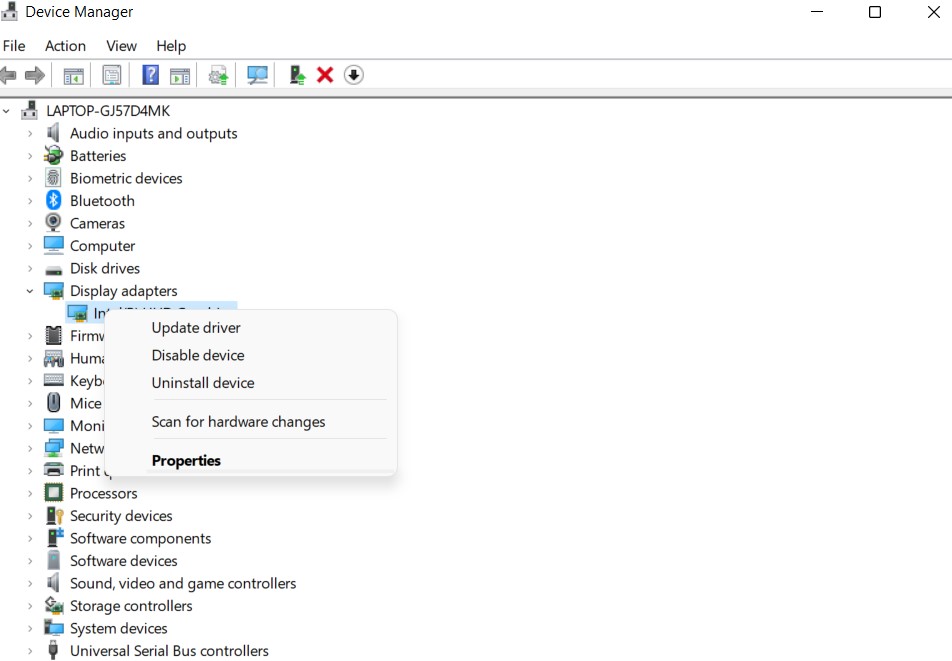
- Kies nu de optie Stuurprogramma bijwerken die hier zichtbaar is.
- Kies vervolgens Stuurprogramma's automatisch bijwerken in het nieuwe venster dat wordt geopend.
- Nadat de stuurprogramma's met succes zijn bijgewerkt, kunt u doorgaan en uw pc opnieuw opstarten.
Lees ook: Games spelen zonder GOG Galaxy in Windows 11
Sluit onnodige achtergrondprogramma's
Als je tijdens het spelen van de game een lage FPS-game-FPS ervaart op je Windows 11-pc, is het een goed idee om alle apps op de achtergrond te sluiten.
Als u dit doet, komt een groot aantal bronnen vrij die door hen werden ingenomen.
Om dit te doen, sluit u nu gewoon alle geopende vensters op uw pc.Als u meer processen wilt sluiten, kunt u de taakbeheerder op uw pc bezoeken met behulp van de sneltoets Ctrl + Shift + Esc.
Ga vervolgens naar het tabblad Processen en bekijk de apps.Bekijk nu de apps die meer CPU-, geheugen- of GPU-bronnen verbruiken dan normaal.
Beëindig deze taken en start het spel opnieuw.
Defragmenteer uw HDD
Als je tot nu toe nog steeds niet hebt geüpgraded naar SDD.Doe het zo snel mogelijk!Als u echter nog steeds HDD gebruikt, is het essentieel om de schijf te defragmenteren.
Laten we eens kijken wat we moeten doen:
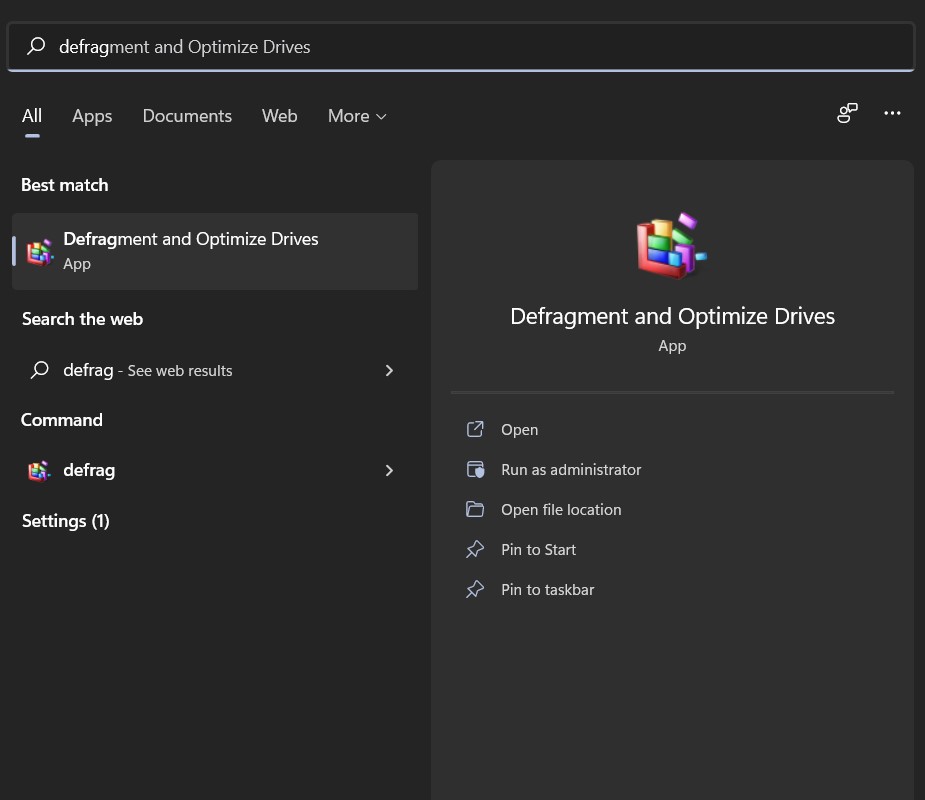
- Open het menu Start en typ defrag in de zoekbalk.
- Dubbeltik op de optie Schijven defragmenteren en optimaliseren in de zoekbalk en kijk wanneer u de schijf voor het laatst hebt gedefragmenteerd.
Als het eeuwen geleden is, doe het dan nu.
Lees ook: Top 7 pc-games om te spelen in 2022
Energiebeheer aanpassen
Windows 11 heeft ingebouwde stroomopties waarmee u het energieverbruik van uw pc kunt regelen.Met het abonnement kunt u standaard het stroomverbruik in evenwicht brengen met het leveren van gemiddelde prestaties.
Wanneer je echter games op je pc wilt spelen, is het essentieel om over te stappen op een High-performance abonnement.Hier is hoe het te doen:
- Gebruik allereerst de Windows+I-snelkoppeling om de instellingen te openen.
- Schakel nu over naar het tabblad Systeem en kies vervolgens de optie Power & Sleep.
- Kies vervolgens de optie 'Extra energie-instellingen' aan de rechterkant.
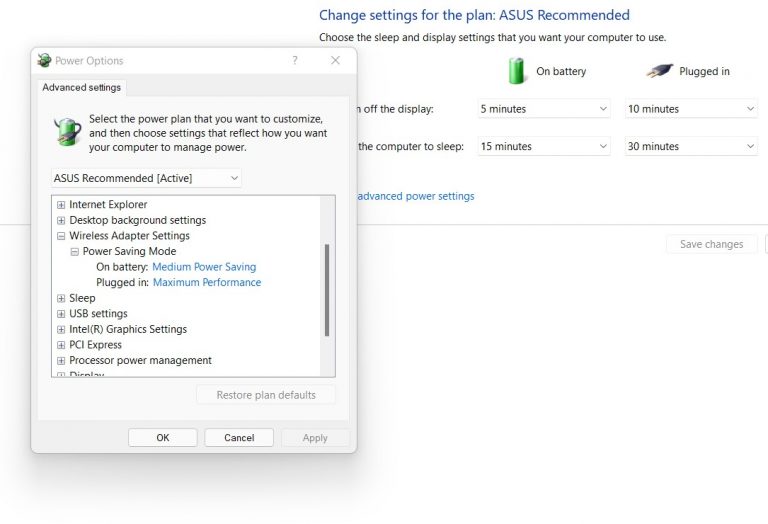
- Klik in het venster Energiebeheer van het Configuratiescherm op de knop Extra abonnementen weergeven.Kies nu de high-performance optie en sla de instellingen op.
Opmerking: als u de High-Performance-modus op uw pc kiest, neemt het stroomverbruik toe en neemt de levensduur van de batterij af.
Lees ook: Steam-overlay werkt niet in Windows 11?Probeer deze oplossingen
Visuele effecten uitschakelen in Windows 11
Microsoft heeft verschillende visuele effecten geïntroduceerd in Windows 11.Deze effecten zorgen ervoor dat de menu's en andere elementen er soepel uitzien, maar in ruil daarvoor veel middelen verbruiken.
Aangezien zelfs de geringste ongewenste consumptie van bronnen van invloed is op gaming, is het essentieel om de visuele effecten in Windows 11 voorgoed uit te schakelen.
- Ga eerst naar het Startmenu en voer vervolgens de uitvoering in de zoekbalk in.
- Kies nu de optie Uiterlijk en prestaties aanpassen.
- Op het tabblad Visuele effecten ziet u verschillende grafische functies die in de lijst verschijnen.
- Hier moet u op de knop Aanpassen voor de beste prestaties klikken.Als u dit doet, worden al deze effecten uitgeschakeld.Druk tot slot op de OK-knop.
De gamebalk en achtergrondopname uitschakelen
Microsoft heeft de Game Bar-functie geïntroduceerd waarmee je de gameplay kunt opnemen en zelfs screenshots kunt maken.Hoewel dit een indrukwekkende functie is, heeft het een negatieve invloed op uw Windows 11-prestaties tijdens het gamen.DUS laten we het beste de spelbalk uitschakelen.
- Ga hiervoor naar het venster Instellingen van Windows 11.
- Ga vervolgens naar de Gaming-optie en kies vervolgens de Xbox Game Bar-optie.
- Schakel hier de schakelaar voor de Xbox-gamebalk uit.
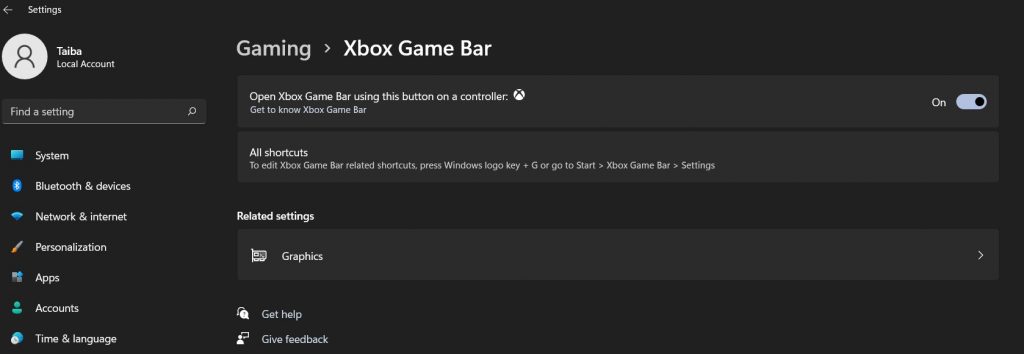
- Ga nu naar het tabblad Opnames en schakel de schakelaar voor Opnemen op de achtergrond uit terwijl ik een game speel.
Lees ook: Hoe bouw je een gaming- en streaming-setup in 2022?
Opsommen
Ik hoop dat de Low Game FPS op je Windows 11-probleem nu is opgelost en dat je kunt genieten van de game-graphics zoals je zou moeten.Onthoud altijd dat hoe meer bronnen beschikbaar zijn voor het spel, hoe beter het zal presteren.Hiermee afmelden!

