Hoe een interne stroomfout op een Windows-computer op te lossen?
Bijgewerkt in januari 2024: Krijg geen foutmeldingen meer en vertraag je systeem met onze optimalisatietool. Haal het nu op - > deze link
- Download en installeer de reparatietool hier.
- Laat het uw computer scannen.
- De tool zal dan repareer je computer.
Een interne stroomfout is meestal de uitzondering op BSOD (Blue Screen of Death), waardoor uw apparaat niet kan blijven werken.Als je vastzit met dit Blue Screen of Death-afsluitcode-foutbericht, staan we klaar om je te redden.In dit bericht hebben we verschillende oplossingen gepresenteerd om u te helpen de interne stroomfout op uw Windows 10-pc op te lossen.Maar laten we, voordat we beginnen, begrijpen wat deze fout is en waarom deze optreedt.
Waarom treedt er een interne stroomfout op?
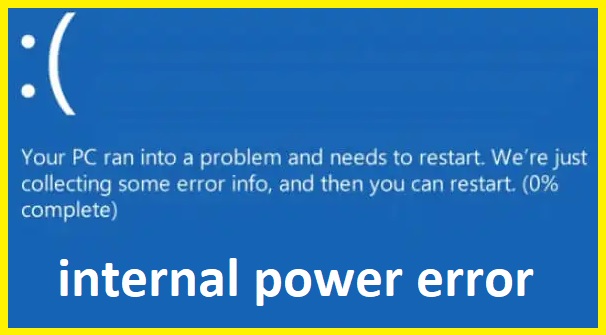
Er zijn verschillende redenen die een blauwe schermfout in Windows 10 kunnen veroorzaken, maar verouderde of incompatibele grafische kaartstuurprogramma's (met name AMD grafische stuurprogramma's en AMD Catalyst Control Center. ) op uw pc zijn de meest voorkomende oorzaak van deze BSOD Internal_power_error.En de handigste manier is om al het mogelijke te doen om de juiste beeldschermstuurprogramma's te vinden, deze bij te werken of te implementeren voor Windows 10.
Een interne stroomfout op uw computer oplossen
SFC-scan uitvoeren

Belangrijke opmerkingen:
U kunt nu pc-problemen voorkomen door dit hulpmiddel te gebruiken, zoals bescherming tegen bestandsverlies en malware. Bovendien is het een geweldige manier om uw computer te optimaliseren voor maximale prestaties. Het programma herstelt veelvoorkomende fouten die kunnen optreden op Windows-systemen met gemak - geen noodzaak voor uren van troubleshooting wanneer u de perfecte oplossing binnen handbereik hebt:
- Stap 1: Downloaden PC Reparatie & Optimalisatie Tool (Windows 11, 10, 8, 7, XP, Vista - Microsoft Gold Certified).
- Stap 2: Klik op "Start Scan" om problemen in het Windows register op te sporen die PC problemen zouden kunnen veroorzaken.
- Stap 3: Klik op "Repair All" om alle problemen op te lossen.
Volg deze stappen om een SFC-scan uit te voeren op Windows 10:
- Open het menu Start en typ 'cmd'.
- Klik met de rechtermuisknop op de optie 'Opdrachtprompt' en selecteer 'Als administrator uitvoeren'.
- Typ 'sfc /scannow' in het opdrachtpromptvenster en druk op Enter.
- Het scanproces zal enige tijd in beslag nemen.Als het klaar is, ziet u een bericht dat aangeeft of er corrupte bestanden zijn gevonden.
- Als er corrupte bestanden zijn gevonden, worden deze automatisch hersteld.Start uw computer opnieuw op en voer de scan opnieuw uit om te bevestigen dat het probleem is opgelost.
Videokaartstuurprogramma bijwerken
Windows biedt een aantal manieren om de stuurprogramma's van uw videokaart up-to-date te houden.Hier zijn vier verschillende methoden die u kunt gebruiken:
Windows Update gebruiken:
Windows Update is een ingebouwde tool die de nieuwste stuurprogramma's voor u kan downloaden en installeren.
- Open de app Instellingen en ga naar Update en beveiliging > Windows Update.
- Klik op Controleren op updates en laat Windows zijn werk doen.
Apparaatbeheer gebruiken:
Apparaatbeheer is een ander ingebouwd hulpmiddel waarmee u de stuurprogramma's van uw videokaart kunt bijwerken.
- Open het menu Start en zoek naar 'Apparaatbeheer'.
- Zoek uw videokaart onder het kopje 'Beeldschermadapters', klik er met de rechtermuisknop op en selecteer 'Stuurprogramma bijwerken'.
Gebruik een hulpprogramma voor het bijwerken van stuurprogramma's van derden:
Er zijn een aantal verschillende hulpprogramma's voor het bijwerken van stuurprogramma's die het proces van het downloaden en installeren van nieuwe stuurprogramma's kunnen automatiseren.Sommige van deze tools zijn gratis, andere moeten worden aangeschaft.Zorg ervoor dat u uw onderzoek doet voordat u er een kiest om er zeker van te zijn dat deze betrouwbaar is en compatibel is met uw systeem.
Download stuurprogramma's van de website van de fabrikant:
Als u weet welk model videokaart u heeft, kunt u proberen de stuurprogramma's rechtstreeks van de website van de fabrikant te downloaden.Dit is meestal de beste optie, omdat u dan de meest recente stuurprogramma's krijgt die speciaal voor uw kaart zijn ontworpen.
Installeer het stuurprogramma van de videokaart opnieuw

Om het stuurprogramma van de videokaart opnieuw te installeren in Windows 10, moet u deze stappen volgen:
- Open eerst Apparaatbeheer.U kunt dit doen door op de Windows-toets + X op uw toetsenbord te drukken en vervolgens "Apparaatbeheer" te selecteren in het menu dat verschijnt.
- Zoek vervolgens de categorie voor "Beeldschermadapters" en vouw deze uit.
- Klik met de rechtermuisknop op uw videokaart en selecteer "Apparaat verwijderen".
- Start je computer opnieuw op.Hierdoor zal Windows het stuurprogramma voor uw videokaart automatisch opnieuw installeren.
- Nadat uw computer opnieuw is opgestart, opent u Apparaatbeheer opnieuw en controleert u of het stuurprogramma met succes is geïnstalleerd.Als dit niet het geval is, kunt u proberen het stuurprogramma handmatig te installeren vanaf de website van uw videokaartfabrikant.
Een nieuw geïnstalleerde software verwijderen
Als u recentelijk geïnstalleerde software op uw Windows 10-computer moet verwijderen, volgt u de volgende stappen:
- Open eerst het Configuratiescherm.U kunt dit doen door naar het menu Start te gaan en vervolgens "Configuratiescherm" te selecteren in de lijst met opties.
- Zodra u zich in het Configuratiescherm bevindt, zoekt u naar het gedeelte 'Programma's en onderdelen'.
- In het gedeelte Programma's en onderdelen zou u een lijst moeten zien van alle programma's die momenteel op uw computer zijn geïnstalleerd.Zoek de software die u wilt verwijderen en klik erop om deze te selecteren.
- Zodra de software is geselecteerd, klikt u op de knop "Verwijderen" die zich boven de lijst met programma's bevindt.
- Er verschijnt een nieuw venster met de vraag of u zeker weet dat u de software wilt verwijderen.Klik op "Ja" om te bevestigen en volg eventuele aanvullende aanwijzingen die verschijnen.
- Nadat u alle stappen hebt voltooid, start u uw computer opnieuw op en is de software verdwenen.
Energie-instellingen wijzigen
- Ga naar het Startmenu
- Klik op het instellingenpictogram
- Klik in het venster dat verschijnt op de optie Systeem
- Klik in het volgende venster op "Power & Sleep" aan de linkerkant
- Klik aan de rechterkant onder 'Verwante instellingen' op de link 'Aanvullende energie-instellingen'
- Selecteer in het venster Energiebeheer de optie "Hoge prestaties"
- Klik op "Wijzig abonnementsinstellingen"
- Schakel onder 'Aanpassen voor de beste prestaties' alle selectievakjes uit
- Klik op 'Wijzigingen opslaan'.
Voer de probleemoplosser voor hardware en apparaten uit
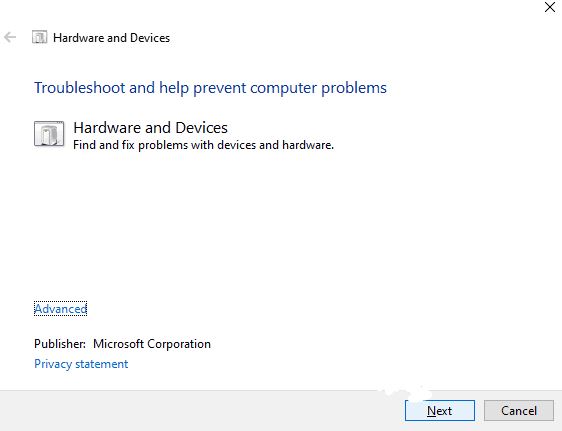
Als u problemen ondervindt met uw hardware of apparaten, wordt Windows 10 geleverd met een ingebouwde probleemoplosser die u kan helpen het probleem te identificeren en op te lossen.Hier is hoe het uit te voeren:
- Typ 'troubleshoot' in de zoekbalk en klik op de eerste optie die verschijnt.
- Selecteer 'hardware en apparaten' in de lijst met opties.
- Klik op 'voer de probleemoplosser uit' en volg de instructies die op het scherm verschijnen.
- Nadat de probleemoplosser is voltooid, start u uw computer opnieuw op en controleert u of het probleem is opgelost.

