Hoe een hoog CPU-gebruik en RAM-lekkage op Windows 10 pc op te lossen-
Bijgewerkt in januari 2024: Krijg geen foutmeldingen meer en vertraag je systeem met onze optimalisatietool. Haal het nu op - > deze link
- Download en installeer de reparatietool hier.
- Laat het uw computer scannen.
- De tool zal dan repareer je computer.
Windows 10 is ongetwijfeld de beste versie van Windows tot nu toe.Het biedt alle geavanceerde functies en een beveiligingssysteem.De meeste Windows 10-gebruikers hebben echter geklaagd over onverwacht hoog CPU-gebruik of RAM-lekproblemen.Dit moet verwoestend zijn, omdat je misschien een pc met langdurige prestaties moet gebruiken, wat zeker een grotere zorg is.
Maar maak je geen zorgen, er zijn manieren om erachter te komen wat dergelijke problemen veroorzaakt en ze zelfs te overwinnen.Mensen hebben echter verschillende manieren bedacht om een hoog CPU-gebruik en RAM-lekkage bij pc-problemen met Windows 10 op te lossen.Daarom hebben we hier enkele van de meest efficiënte manieren opgesomd om met de uwe om te gaan.
Lees ook - FIX Geheugenlekproblemen in Windows 10
Belangrijke opmerkingen:
U kunt nu pc-problemen voorkomen door dit hulpmiddel te gebruiken, zoals bescherming tegen bestandsverlies en malware. Bovendien is het een geweldige manier om uw computer te optimaliseren voor maximale prestaties. Het programma herstelt veelvoorkomende fouten die kunnen optreden op Windows-systemen met gemak - geen noodzaak voor uren van troubleshooting wanneer u de perfecte oplossing binnen handbereik hebt:
- Stap 1: Downloaden PC Reparatie & Optimalisatie Tool (Windows 11, 10, 8, 7, XP, Vista - Microsoft Gold Certified).
- Stap 2: Klik op "Start Scan" om problemen in het Windows register op te sporen die PC problemen zouden kunnen veroorzaken.
- Stap 3: Klik op "Repair All" om alle problemen op te lossen.
Stappen om hoog CPU-gebruik en RAM-lekkage op Windows 10 pc op te lossen
1.Malware verwijderen
De meest voorkomende oorzaak van de meeste systeemgerelateerde problemen is malware.En het speelt opnieuw een belangrijke rol bij het vertragen van uw systeem.Dus als u met een vergelijkbare situatie wordt geconfronteerd, moet u proberen te scannen op malware.
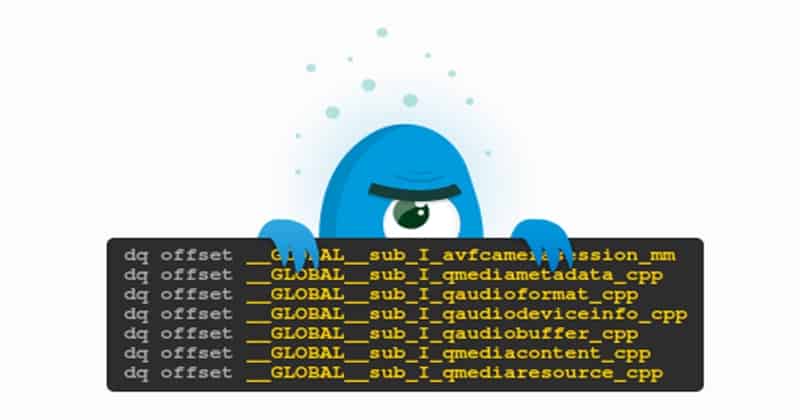 Daarvoor kunt u alle anti-malwaresoftware gebruiken, maar zorg ervoor dat deze betrouwbaar is.Of u kunt vasthouden aan de fundamentele Windows-verdediger.Voer vervolgens diepe scans uit om dergelijke schadelijke malware te verwijderen, waardoor uw pc zijn normale gedrag kan behouden.
Daarvoor kunt u alle anti-malwaresoftware gebruiken, maar zorg ervoor dat deze betrouwbaar is.Of u kunt vasthouden aan de fundamentele Windows-verdediger.Voer vervolgens diepe scans uit om dergelijke schadelijke malware te verwijderen, waardoor uw pc zijn normale gedrag kan behouden.
2.Bekijk stuurprogramma-updates
Zoals op veel Windows-forums kan een verouderd stuurprogramma leiden tot overmatig geheugengebruik.Om dit te voorkomen, kunt u controleren op stuurprogramma-updates en het probleem oplossen.Volg de onderstaande stappen om uw verouderde stuurprogramma's bij te werken.
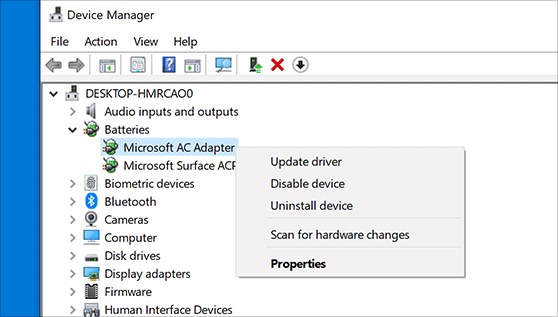
- Apparaatbeheer openen.
- Controleer vervolgens of er gele markeringen zijn voor de duikers. (Gele markering geeft verouderde driver aan)
- Als u iets bedenkt, klikt u met de rechtermuisknop op het betreffende station en selecteert u bijwerken.
3.Opstartprogramma's uitschakelen
Bij het starten van uw Windows-systeem worden bepaalde programma's automatisch gestart bij het opstarten.Daarom kan elke toepassing van derden bij het opstarten waarschijnlijk een grote hoeveelheid CPU en RAM verbruiken.Schakel in dergelijke gevallen het programma uit met de volgende stappen om ruimte vrij te maken:
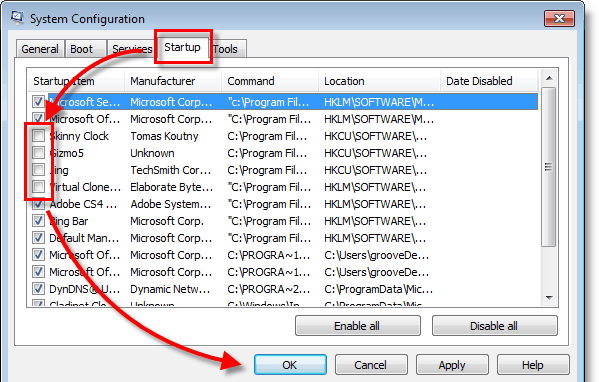
- Probeer de toetsencombinatie van Win-toets + R.
- Typ vervolgens "MSConfig" en druk op de enter-knop.Dit brengt u naar de taakbeheerder.
- Ga nu naar het opstarttabblad.
- U kunt een lijst met uw opstartprogramma's zien.Klik met de rechtermuisknop op degene die u niet meer wilt en klik op de optie "uitschakelen".
4.Waarden in het register wijzigen
Als geen van de opties echt voor u werkt, probeer dan de waarden in het register te wijzigen.Hopelijk kan dit je wat verlichting bieden:
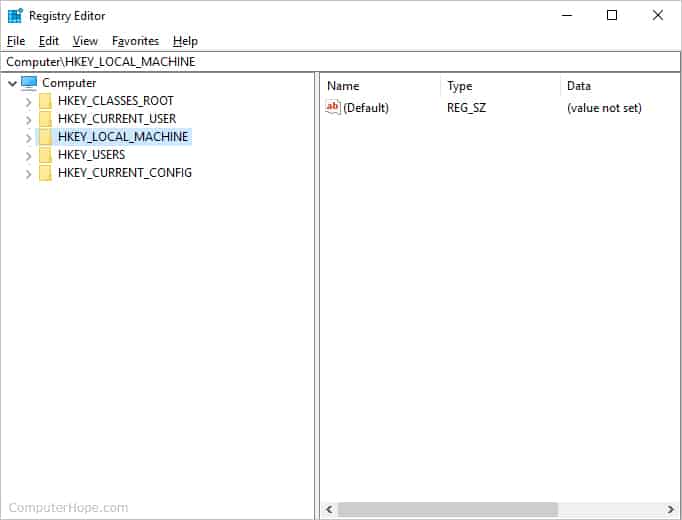
- Druk op Win + R en typ "Regedit".Dit opent het registervenster
- Ga dan naar HKEY_LOCAL_MACHINESYSTEMCurrentControlSetControlSession ManagerMemory Management
- Zoek nu naar de optie "ClearPageFileAtShutdown".
- Wijzig ten slotte de waarde van 0 in 1 en start de pc opnieuw op.
5.Windows aanpassen voor de beste prestaties
Door uw Windows aan te passen voor de beste prestaties, ontgrendelt u het naar een uitgebreid serviceniveau.En dit kan u zelfs helpen om trage pc-prestaties te overwinnen.
- Klik met de rechtermuisknop op het computerpictogram op uw bureaublad.
- Ga naar Eigenschappen en kies Geavanceerde instellingen.
- Ga vervolgens naar Systeemeigenschappen en selecteer Instellingen.
- Kies ten slotte "Aanpassen voor de beste prestaties" en start Systeem opnieuw.
6.Windows Geheugendiagnose uitvoeren
Als alle bovenstaande opties in uw geval niet werken, moet deze optie zeker voor u werken.
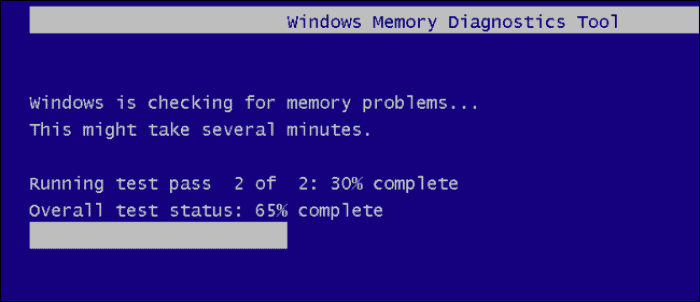
- Druk op Win-toets + R.Typ mdsched.exe en druk op de enter-knop.
- Klik op "Nu opnieuw opstarten en controleren op problemen" in het pop-upmenu.
- Wanneer uw pc automatisch opnieuw wordt opgestart, kunt u kiezen uit drie tests (Basic, Standard of Extended).
- Daarom moet dit u helpen een dergelijke infectie op uw systeem te overwinnen.
Van de redactie
Of je nu een gewone gebruiker bent of een occasionele gebruiker, niemand van ons werkt graag met een traag apparaat.Daarom kunnen deze trucs u helpen uw werk gedaan te krijgen.Laat het ons weten als een van hen voor u werkt.Deel het ook als je betere ideeën hebt.

