Hoe een foutbericht bij het afdrukken in Windows 11 op te lossen [opgelost]
Bijgewerkt in januari 2024: Krijg geen foutmeldingen meer en vertraag je systeem met onze optimalisatietool. Haal het nu op - > deze link
- Download en installeer de reparatietool hier.
- Laat het uw computer scannen.
- De tool zal dan repareer je computer.
Printers en scanners zijn de apparaten die het meest worden gebruikt in kantoren, scholen, banken, enz.Dit vereenvoudigt het werk voor het printen en scannen van documenten voor verschillende doeleinden.
Tegenwoordig begonnen veel Windows-gebruikers in de problemen te komen terwijl ze probeerden een origineel af te drukken met hun printer op het Windows-systeem.Ze konden geen enkel document afdrukken vanwege de foutmelding bij het afdrukken.Wanneer ze gewoon een afdrukopdracht geven, in plaats van het document af te drukken, wordt er een afdrukfoutbericht weergegeven.
Dit probleem wordt veroorzaakt door een technisch probleem met de printer of door andere problemen met het systeem.Enkele van de factoren die verantwoordelijk zijn voor deze foutmelding worden hieronder vermeld.
Belangrijke opmerkingen:
U kunt nu pc-problemen voorkomen door dit hulpmiddel te gebruiken, zoals bescherming tegen bestandsverlies en malware. Bovendien is het een geweldige manier om uw computer te optimaliseren voor maximale prestaties. Het programma herstelt veelvoorkomende fouten die kunnen optreden op Windows-systemen met gemak - geen noodzaak voor uren van troubleshooting wanneer u de perfecte oplossing binnen handbereik hebt:
- Stap 1: Downloaden PC Reparatie & Optimalisatie Tool (Windows 11, 10, 8, 7, XP, Vista - Microsoft Gold Certified).
- Stap 2: Klik op "Start Scan" om problemen in het Windows register op te sporen die PC problemen zouden kunnen veroorzaken.
- Stap 3: Klik op "Repair All" om alle problemen op te lossen.
- Probleem met het Windows-systeem.
- Er zit geen papier in de papierlade van de printer.
- Fysieke schade aan de printer.
- De service met betrekking tot de printer heeft enkele problemen.
- Verouderde USB- en printerstuurprogramma's
- Veel afdrukbestanden zitten vast in de spoolmap van de printer
Vervolgens zijn we begonnen met het analyseren van de mogelijke factoren die dit probleem met de printer veroorzaken en hebben we wat informatie verzameld.Als je een soortgelijk probleem hebt met het afdrukken van een document, lees dan dit artikel hieronder om de best mogelijke oplossingen te vinden.
Tijdelijke oplossing om te proberen voordat ze verder gaan: we raden gebruikers aan om hun systeem een paar keer opnieuw op te starten en vervolgens te controleren of de afdrukopdracht goed wordt uitgevoerd.Zorg er ook voor dat u het printerapparaat opnieuw opstart.
Fix 1 - Controleer de Print Spooler-service
Als de Print Spooler-service die verantwoordelijk is voor de afdruktaak op het systeem om een onbekende reden wordt gestopt, veroorzaakt dit een foutbericht bij het afdrukken terwijl u probeert iets af te drukken. U moet dus eerst controleren of de print spooler-service actief is en de afdruktaken wissen uit de spoolprintermap.
Hier zijn de stappen om te controleren of de print spooler-service actief is of niet.
Stap 1: Druk op de Windows-toets en typ services op het toetsenbord.
Stap 2: Selecteer de Services-app uit de zoekresultaten zoals weergegeven in de onderstaande afbeelding.
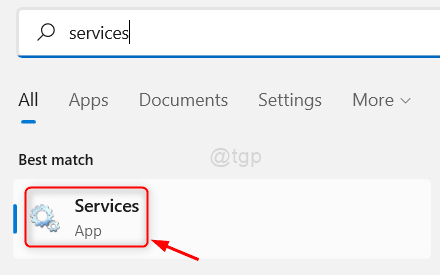
Stap 3: Zodra het app-venster Services is geopend, zoekt u de Print spooler-service onder aan de lijst met services.
Stap 4: Klik nu met de rechtermuisknop op de Print spooler-service en klik op Opnieuw opstarten
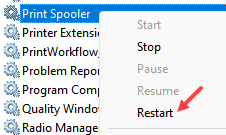
Klik daarna met de rechtermuisknop en selecteer Eigenschappen in het contextmenu.
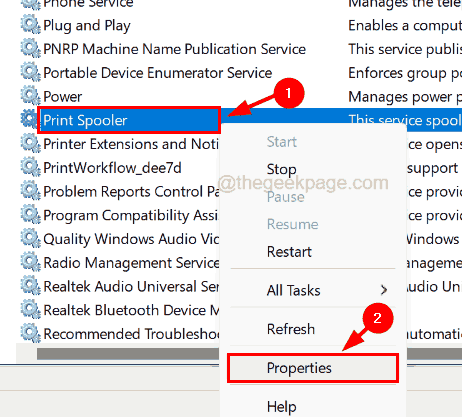
Stap 5: Zorg ervoor dat in het venster Eigenschappen van de afdrukspooler het tabblad Algemeen is geselecteerd.
Stap 6: Selecteer vervolgens Automatisch in de vervolgkeuzelijst met de optie Opstarttype en klik op de knop Start eronder.
Stap 7: Hiermee wordt de Print spooler-service op het systeem gestart en zodra deze is gestart, klikt u op Toepassen en OK.
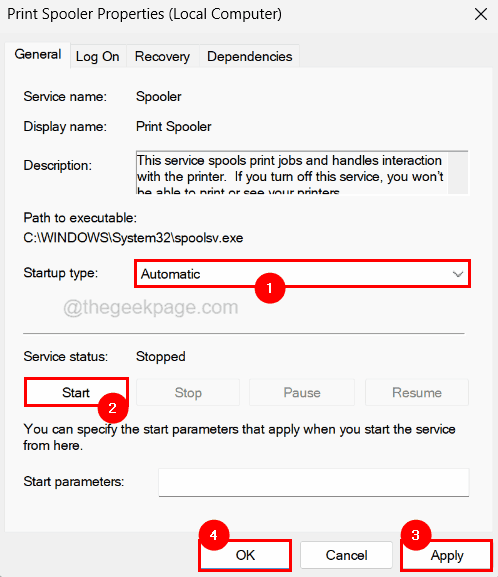
Stap 8: Sluit het diensten-app-venster.
Stap 9: Open vervolgens het vak Uitvoeren door tegelijkertijd op de Windows- en R-toetsen te drukken.
Stap 10: Typ C:WINDOWSsystem32spoolPRINTERS in het tekstvak van het opdrachtvenster en druk op Enter.
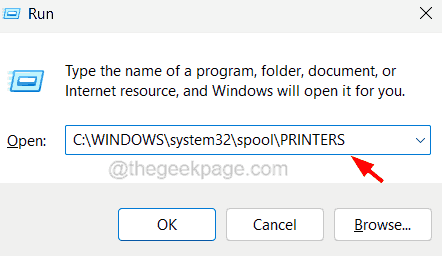
Stap 11: Dit opent de map PRINTERS op het systeem.
OPMERKING - Voordat de map wordt geopend, wordt mogelijk gevraagd om het beheerdersmachtigingsvenster te accepteren.
Stap 12: Maak nu deze map leeg door alle bestanden in de map te selecteren en te verwijderen.
Stap 13: Als u klaar bent, sluit u de map en andere geopende vensters en start u het systeem opnieuw op.
Oplossing 2 - Voer de probleemoplosser voor printers uit
Als er softwareproblemen zijn met de printer, kunt u altijd proberen om het probleem op te lossen met behulp van de ingebouwde probleemoplosser die bij het Windows-systeem wordt geleverd.Dit begint met het oplossen van problemen met de printer en probeert deze op te lossen.
Volg de onderstaande stappen om de probleemoplosser voor printers op uw systeem uit te voeren.
Stap 1: Open het opdrachtvenster Uitvoeren door de Windows- en R-toetsen tegelijk op uw toetsenbord in te drukken.
Stap 2: Typ vervolgens control.exe /name Microsoft.Troubleshooting in het vak Uitvoeren en druk op Enter.

Stap 3: Dit opent de pagina Problemen oplossen op het systeem.
Stap 4: Klik op de optie Andere probleemoplossers in de lijst.

Stap 5: Onder het gedeelte Meest voorkomende vindt u een optie met de naam Printer.
Stap 6: Klik gewoon op de knop Uitvoeren van de printeroptie.
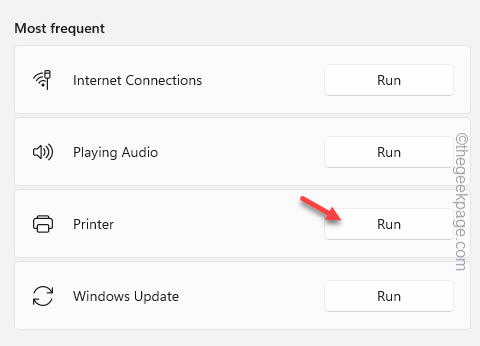
Stap 7: Dit start de probleemoplosser en begint eventuele printerproblemen te detecteren en probeert deze vervolgens op te lossen.
Stap 8: Volg alle instructies op het scherm om de problemen op te lossen.
Stap 9: Als u klaar bent, kunt u alle vensters en geopende pagina's sluiten.
Fix 3 - Update ook de USB-stuurprogramma's en printerstuurprogramma's
Als de stuurprogrammasoftware van het specifieke apparaat niet wordt bijgewerkt, geeft het een dergelijke fout of veroorzaakt het onnodige problemen met betrekking tot dat apparaat. het is dus altijd een goede gewoonte om het systeem, de stuurprogramma's en de software regelmatig te updaten.
Laten we eens kijken hoe dit kan worden gedaan met behulp van de onderstaande stappen.
Stap 1: Druk tegelijkertijd op de Windows- en R-toetsen om het vak Uitvoeren te openen.
Stap 2: Typ devmgmt.msc in het tekstvak en druk op Enter.

Stap 3: Dit opent het apparaatbeheervenster op het systeem.
Stap 4: Zoek de Universal Serial Bus-controllers in de lijst met apparaten en dubbelklik erop om uit te breiden.
Stap 5: Klik vervolgens met de rechtermuisknop op het USB-apparaat en klik op Stuurprogramma bijwerken in het contextmenu.
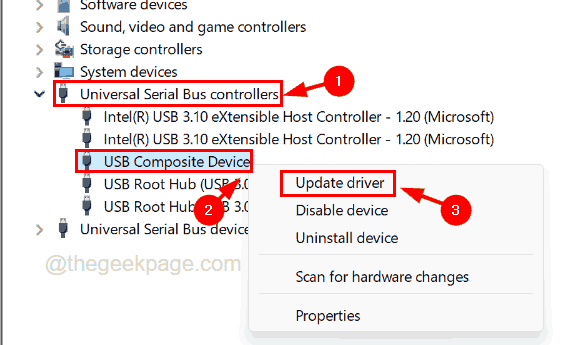
Stap 6: Selecteer Automatisch zoeken naar stuurprogramma's in het venster Update.

Stap 7: Hiermee wordt online naar de nieuwste stuurprogramma's voor het apparaat gezocht en wordt deze bijgewerkt.
Stap 8: Als u klaar bent, gaat u naar de optie Afdrukwachtrijen en vouwt u deze uit door erop te dubbelklikken.
Stap 9: Klik met de rechtermuisknop op het printerapparaat in de lijst en klik op Stuurprogramma bijwerken.
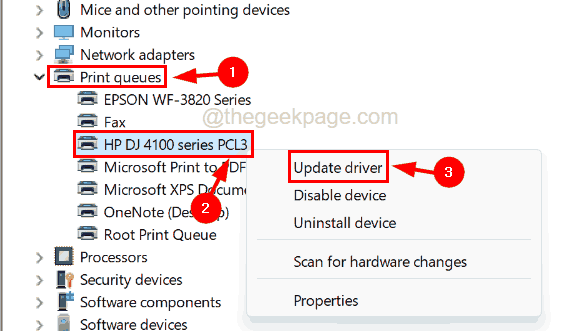
Stap 10: Klik op Automatisch zoeken naar stuurprogramma's en wacht totdat het printerstuurprogramma wordt bijgewerkt.

Stap 11: Als u klaar bent, sluit u het venster Apparaatbeheer en start u het systeem opnieuw op.
Fix 4 - Wijzig de printerpoort
Als de poortinstellingen van het printerapparaat op het systeem worden gewijzigd, is het voor de printer alleen maar onmogelijk om iets af te drukken, aangezien de poort verantwoordelijk is voor het doorgeven van het signaal van en naar de printer.Daarom raden we onze gebruikers aan om de poort van hun printer op het Windows-systeem te controleren met behulp van de onderstaande stappen.
Stap 1: Druk tegelijkertijd op de Windows- en I-toetsen op het toetsenbord om de app Instellingen op het systeem te openen.
Stap 2: Ga vervolgens naar de optie Bluetooth en apparaten aan de linkerkant van het app-venster Instellingen.
Stap 3: Selecteer de optie Printers en scanners op de pagina Bluetooth en apparaten zoals weergegeven in de onderstaande afbeelding.
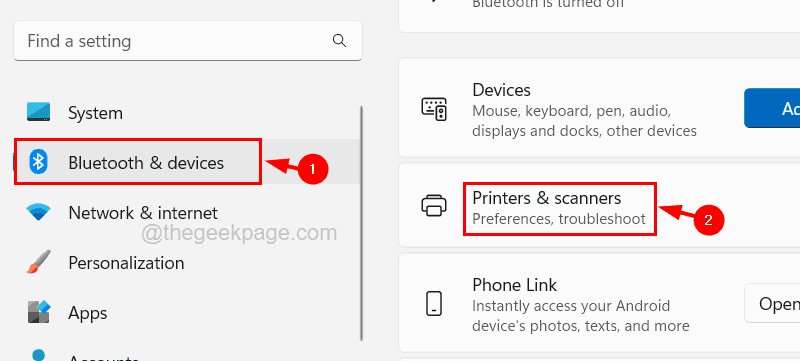
Stap 4: Klik op het printerapparaat in de lijst met printers en scanners op het Windows-systeem.
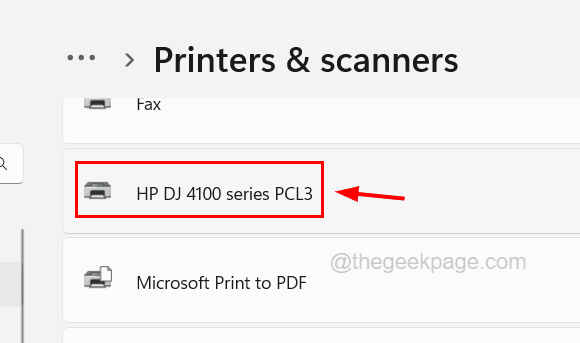
Stap 5: Klik op de pagina Printerapparaat op de optie Printereigenschappen.
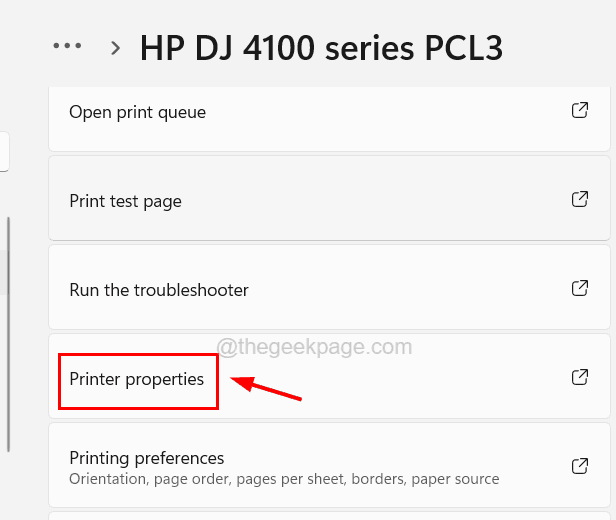
Stap 6: Ga in het venster Printereigenschappen naar het tabblad Poorten en selecteer de juiste poort als deze eerder is gewijzigd.
Stap 7: Voeg een standaard TCP/IP-poort toe, noem deze met het IP-adres van de printer en stel de printer in om die poort te gebruiken.
Fix 5 - Controleer de papierlade en inktcartridge van de printer
Als er geen papier meer in de papierlade zit of als de inktcartridge leeg raakt, veroorzaakt het dergelijke fouten omdat het onmogelijk is om af te drukken zonder papier of inkt.Zorg er dus voor dat er voldoende papier en inkt in de cartridge zit.
Fix 6 - Fysieke schade aan de printer of de kabeldraad
U kunt een keer controleren of de printer fysieke schade heeft en of de kabel die de printer en het Windows-systeem verbindt, kapot is.U kunt dit ook controleren door de printer op een ander Windows-systeem aan te sluiten. Als er een fout optreedt, moet u mogelijk een nieuwe printer aanschaffen of een kabel vervangen als deze beschadigd is.
Fix 7 - Installeer het printerstuurprogramma opnieuw op uw systeem
Als niets werkt, kunt u proberen het printerstuurprogramma volledig van het systeem te verwijderen.Probeer na het verwijderen het printerstuurprogramma opnieuw op het systeem te installeren en probeer het afdrukcommando te geven om te controleren of het werkt.
Stap 1: Druk op de Windows-toets op het toetsenbord en typ apparaatbeheer.
Stap 2: Selecteer de Device Manager-app uit de zoekresultaten zoals weergegeven in de onderstaande schermafbeelding.
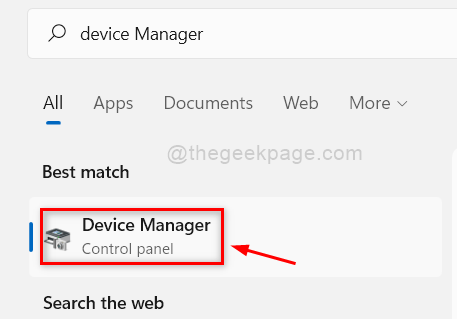
Stap 3: Zodra het venster Apparaatbeheer is geopend, zoekt u naar de optie Afdrukwachtrijen en vouwt u deze uit door erop te dubbelklikken.
Stap 4: Selecteer in het gedeelte Afdrukwachtrijen uw printer in de lijst en klik er met de rechtermuisknop op.
Stap 5: Selecteer het apparaat verwijderen in het contextmenu.
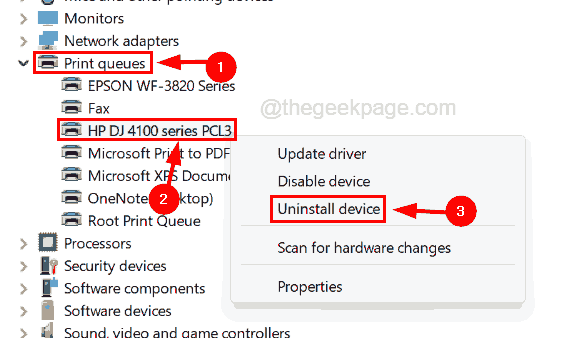
Stap 6: Klik op Installatie ongedaan maken in het bevestigingsvenster zoals weergegeven in de onderstaande afbeelding.
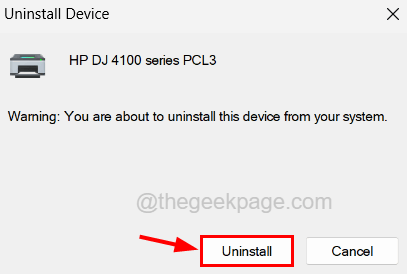
Stap 7: Nadat het succesvol is verwijderd, kunt u het venster Apparaatbeheer sluiten.
OPMERKING - Als u uw printerstuurprogramma niet kunt vinden in Apparaatbeheer, kunt u het controleren op de pagina Geïnstalleerde apps en het daar verwijderen.
Stap 8: Start nu het systeem opnieuw op en dan moet u het printerstuurprogramma opnieuw installeren door naar de website van uw printerfabrikant te gaan en het printerstuurprogramma te downloaden.
Stap 9: Nadat het is gedownload, kunt u het op het systeem installeren door het gedownloade bestand te starten en de instructies op het scherm te volgen.
Stap 10: Wanneer het printerstuurprogramma is geïnstalleerd, probeer dan de printopdracht te geven en kijk of dit werkt.

