Hoe een algemeen PnP-monitorprobleem op Windows 10 op te lossen-
Bijgewerkt in januari 2024: Krijg geen foutmeldingen meer en vertraag je systeem met onze optimalisatietool. Haal het nu op - > deze link
- Download en installeer de reparatietool hier.
- Laat het uw computer scannen.
- De tool zal dan repareer je computer.
Gebruikers hebben gemeld dat hun PnP-monitor niet meer werkt, of veel problemen vertoont.Sommigen van hen meldden ook dat hun Windows geen extra monitor detecteert, enzovoort.Als het niet werkt, kunnen er drie hoofdoorzaken zijn.
Het is mogelijk dat de PnP-monitor hardwareproblemen heeft om ervoor te zorgen dat u hem op een andere pc aansluit en controleert of deze correct werkt.Als de hardware van de monitor beschadigd is, kunt u alleen de monitor vervangen.Bovendien is het mogelijk dat de PnP-monitor niet compatibel is met uw pc en dus niet werkt.
Lees ook: Beste stuurprogramma-updatesoftware voor Windows
Belangrijke opmerkingen:
U kunt nu pc-problemen voorkomen door dit hulpmiddel te gebruiken, zoals bescherming tegen bestandsverlies en malware. Bovendien is het een geweldige manier om uw computer te optimaliseren voor maximale prestaties. Het programma herstelt veelvoorkomende fouten die kunnen optreden op Windows-systemen met gemak - geen noodzaak voor uren van troubleshooting wanneer u de perfecte oplossing binnen handbereik hebt:
- Stap 1: Downloaden PC Reparatie & Optimalisatie Tool (Windows 11, 10, 8, 7, XP, Vista - Microsoft Gold Certified).
- Stap 2: Klik op "Start Scan" om problemen in het Windows register op te sporen die PC problemen zouden kunnen veroorzaken.
- Stap 3: Klik op "Repair All" om alle problemen op te lossen.
De beste manieren om het algemene PnP-monitorprobleem op Windows 10 op te lossen
Meestal is het probleem te wijten aan een aantal software- of stuurprogramma-gerelateerde problemen.Als u zeker weet dat het een stuurprogramma-gerelateerd probleem is, kunt u doorgaan met de volgende oplossingen om te proberen het Generic PnP Monitor-probleem op Windows 10 op te lossen.
Methode 1: Windows 10 bijwerken
Hoewel Windows-updates worden geleverd met eerdere bugs en foutoplossingen, kunt u vrijwel vertrouwen op de Windows 10-update om uw probleem met de PnP-monitor op te lossen.
Om uw Windows 10 bij te werken, maakt u eerst verbinding met een veilige en betrouwbare internetverbinding.Druk vervolgens op de Windows-toets + I-knoppen op uw toetsenbord om de Windows-instellingen te openen.
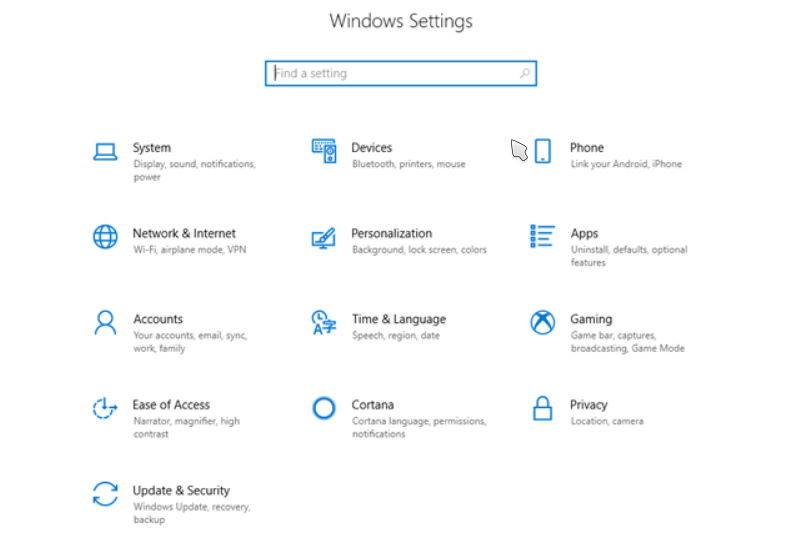
Ga nu naar Update en beveiliging en klik in het volgende venster op het tabblad Windows Update in het linkerdeelvenster.Klik vervolgens aan de rechterkant van het venster op de knop Controleren op updates.
Windows zal controleren of er een update is.Als dat het geval is, wordt Windows bijgewerkt.Als Windows niet automatisch begint met updaten, klik dan op de optie Downloaden en nu installeren hieronder.
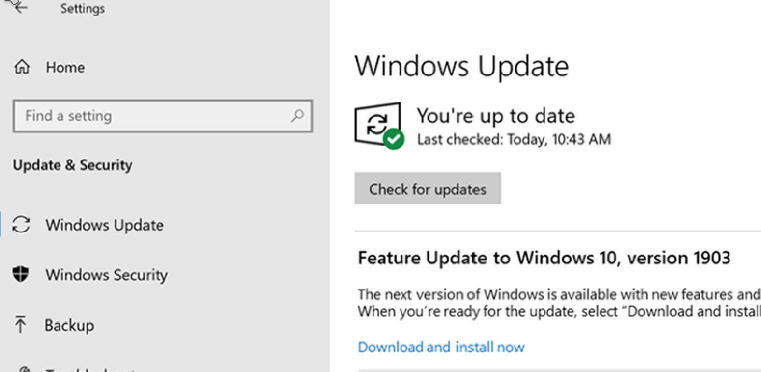
Methode 2: Het PnP-monitorstuurprogramma opnieuw installeren
Mensen hebben gesuggereerd dat het opnieuw installeren van de PnP Monitor Driver het probleem zou kunnen oplossen.Het stuurprogramma kan echter beschadigd zijn.Dus als u het opnieuw installeert, wordt het beschadigde stuurprogramma hersteld en wordt het probleem opgelost.
Stap 1) Druk op de Windows-toets + X-knoppen op uw toetsenbord om een menu te openen, selecteer Apparaatbeheer in het menu om Windows Apparaatbeheer te openen.
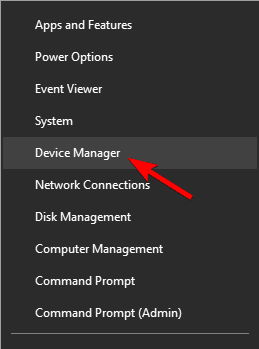
Stap 2) Klik nu in apparaatbeheer op de pijl-omlaag naast de monitor om de monitoren die op uw pc zijn aangesloten, uit te vouwen.
Stap 3) Klik met de rechtermuisknop op de optie Generieke PnP-monitor en selecteer Installatie ongedaan maken in het submenu.
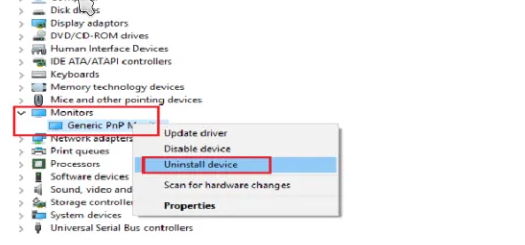
Stap 4) Om het PnP-monitorstuurprogramma opnieuw te installeren, koppelt u de monitor los en sluit u deze opnieuw aan.Klik in apparaatbeheer op de actie in de menubalk en selecteer de optie Scannen op hardwarewijzigingen in het submenu.
Windows scant automatisch naar de generieke PnP-monitor en installeert het stuurprogramma automatisch vanaf internet.
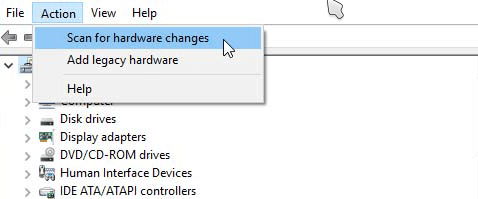
Methode 3: PnP-monitor en grafische stuurprogramma's bijwerken
De stuurprogramma's die u in Windows voor PnP-monitors hebt geïnstalleerd, zijn mogelijk verouderd en hebben compatibiliteitsproblemen.Als u een verouderd grafisch stuurprogramma heeft, kan dit ook problemen veroorzaken met betrekking tot de PnP-monitor.
Open Windows Apparaatbeheer door de stappen te volgen die in de vorige oplossing zijn genoemd, klik vervolgens op de pijl-omlaag naast Monitoren, klik met de rechtermuisknop op Generic PnP Monitordriver en selecteer de optie Stuurprogramma bijwerken.
Doe hetzelfde als de beeldschermadapters/grafische kaarten, klik er met de rechtermuisknop op en selecteer Stuurprogramma bijwerken.
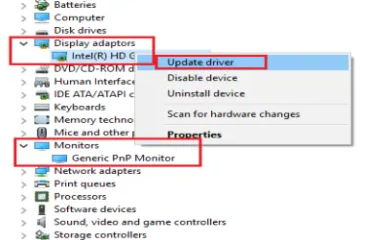
Er verschijnt een prompt.Daar moet u de gewenste manier selecteren om uw stuurprogramma bij te werken.U kunt het stuurprogramma van internet installeren door op de optie Automatisch zoeken naar de bijgewerkte stuurprogrammasoftware te klikken.
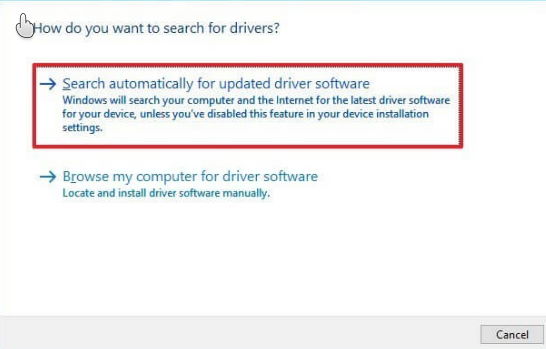
Of u kunt het stuurprogramma installeren vanuit de lokale opslag.Als u de stuurprogramma's hebt gedownload, selecteert u de Browser mijn computer voor de optie stuurprogrammasoftware.
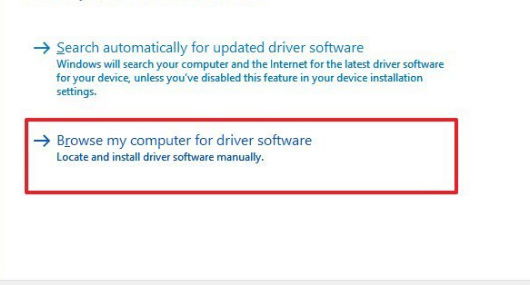
Als u de online methode hebt geselecteerd, zal Windows Updater deze automatisch downloaden en installeren als er een update is.
Als u het echter vanaf de lokale opslag installeert, moet u de wizard doorlopen.Selecteer de optie Let Me Pick From a List of Device Drivers on My Computer, selecteer de benodigde drivers en ga verder.
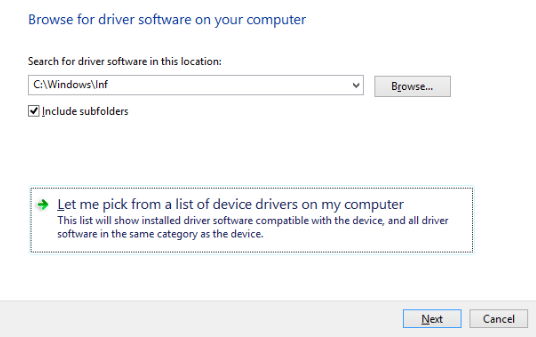
Bovendien kunt u een toepassing van derden gebruiken om uw Windows-stuurprogramma's bij te werken.
Methode 4: SFC-scan uitvoeren
Systeembestandscontrole scan zal al uw Windows-bestanden repareren, dus het uitvoeren van een SFC-scan kan het probleem oplossen.
Ga naar de Windows-zoekbalk en typ CMD, klik met de rechtermuisknop op de opdrachtprompt en selecteer Als administrator uitvoeren.
Typ de commandsfc/scannowin de opdrachtprompt en druk op enter om uit te voeren.Zorg ervoor dat u bent verbonden met internet.
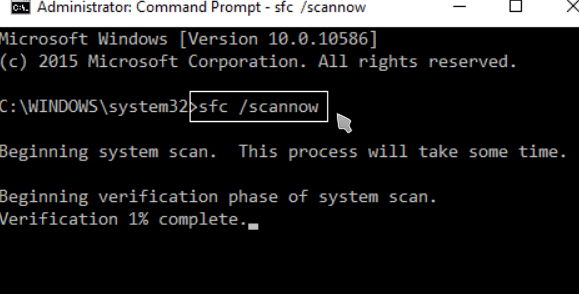
Opmerking: dit kan enkele minuten duren, dus wacht tot het is afgelopen.Start vervolgens uw pc opnieuw op en controleer of het probleem is opgelost.
Methode 5: Monitor opnieuw aansluiten
 Soms is een probleem niet zo groot, maar een klein beetje verandering kan een probleem oplossen. het gebeurt zelden, maar je kunt het ook proberen.
Soms is een probleem niet zo groot, maar een klein beetje verandering kan een probleem oplossen. het gebeurt zelden, maar je kunt het ook proberen.
- Zet uw computer uit en koppel de monitor los.
- Haal het netsnoer uit uw computer en uit uw monitor.
- Koppel nu de VGA- of videokabel los van de CPU en wacht een paar minuten.
- Sluit na enige tijd alle kabels aan en start uw computer opnieuw op.
Van de redactie
Generiek PnP-monitorprobleem is een veelvoorkomend probleem op een Windows-pc.Maar gelukkig kunt u de meeste van deze problemen oplossen door problemen met het apparaatstuurprogramma op te lossen.In de meeste gevallen helpt updaten naar de nieuwste Windows-build ook veel.

