Hoe een afbeelding in het opmerkingenvak in Microsoft Excel in te voegen
Bijgewerkt in januari 2024: Krijg geen foutmeldingen meer en vertraag je systeem met onze optimalisatietool. Haal het nu op - > deze link
- Download en installeer de reparatietool hier.
- Laat het uw computer scannen.
- De tool zal dan repareer je computer.
Als u een Excel-blad heeft met een lijst van producten en u wilt bij elk product een afbeelding bijvoegen, dan ziet Excel er onhandig uit.Maar hoe zit het met het toevoegen van de afbeeldingen als opmerkingen?Zodat ze alleen zichtbaar zijn als je er met je muis overheen gaat?Een ander scenario zou zijn om een lijst met werknemers te hebben en hun foto's bij hun gegevensrijen te voegen.Ook in dit geval zou het invoegen van de afbeeldingen in de vorm van opmerkingen u goed van pas komen.Dus nu is de vraag, kunnen afbeeldingen in commentaarvakken in een Excel-document worden ingevoegd?Nou, zeker!
Lees verder om te leren hoe u met succes afbeeldingen in uw Excel-opmerkingen kunt invoegen.
Voorbeeldscenario
Laten we zeggen dat we een Excel-sheet hebben met de lijst van Indiase presidenten uit het jaar 1987.We moeten de afbeelding van elke president toevoegen aan zijn/haar naam in het opmerkingenveld.Laten we eens kijken hoe dit kan worden gedaan in de volgende stappen.
Belangrijke opmerkingen:
U kunt nu pc-problemen voorkomen door dit hulpmiddel te gebruiken, zoals bescherming tegen bestandsverlies en malware. Bovendien is het een geweldige manier om uw computer te optimaliseren voor maximale prestaties. Het programma herstelt veelvoorkomende fouten die kunnen optreden op Windows-systemen met gemak - geen noodzaak voor uren van troubleshooting wanneer u de perfecte oplossing binnen handbereik hebt:
- Stap 1: Downloaden PC Reparatie & Optimalisatie Tool (Windows 11, 10, 8, 7, XP, Vista - Microsoft Gold Certified).
- Stap 2: Klik op "Start Scan" om problemen in het Windows register op te sporen die PC problemen zouden kunnen veroorzaken.
- Stap 3: Klik op "Repair All" om alle problemen op te lossen.
Oplossing
Stap 1: Selecteer eerst de cel waaraan u een afbeelding als opmerking wilt toevoegen.
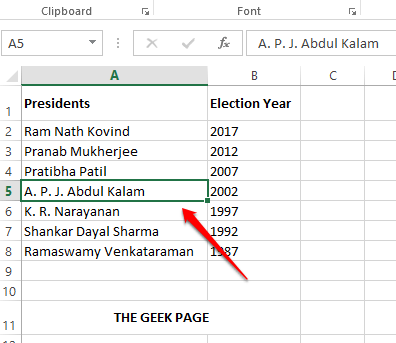
Stap 2: Klik nu met de rechtermuisknop op de cel en klik vervolgens op de optie Opmerking invoegen.
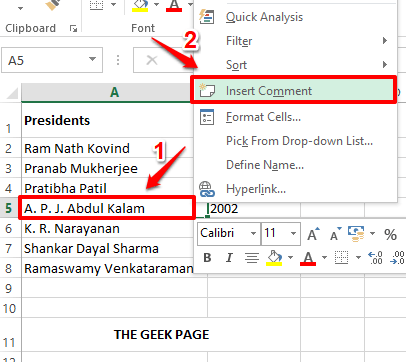
Stap 3: Er is nu een commentaarvak zichtbaar op uw Excel-blad.Op de hoeken van het opmerkingenveld zie je 8 kleine vierkantjes.Deze zijn bedoeld om de commentaarvakken te verkleinen en op te maken.
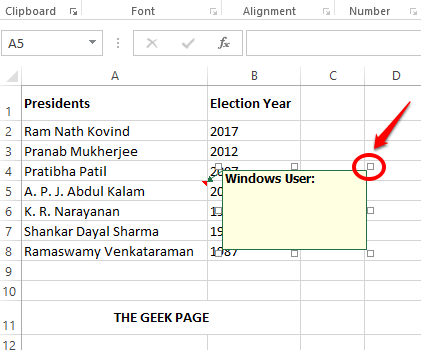
Stap 4: U kunt met de rechtermuisknop op een van de 8 kleine vierkantjes klikken.Klik in het contextmenu met de rechtermuisknop op de optie Opmerking opmaken.
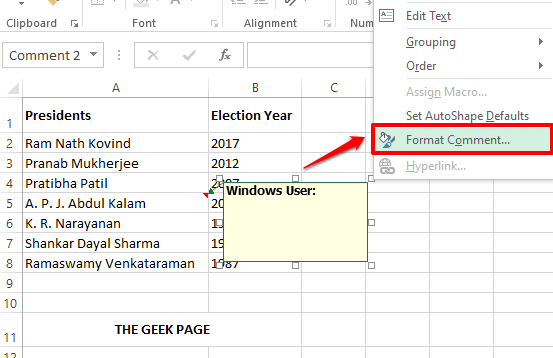
Stap 5: Klik in het venster Opmerking opmaken eerst op het tabblad Kleuren en lijnen.
Klik nu op de vervolgkeuzelijst Kleur.
Klik nu in de vervolgkeuzelijsten helemaal onderaan op de optie Opvuleffecten.
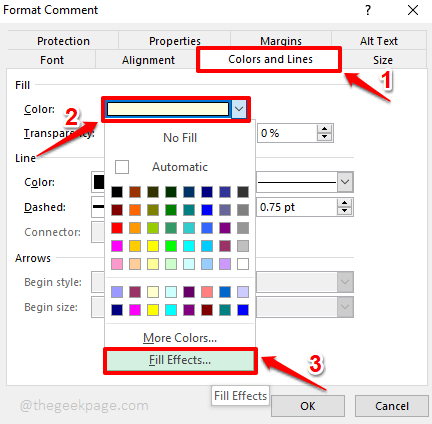
Stap 6: Klik in het venster Opvuleffecten op het tabblad Afbeelding.
Klik als volgende op de knop Afbeelding selecteren om te bladeren naar de afbeelding die u in uw opmerkingenveld wilt invoegen.
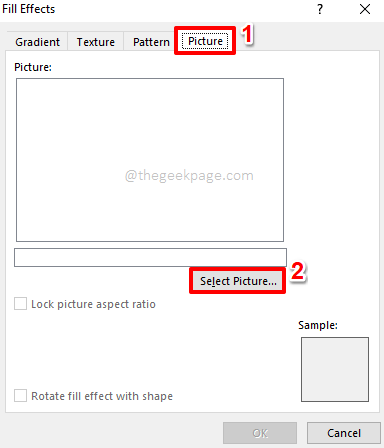
Stap 7: Je hebt nu 3 opties om je afbeelding uit te kiezen.U kunt op uw computer bladeren en de afbeelding vinden, of u kunt online naar de afbeelding zoeken of u kunt de afbeelding van uw OneDrive halen als deze daar aanwezig is.
In het onderstaande voorbeeld, aangezien ik de afbeelding al op mijn machine heb opgeslagen, ben ik gegaan met de optie Uit een bestand.Klik op de knop Bladeren om de afbeelding van uw machine te kiezen.
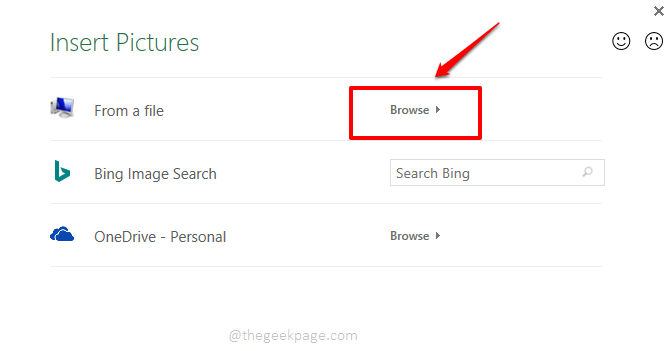
Stap 8: Navigeer naar de locatie waar de afbeelding aanwezig is en klik vervolgens op de afbeelding die moet worden ingevoegd en klik ten slotte op de knop Invoegen.
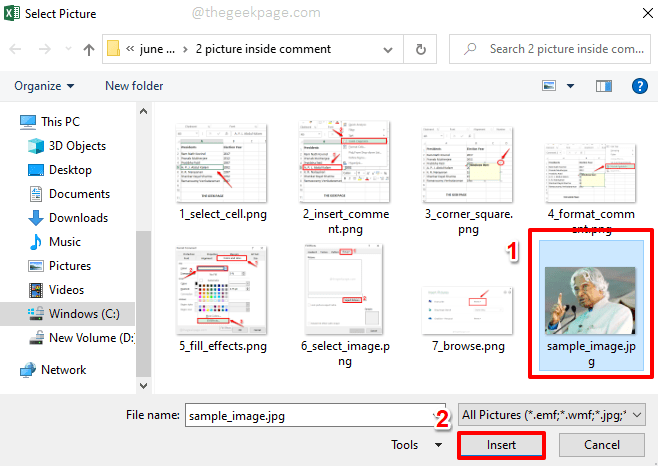
Stap 9: U bent nu terug in het venster Opvuleffecten.Klik op de OK-knop.
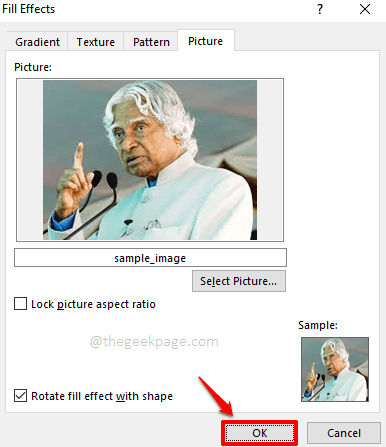
Stap 10: Klik nogmaals op de OK-knop wanneer u terug bent in het venster Opmerking opmaken.
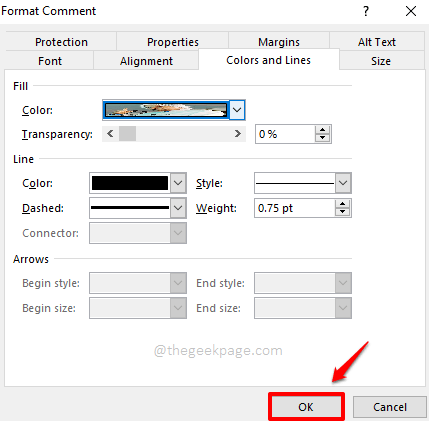
Stap 11: Dat is het.Als u nu naar uw Excel-blad kijkt, kunt u zien dat de afbeelding die u hebt geselecteerd nu met succes in uw opmerkingenveld is ingevoegd.Telkens wanneer u met uw muis over de cel beweegt waar u de opmerking hebt ingevoegd, kunt u deze afbeelding zien.
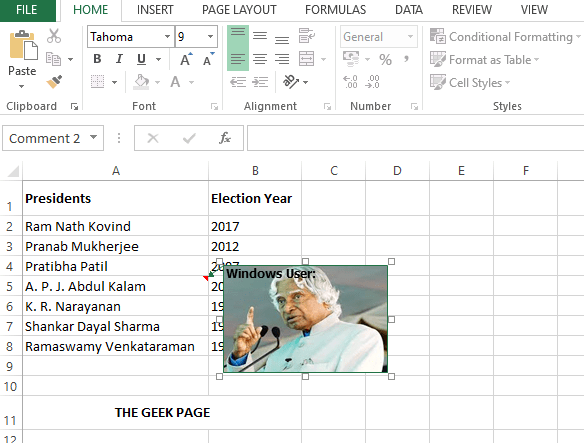
Stap 12: Als u de afbeelding in het opmerkingenveld wilt wijzigen, klikt u met de rechtermuisknop op de cel en klikt u op de optie Opmerking bewerken.
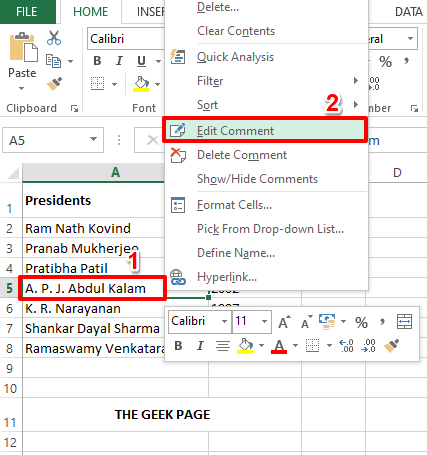
Stap 13: Je hebt nu de kleine vierkantjes in de hoeken van het opmerkingenveld, net zoals je ze in stap 4 had.U kunt met de rechtermuisknop op een van de vierkanten klikken en dezelfde stappen volgen als vermeld in de bovenstaande stappen om een nieuwe afbeelding voor uw opmerkingenveld te kiezen.
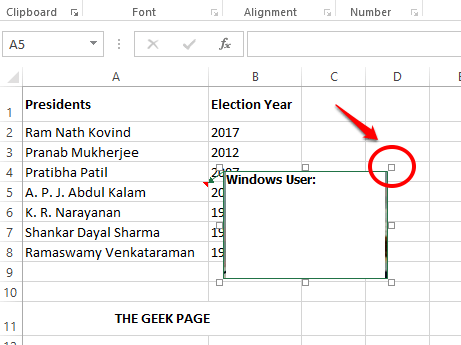
Stap 14: Als u een tekst wilt toevoegen aan uw afbeelding in uw opmerkingenveld, typt u gewoon de tekst in het opmerkingenveld.
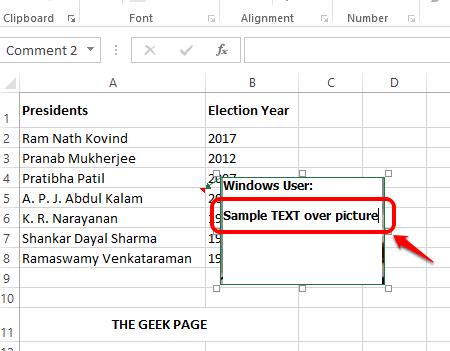
Stap 15: Als u nu ergens anders klikt, kunt u zien dat de tekst nu met succes is toegevoegd aan uw afbeelding in uw opmerkingenveld.Genieten van!
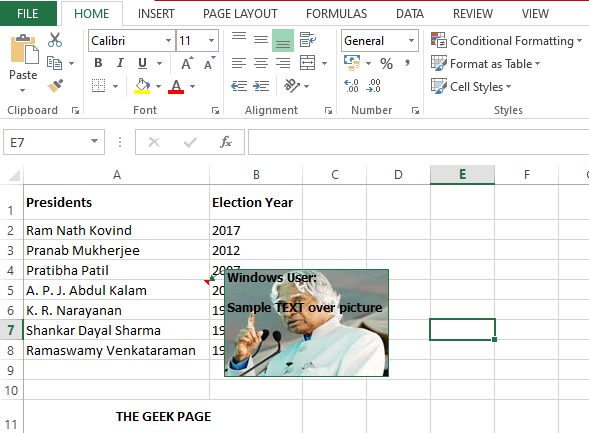
Vertel ons in het opmerkingengedeelte of u met succes een afbeelding in uw opmerkingenveld kunt invoegen na ons artikel.
Kom terug voor meer geweldige artikelen over uw favoriete technische onderwerpen.
U kunt deze pc-reparatietool ook downloaden om elk pc-probleem te lokaliseren en op te lossen:Stap 1 -Download de Restoro PC Reparatie Tool van hierStap 2 - Klik op Scan starten om elk pc-probleem automatisch te vinden en op te lossen.

