Hoe een achtergronddiavoorstelling te repareren werkt niet in Windows 11, 10
Bijgewerkt in januari 2024: Krijg geen foutmeldingen meer en vertraag je systeem met onze optimalisatietool. Haal het nu op - > deze link
- Download en installeer de reparatietool hier.
- Laat het uw computer scannen.
- De tool zal dan repareer je computer.
Op het Windows 11/10-systeem hebben verschillende gebruikers beweerd dat de diavoorstelling op de bureaubladachtergrond niet meer werkt.Gebruikers zijn verbijsterd waarom de foto's op het achtergrondscherm van de laptop niet meer verschuiven.
De oorzaken van dit probleem met de diavoorstelling die niet werkt, worden hieronder beschreven.
- Geïnstalleerde desktopaanpassingstoepassingen van derden.
- In Energiebeheer zijn de instellingen voor diavoorstellingen op de achtergrond van het bureaublad gepauzeerd.
- De map met de achtergrondafbeeldingen wordt verwijderd.
- Het is mogelijk dat het scherm wordt uitgeschakeld nadat de diavoorstelling is afgespeeld.
Na ons onderzoek naar de bovengenoemde redenen, hebben we een lijst met oplossingen gemaakt die gebruikers ongetwijfeld zullen helpen bij het oplossen van het probleem.
Belangrijke opmerkingen:
U kunt nu pc-problemen voorkomen door dit hulpmiddel te gebruiken, zoals bescherming tegen bestandsverlies en malware. Bovendien is het een geweldige manier om uw computer te optimaliseren voor maximale prestaties. Het programma herstelt veelvoorkomende fouten die kunnen optreden op Windows-systemen met gemak - geen noodzaak voor uren van troubleshooting wanneer u de perfecte oplossing binnen handbereik hebt:
- Stap 1: Downloaden PC Reparatie & Optimalisatie Tool (Windows 11, 10, 8, 7, XP, Vista - Microsoft Gold Certified).
- Stap 2: Klik op "Start Scan" om problemen in het Windows register op te sporen die PC problemen zouden kunnen veroorzaken.
- Stap 3: Klik op "Repair All" om alle problemen op te lossen.
Tijdelijke oplossingen -
- Gedeactiveerde vensters kunnen een van de oorzaken van dit probleem zijn.Probeer dus de vensters te activeren en controleer of het probleem is opgelost.
- Probeer Windows-spotlight te kiezen uit de lijst in de achtergrondoptie Via de app Instellingen > Personalisatie die de achtergrond daadwerkelijk verandert, vaak met Bing van internet.
bron:-https://www.oneninespace.com/fix-windows-11-lock-screen-slideshow-not-working/
bron:-https://www.youtube.com/watch?v=axGMwvqoDvk
Wijzig de instellingen voor 'Diavoorstelling op batterij' in Beschikbaar in Energiebeheer
Standaard is de diavoorstelling over de batterij-instelling gepauzeerd in Energiebeheer.Dus om dit probleem op te lossen, is het een beter idee om deze instelling te wijzigen en beschikbaar te maken.Door deze wijziging aan te brengen, werkt de diavoorstelling op de laptop op batterij.
Volg de onderstaande stappen om de instellingen in Energiebeheer op uw Windows-systeem te wijzigen.
Stap 1: Druk op de Windows-toets en typ energiebeheerschema bewerken.
Stap 2: Selecteer vervolgens de optie Energiebeheerschema bewerken in de zoekresultaten, zoals hieronder weergegeven.
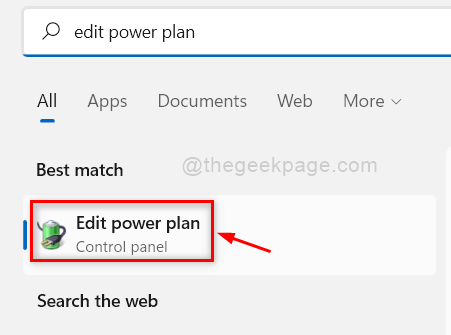
Stap 3: Klik op de pagina Planinstellingen bewerken op Geavanceerde energie-instellingen wijzigen, zoals hieronder weergegeven.
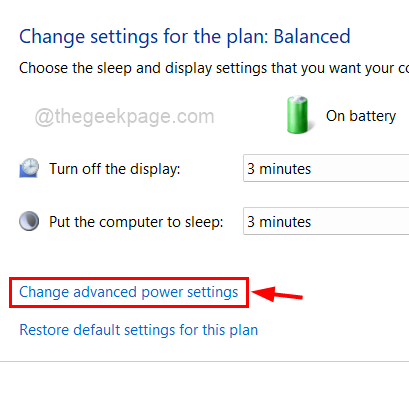
Stap 4: Dit opent het venster Energiebeheer voor het uitgebalanceerde plan.
Stap 5: Dubbelklik op de optie Bureaubladachtergrondinstellingen om deze uit te vouwen.
Stap 6: Dubbelklik vervolgens nogmaals op de optie Diavoorstelling om deze uit te vouwen.
Stap 7: Klik op de optie Op batterij en selecteer vervolgens de optie Beschikbaar in de vervolgkeuzelijst, zoals hieronder weergegeven.
Stap 8: Klik ten slotte op Toepassen en OK om de wijzigingen weer te geven en het venster Energiebeheer te sluiten.
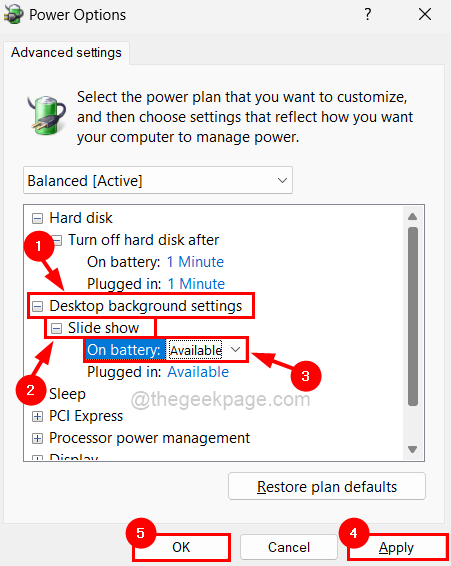
Nu moet de diavoorstelling op uw systeem beginnen te werken.
Zorg ervoor dat de map- en achtergrondafbeeldingen niet worden verwijderd
Volg de onderstaande punten om dit probleem op te lossen.
- Controleer of de map die alle achtergrondafbeeldingen bevat aanwezig is en niet verwijderd is.
- Controleer of er meer dan 1 of 2 afbeeldingen in de map zitten, want een diavoorstelling heeft minimaal 2 afbeeldingen nodig.
- Zorg ervoor dat alle afbeeldingen in de juiste map staan en niet in een submap daarin.
Verwijder alle Desktop Customization-apps van derden
Soms vergeten de gebruikers eventuele desktopaanpassingssoftware die eerder op het systeem is geïnstalleerd.Dit kan interfereren met de functie voor diavoorstellingen op de bureaubladachtergrond.We raden onze gebruikers dus aan om alle desktopaanpassingssoftware van het systeem te verwijderen.
Hier zijn een paar stappen die uitleggen hoe u dit moet doen.
Stap 1: Druk op de Windows-toets op het toetsenbord en typ geïnstalleerde apps.
Stap 2: Selecteer Systeeminstellingen voor geïnstalleerde apps in de zoekresultaten zoals hieronder weergegeven.

Stap 3: Scroll naar beneden op de pagina Geïnstalleerde apps en klik op de drie horizontale stippen van de app voor desktopaanpassing om meer opties te zien.
Stap 4: Selecteer de optie Verwijderen in de lijst.
OPMERKING: als voorbeeld hebben we de app Knipprogramma gekozen om te laten zien hoe u deze kunt verwijderen.U moet desktop-aanpassingsapps kiezen, zoals Lively Wallpaper, BeWidgets, enz.
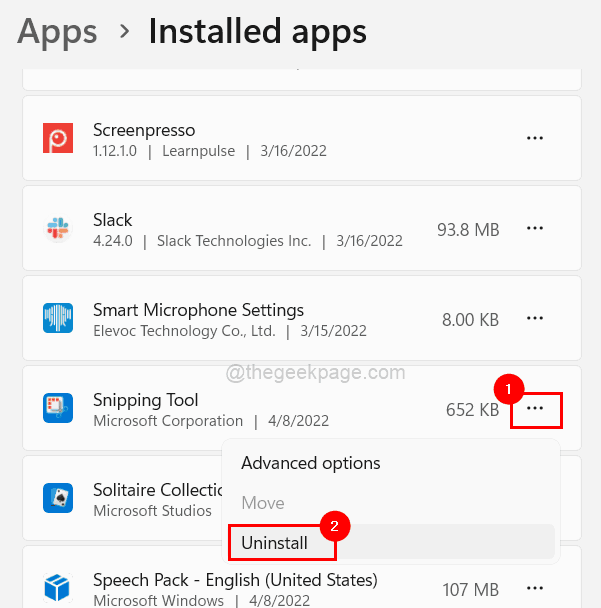
Stap 5: Klik nogmaals op Verwijderen om de app te verwijderen.
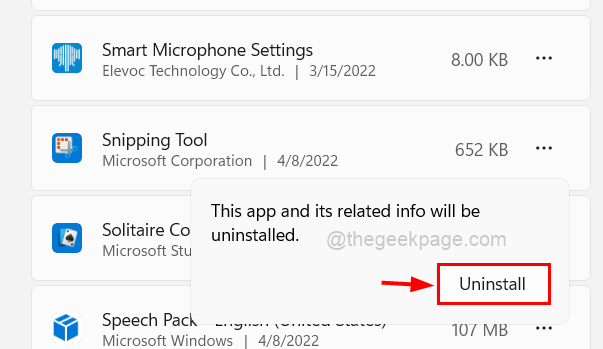
Stap 6: Als u klaar bent, sluit u de pagina Geïnstalleerde apps.
Controleer nu of de diavoorstelling werkt!
Wijzig de instellingen voor geavanceerde diavoorstellingen met de app Instellingen
De meeste mensen die de diavoorstelling als achtergrond gebruiken, gebruiken deze ook als achtergrond voor hun vergrendelscherm.Er is een instelling genaamd Geavanceerde instellingen voor diavoorstellingen onder de optie Vergrendelscherm in de app Instellingen.
Als een tijdsduur is geselecteerd voor de optie Scherm uitschakelen nadat de diavoorstelling is afgespeeld, ontstaat dit probleem.
Daarom raden we gebruikers aan deze optie te deactiveren met behulp van de eenvoudige stappen die hieronder worden beschreven.
Stap 1: Ga naar de pagina Personalisatie door met de rechtermuisknop op de lege ruimte van het bureaublad te klikken en Personaliseren te selecteren in het contextmenu, zoals hieronder weergegeven.
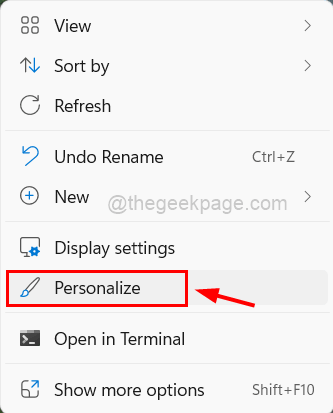
Stap 2: Klik op de pagina Personalisatie op de optie Vergrendelscherm zoals hieronder weergegeven.
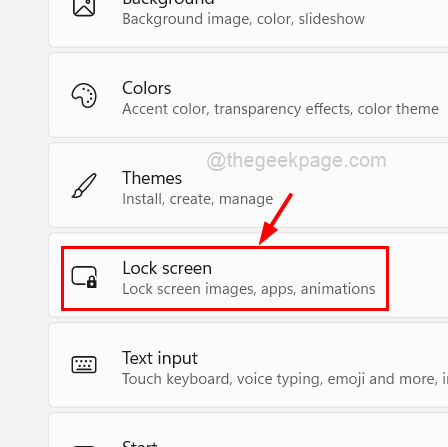
Stap 3: Zorg ervoor dat onder Geavanceerde instellingen voor diavoorstelling de optie Niet uitschakelen is geselecteerd in de vervolgkeuzelijst voor Het scherm uitschakelen nadat de diavoorstelling is afgespeeld, zoals weergegeven in de onderstaande schermafbeelding.
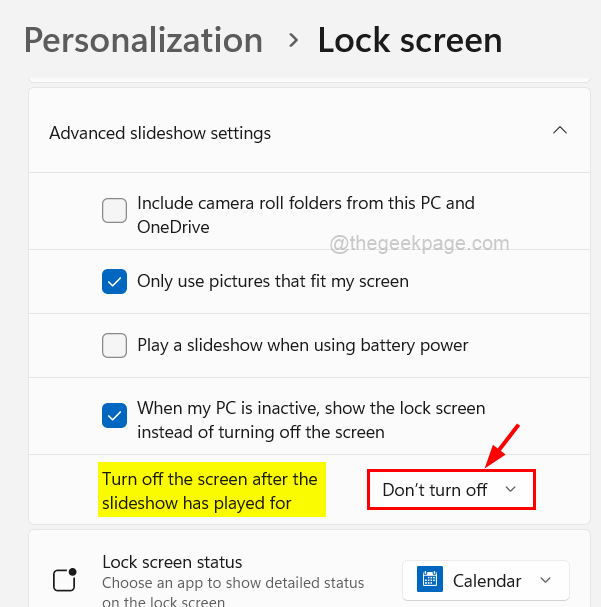
Stap 4: Als u klaar bent, sluit u het venster.
U kunt deze pc-reparatietool ook downloaden om elk pc-probleem te lokaliseren en op te lossen:
Stap 1 -
Download de Restoro PC Reparatie Tool van hier

